MacでNTFSを有効化!書き込み・読み込みする方法
4 分で読む

渡邉 裕美
ライター。パンとチーズとライティングがエナジー

はじめに
Macが現代で最も強力なコンピューターであることに疑う余地はありません。しかしながら、適切なメンテナンスを行わないと、不要データやバグによってMacが遅くなったり、応答しなくなるリスクがあります。
CleanMyMac の無料トライアルを開始して、Macのクリーンアップを徹底的に行い、パフォーマンスを改善しましょう。これは、マシンの整理や最適化、そしてセキュリティ対策など、どのような問題が起きてもmacOSのスムーズな体験を実現できるようにしてくれるものです。
ご注意:この記事はMacPawサイト版のCleanMyMacについて解説しています。
WindowsのNTFSドライブをMacで使いたいのに、書き込みができずに困った経験はありませんか?本記事ではMacでNTFSドライブを完全に使いこなす方法を、わかりやすく解説します。
MacのNTFSとは何か
NTFSとは、New Technology File Systemの略で、主にWindowsで使用されているファイルを保存する仕組みです。Macでは、デフォルトでNTFSの読み込みはできますが、書き込みはできません。ファイルを見たり、コピーしてMacに保存することは可能ですが、直接ファイルを保存したり編集したりはできないのです。
MacでNTFSドライブを使用するための仕組み・機能
一般的に、MacでNTFSドライブを制限なく使用するには、NTFSドライブの制限を解除するための専用ユーティリティ(アプリ)が必要です。アプリをインストールすることで、Windowsユーザーとまったく同じようにNTFSドライブを使用できます。具体的には以下の操作が可能です。
- ファイルの保存(書き込み)
- ファイルの閲覧(読み込み)
- ファイルの編集
- ファイルの削除
- フォルダの作成
- ファイル名の変更
- ファイルの移動やコピー
MacでNTFSドライブを読み込みする方法
Macはデフォルト設定でNTFSドライブを読み取りできます。手順は簡単です。
- USBケーブル(USB-AまたはUSB-C)やThunderboltケーブルでMacへ接続する
- デスクトップに表示されたドライブを開き、データを読み込む
MacでNTFSドライブへの書き込み可能にする方法
MacでNTFSドライブへ書き込みできるようにする方法は、3つあります。最も一般的で安全な方法は有料アプリのインストールです。それぞれ詳しく見ていきましょう。
1.有料アプリのインストール
MacでNTFSドライブへ書き込みするには、Mac向けのNTFSユーティリティ(有料アプリ)
が必要です。アプリをインストールすることで、Macのドライブと同様に書き込みができるようになります。
2.ターミナルでの変更
システムに精通しているなら、ターミナルでMacのNTFSサポートを有効化する方法も選択肢の一つです。以下の手順でNTFSサポートの有効化ができます。
- NTFSドライブをMacに接続する
- ターミナルを開く
- 「sudo nano /etc/fstab」を入力してリターンキーを押し設定ファイルを開く(パスワードが求められたら入力する)
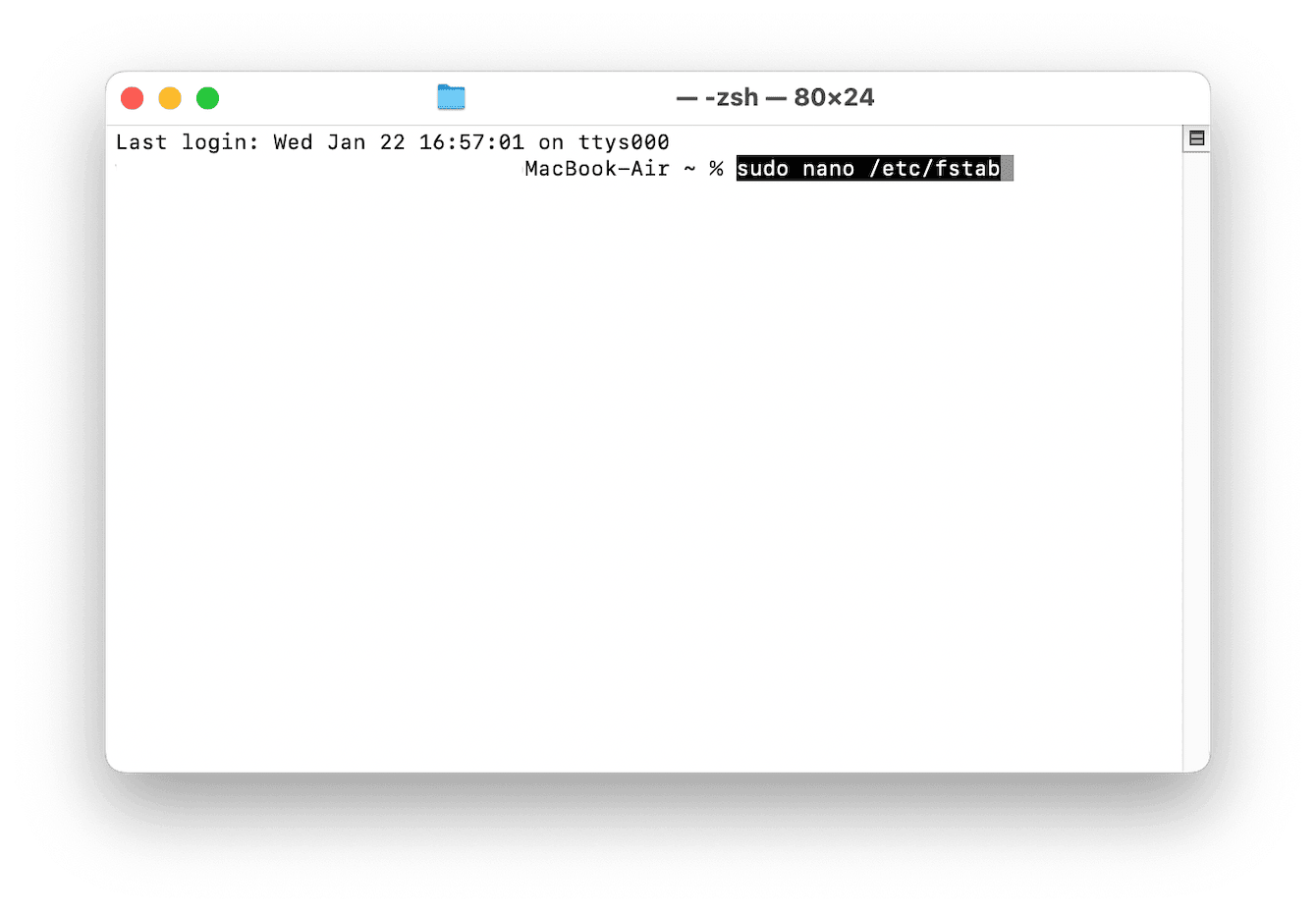
- 「LABEL=NAME none ntfs rw, auto, nobrowse」を入力>リターンキーを押し、ドライブの設定を追加する
- NAMEをドライブ名(接続したNTFSドライブの実際の名前)に置き換える
- 「Control + O」>Enter>「 Control + X」で保存終了する
これでNTFSドライブの追加ができました。続いて、再度接続することで、読み書きを可能にします。 - Finderを開く>「移動」>「フォルダへ移動」をクリックする
- 「/Volumes」と入力して移動する
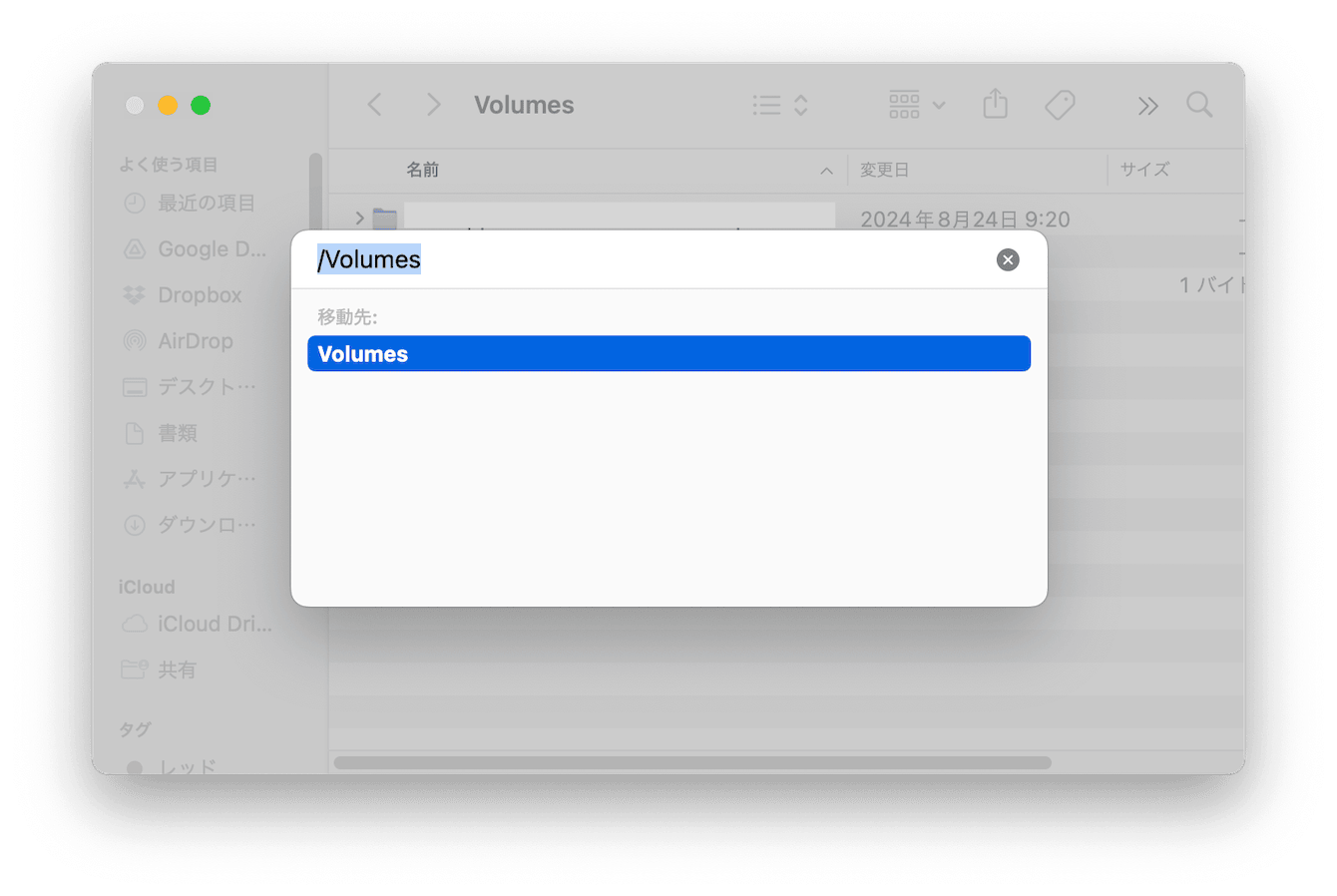
これでNTFSドライブに読み取り、書き込みが可能になります。
大事なことですが、この方法はディスクの破損が起きる可能性があり、安全性が高いとは言えません。ドライブ名も正確に入力する必要がありリスクを伴います。事前に重要なデータのバックアップを取っておくことを強くおすすめします。
3.他のフォーマットを使用
ドライブを別のファイルシステムに再フォーマットする方法もあります。WindowsとMacの双方で使えるフォーマットを選ぶことで、読み書きの制限なく使用できます。ただし、データの消去を伴うため、ドライブが空の場合におすすめです。
- Macの「ディスクユーティリティ」を開く(「アプリケーション」>「ユーティリティ」>「ディスクユーティリティ」)
- 再フォーマットしたいNTFSドライブを選択する
- 上部メニューバーから「消去」を選択する
- 新しいフォーマット選択の画面で「ExFAT」を選択する
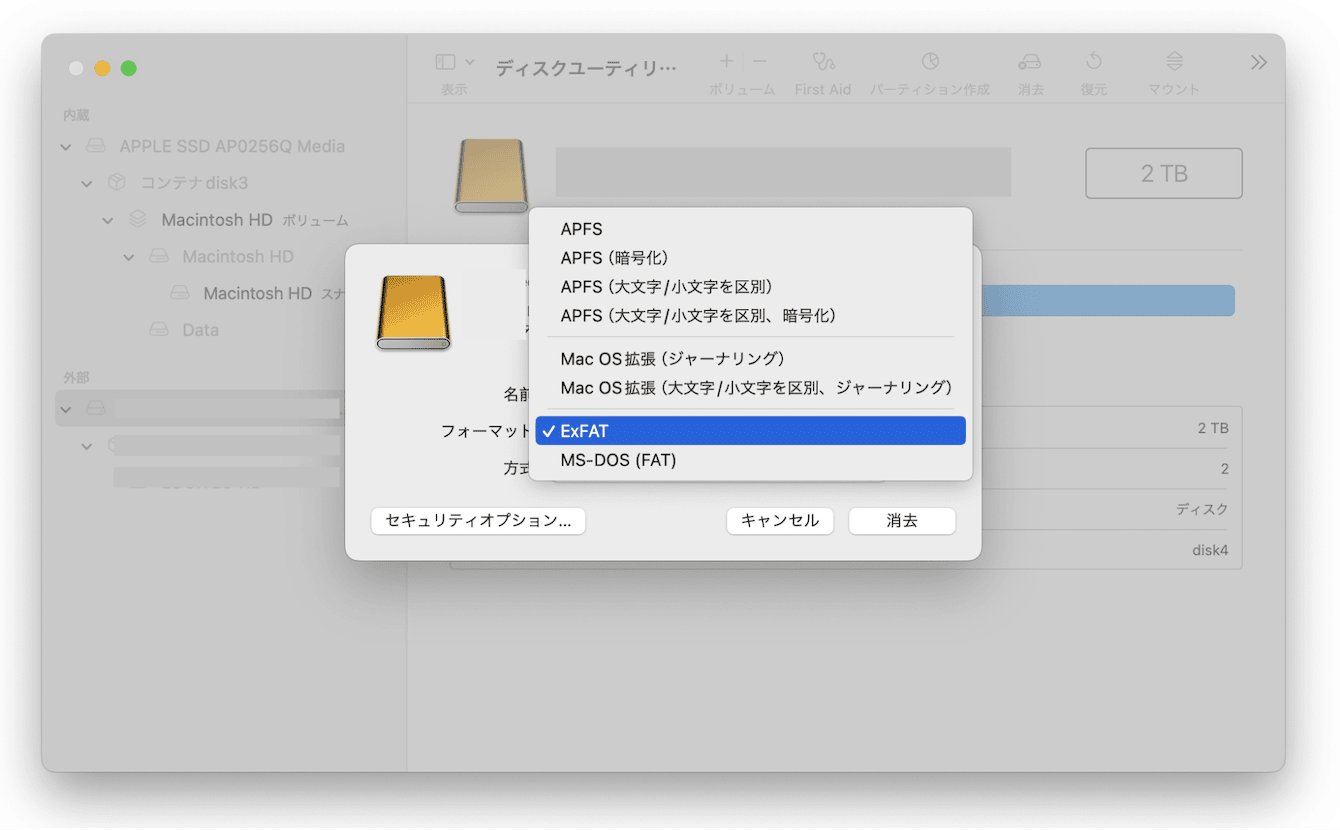
再フォーマットができました。
各フォーマットの特徴の比較を補足します。ExFATは WindowsとMacの両方で使え、大容量ファイルも扱えるため汎用性の高さが特徴です。MS-DOS (FAT) も両OSで使用可能ですが、ファイルサイズが4GB未満に制限されます。APFSはMac専用のフォーマットで、高速で安全な操作が可能ですが、Windowsでは使用できません。両方のOSで使用する場合、ExFATがおすすめです。
CleanMyMacのスマートケア機能で快適なMac環境をキープ
NTFSドライブの設定が完了したら、Mac本体の全体的なメンテナンスを考えてみませんか?日々の使用でMacにはブラウザのキャッシュや不要なアプリの残存ファイルなどが蓄積されています。
CleanMyMacのスマートケア機能を使用すると、システム全体のクリーンアップと最適化を簡単に行えます。次のようなMacのメンテナンス作業が数クリックで実行可能です。
- 不要なシステムジャンクの削除
- セキュリティの保護
- パフォーマンスの最適化
- 重複ファイルなど不要なデータの特定
- アプリの管理
CleanMyMacは使い方もとても簡単です。
- CleanMyMacの無料トライアルを入手する
- 画面の指示に従ってMacにインストールして、アプリケーションフォルダから起動する
- サイドバーの「スマートケア」>「スキャン」をクリックする
- 結果を確認し「実行」ボタンをクリックする
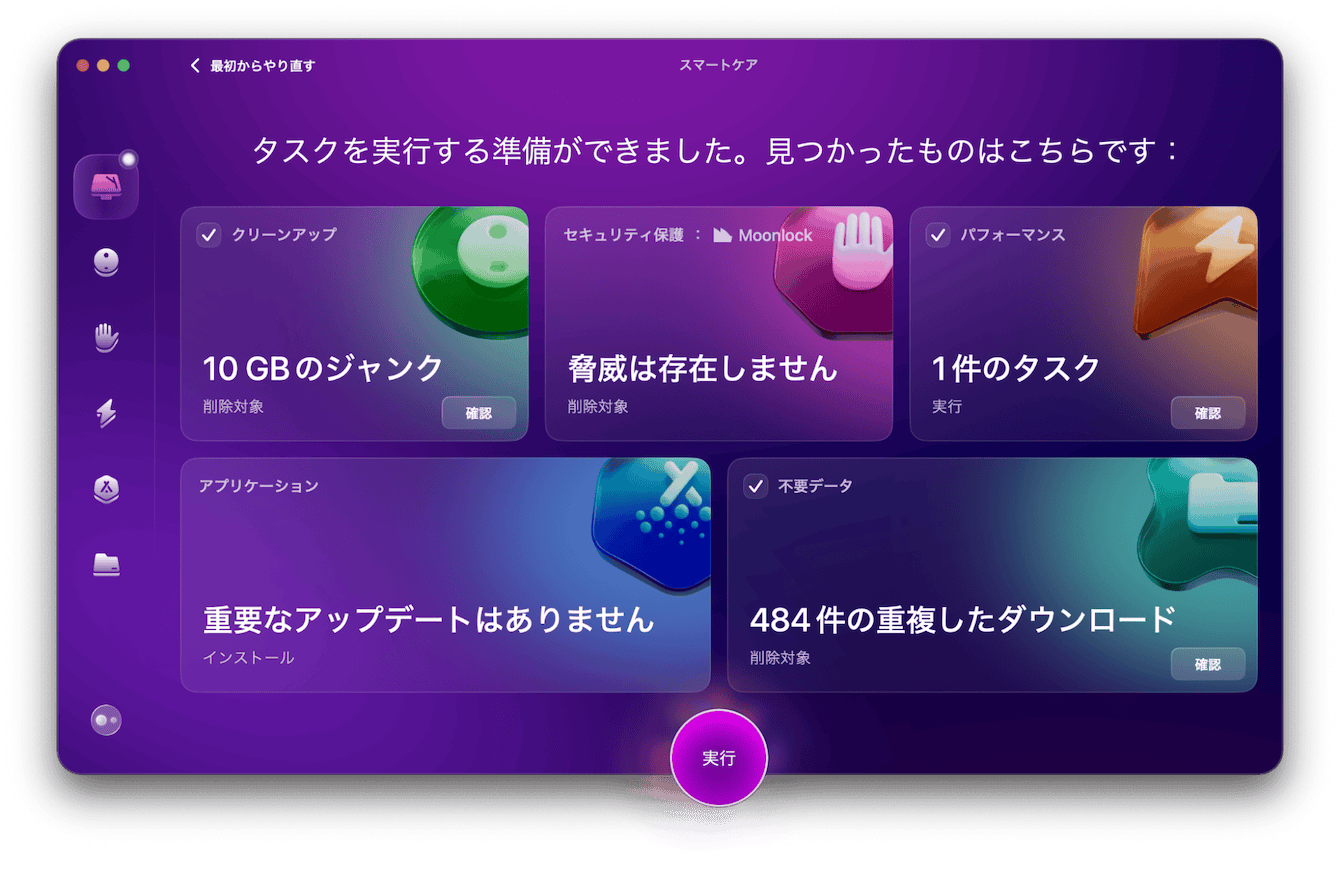
スマートスキャンの実行により、Macを快適な状態に保てます。
MacでNTFSへ書き込み・読み込みする方法まとめ
MacはNTFSの読み込み(ファイルの閲覧やコピー)は可能ですが、書き込み(保存や編集)はできません。書き込みを可能にする方法は3つあります。
- Mac向けNTFSユーティリティ(有料アプリ)をインストールして書き込みを可能にする方法
- ターミナルで設定を変更する方法(ディスク破損のリスクを考えると避けること推奨)
- WindowsとMacの双方で使えるExFATフォーマットに変更する方法
外部ドライブの使用は、Macを最適な状態にキープするためにメンテナンスする絶好の機会です。CleanMyMacのようなMac向けオールインワン、メンテナンスアプリをぜひご活用ください。アプリの無料トライアルを手に入れる。