Macのストレージを最適化して空き容量を増やす方法
1 分で読む

Koki Isshiki
ライター/エンジニア 難しいテックの話題を簡単にお届け!

はじめに
Macが現代で最も強力なコンピューターであることに疑う余地はありません。しかしながら、適切なメンテナンスを行わないと、不要データやバグによってMacが遅くなったり、応答しなくなるリスクがあります。
CleanMyMac の無料トライアルを開始して、Macのクリーンアップを徹底的に行い、パフォーマンスを改善しましょう。これは、マシンの整理や最適化、そしてセキュリティ対策など、どのような問題が起きてもmacOSのスムーズな体験を実現できるようにしてくれるものです。
この機能はCleanMyMac Plusプランで利用できます。
Macをずっと使っていると、いつの間にか容量不足になることはありませんか?
今回は、動作が遅くなってきた時や空き容量が不足した時に、ストレージを最適化して空き容量を増やす方法をご紹介します。
1. ファイル・写真・メッセージを自動的にiCloudに保存する
ファイルや写真、メッセージを自動的にiCloudへ保存することで、Macのストレージ容量を節約できます。
- メニューバーから「アップルマーク」→「システム設定」をクリックする
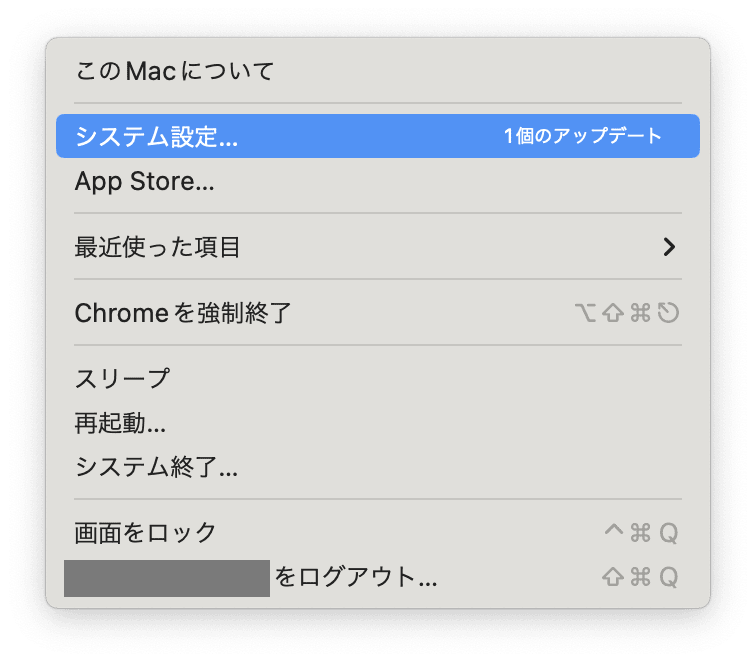
- 「一般」→「ストレージ」をクリックする
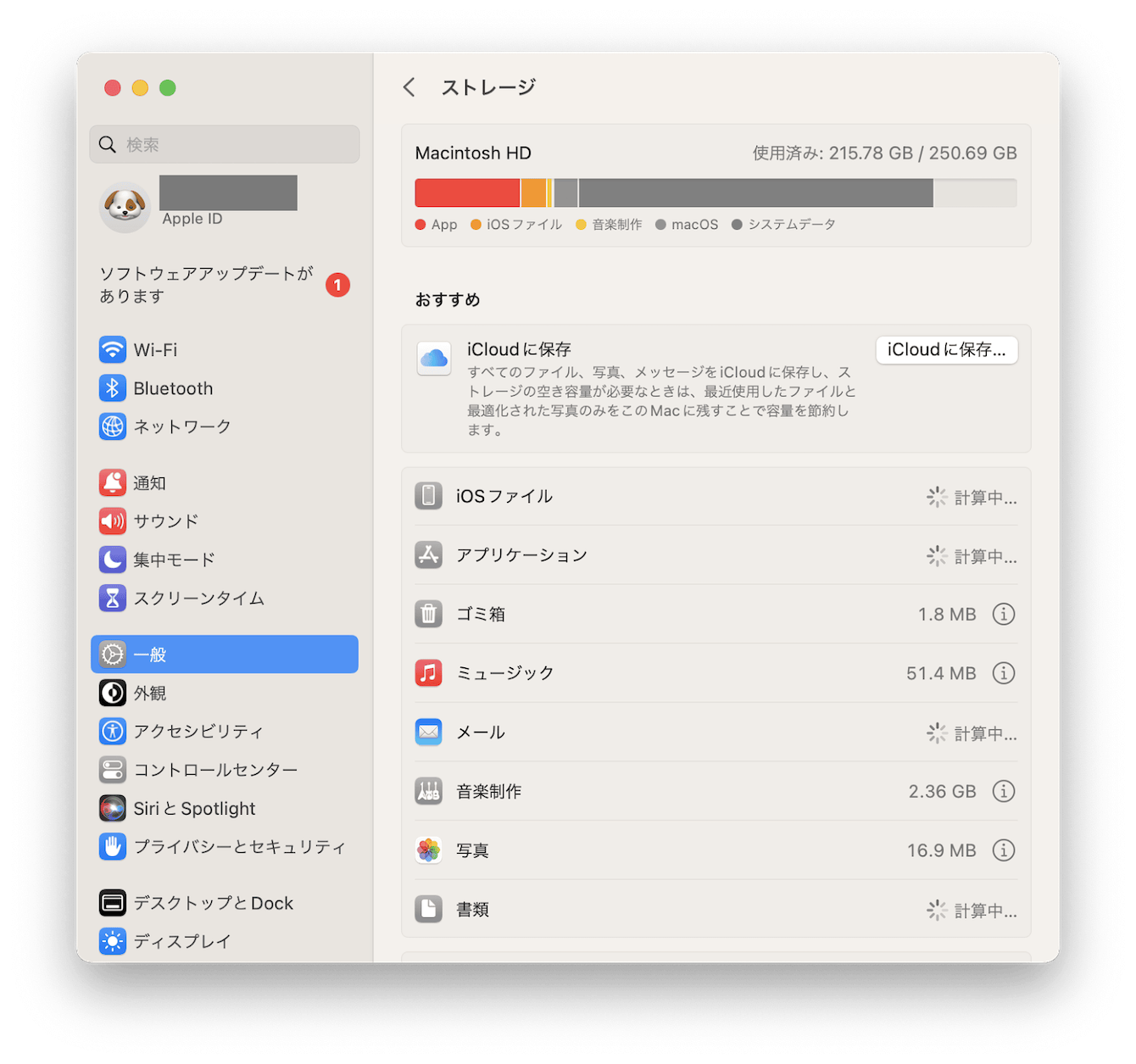
- 「おすすめ」項目の「iCloudに保存」をクリックし、全ての項目にチェックを入れる

- 「iCloudに保存」をクリックする
2. Apple TVの映画とテレビ番組のデータを自動的に削除する
Apple TVの映画とテレビ番組のデータを自動的に削除することで、Macのストレージ容量を節約できます。
- 「Apple TV」を開き、メニューバーから「TV」→「設定」をクリックする
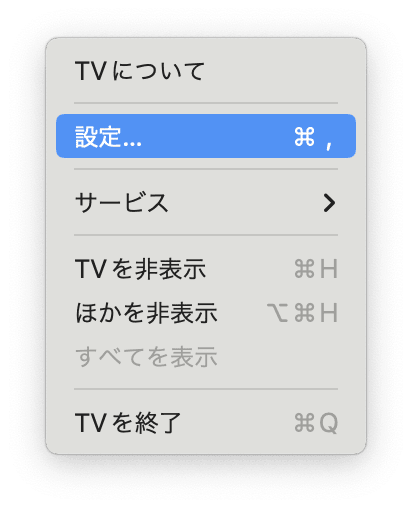
- 項目「ファイル」をクリックする
- 「視聴済みの映画とテレビ番組のデータを自動的に削除」にチェックを入れる
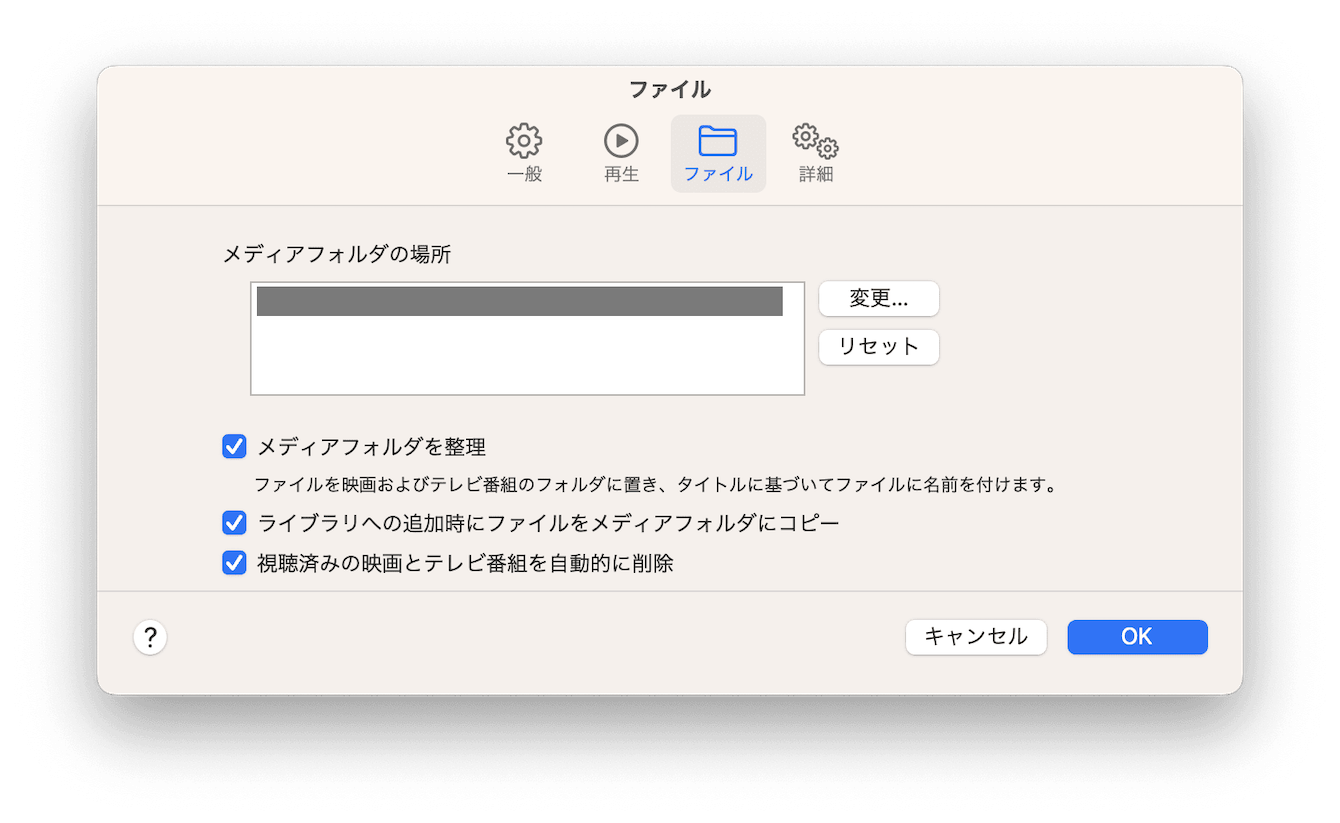
- 「OK」をクリックする
3. ゴミ箱を自動的に空にする
ゴミ箱に入れてから30日が経過すると自動的に削除される設定にしておくと、不要なファイルが溜まっていくことがなく安心です。
- 「Finder」を開き、メニューバーから「Finder」→「設定」をクリックする
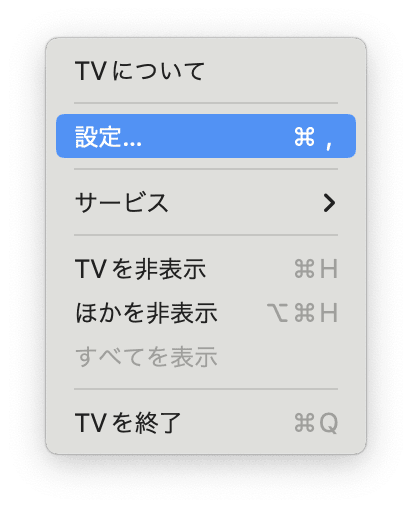
- 項目「詳細」をクリックする
- 「30日後にゴミ箱から項目を削除」にチェックを入れる

ちょっと役立つ情報:
ゴミ箱を定期的に整理するのは非常に重要です。しかし、ゴミ箱にどんなファイルを入れるかは自分の判断ですよね?実際に長くMacを使っていると、うっかりゴミ箱に移動し忘れたファイルや、あえてユーザーの目に見えない場所に保管してあるファイル等がたくさん出ていきます。それを全て探すのは大変ですが、ツールを使うと便利に対処できます。CleanMyMacというツールを使う方法です。
CleanMyMac はAppleから公式に認定されているMacのメンテナンスに関してオールインワンで対処できるアプリです。そこには「システムジャンク」という機能があり、ボタン一回でシステムの最適化をしてくれます。こちらからダウンロードして使ってみましょう。
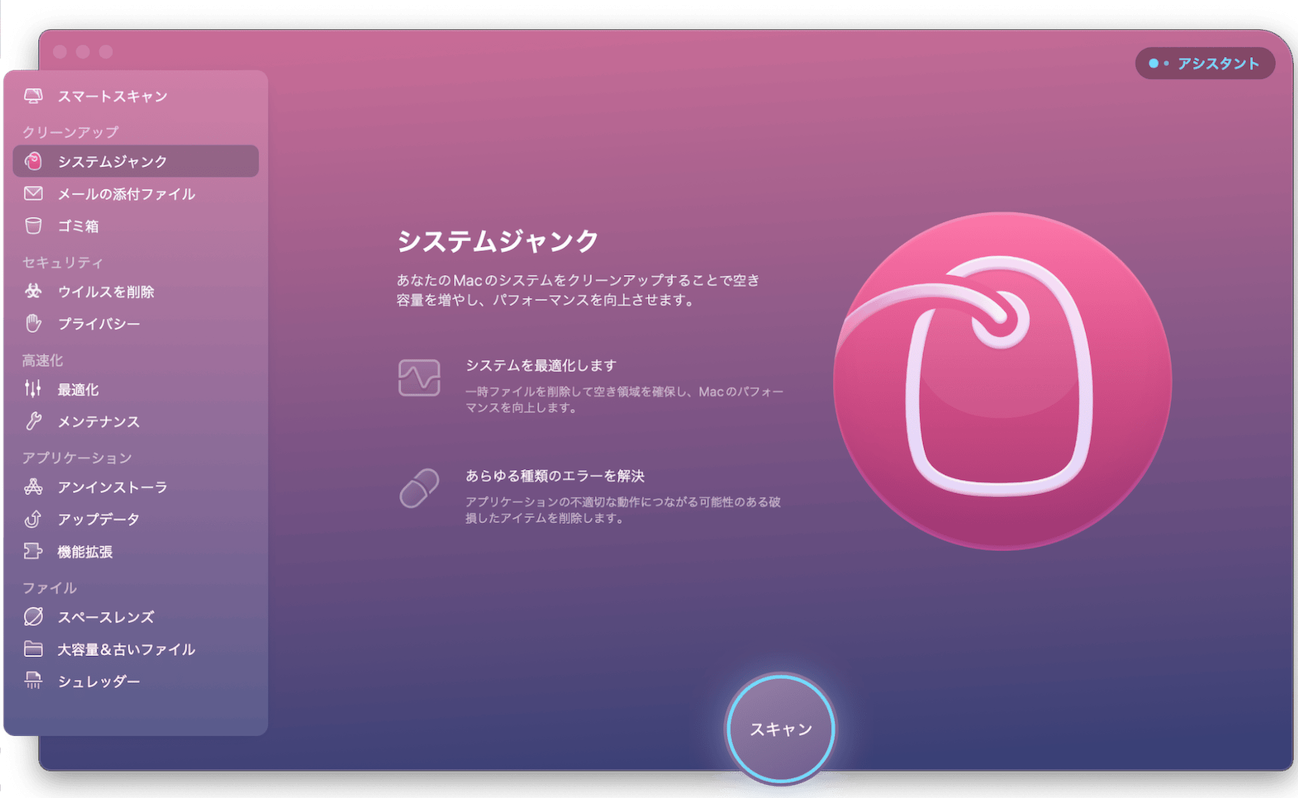
4. デスクトップから不要なプログラム・ドキュメントのショートカットを削除する
デスクトップに、使っていないファイルやショートカットがたくさん残っていませんか?
不要なものは削除しましょう。
5. 不要なアプリを削除する
使っていないアプリは削除しましょう。
- 「App Store」を開く

- アカウントページから不要なアプリを選択→「…」→「Appを削除」をクリックする
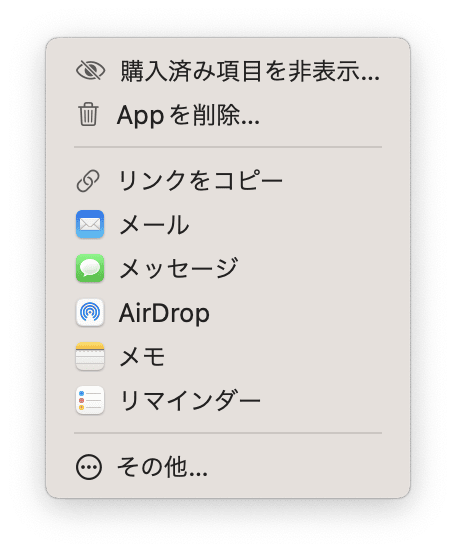
6. DMGファイルを削除する
アプリをインストールする際に必ずDMGファイルが保存されます。
インストール後は、DMGファイルは不要なため、手動で削除が必要です。
- 「Finder」を開き、右上の検索ボックスをクリックする
- "dmg"と入力し、表示されたメニューから「種類」⇒「ディスクイメージ」を選択する
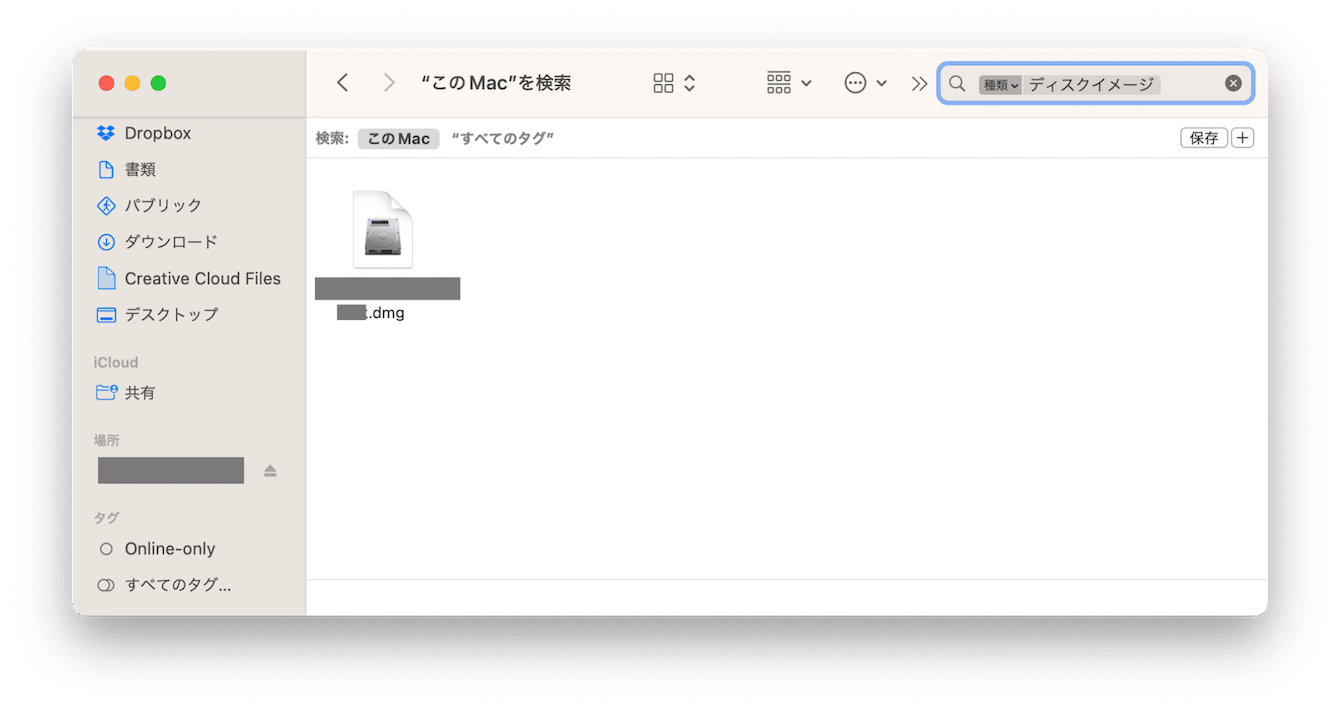
- dmgファイルを選び、右クリック→「ゴミ箱に入れる」をクリックする
- ゴミ箱を空にする
こんな症状ありませんか?
無駄に容量が使用されている原因の一つにマルウェアが勝手にお使いのMac上で動いている。というのがあります。システムのパフォーマンスも低下してプライバシーでの懸念もあり、良いことがありません。ちょっと心配な方は先ほど紹介したCleanMyMacを使用して対処してみましょう。
「ウイルスを削除」機能を使用すると、簡単にウイルスの有無・対処をすることが可能です。こんな便利なCleanMyMac はこちらからダウンロードできます。
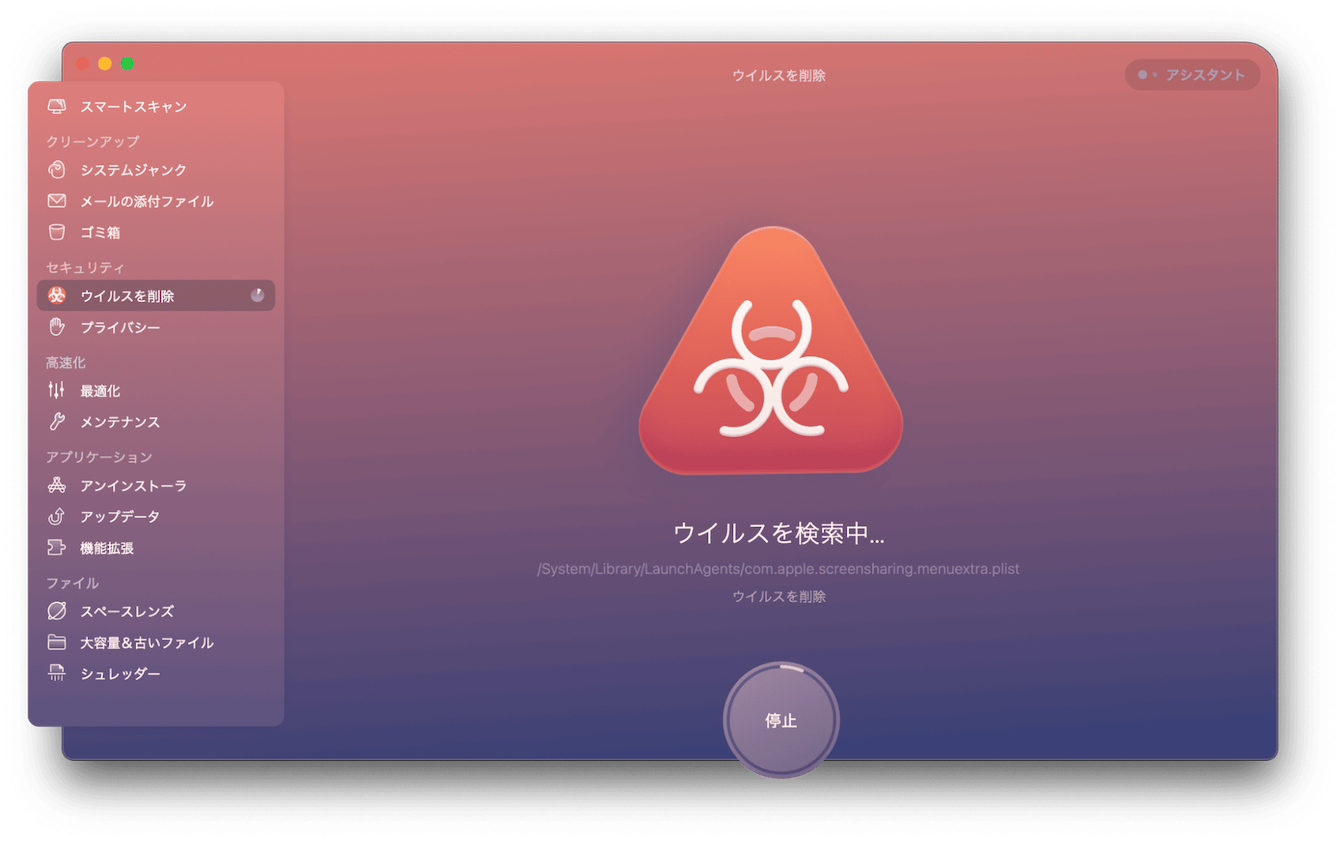
それ以外にも、スペースレンズ機能を使用すれば、お使いのMacの容量を多く使用しているフォルダやファイルを簡単に知ることができます。
- アプリをこちらからダウンロードする。
- 左側のタブから「スペースレンズ機能」を選択する。
- 「スキャン」をクリックして開始する。
たったこれだけで、簡単に容量を多くとっているファイルを知ることができます。ぜひうまく活用しましょう。
7. ダウンロードフォルダを空にする
一度ダウンロードして不要になったファイルは、削除しましょう。
- 「Finder」を開き、項目「ダウンロード」をクリックする
- 不要なファイルを選び、右クリック→「ゴミ箱に入れる」をクリックする
- ゴミ箱を空にする
8. ストレージディスクを整理する
ディスクユーティリティのFirst Aid機能を使い、エラーを検出・エラーがあれば修復しましょう。
- 「アプリケーションフォルダ」を開き、「ユーティリティ」→「ディスクユーティリティ」をクリックする
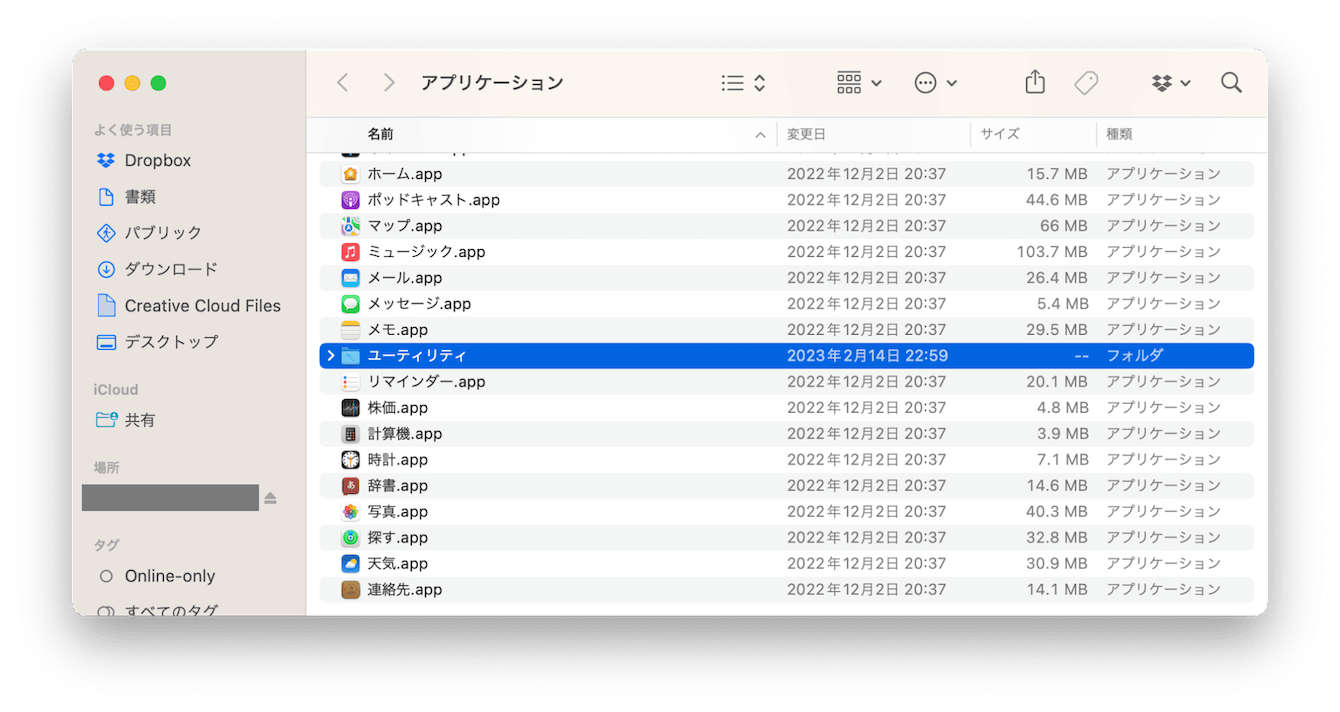
- ストレージドライブを選び、「First Aid」→「実行」をクリックする
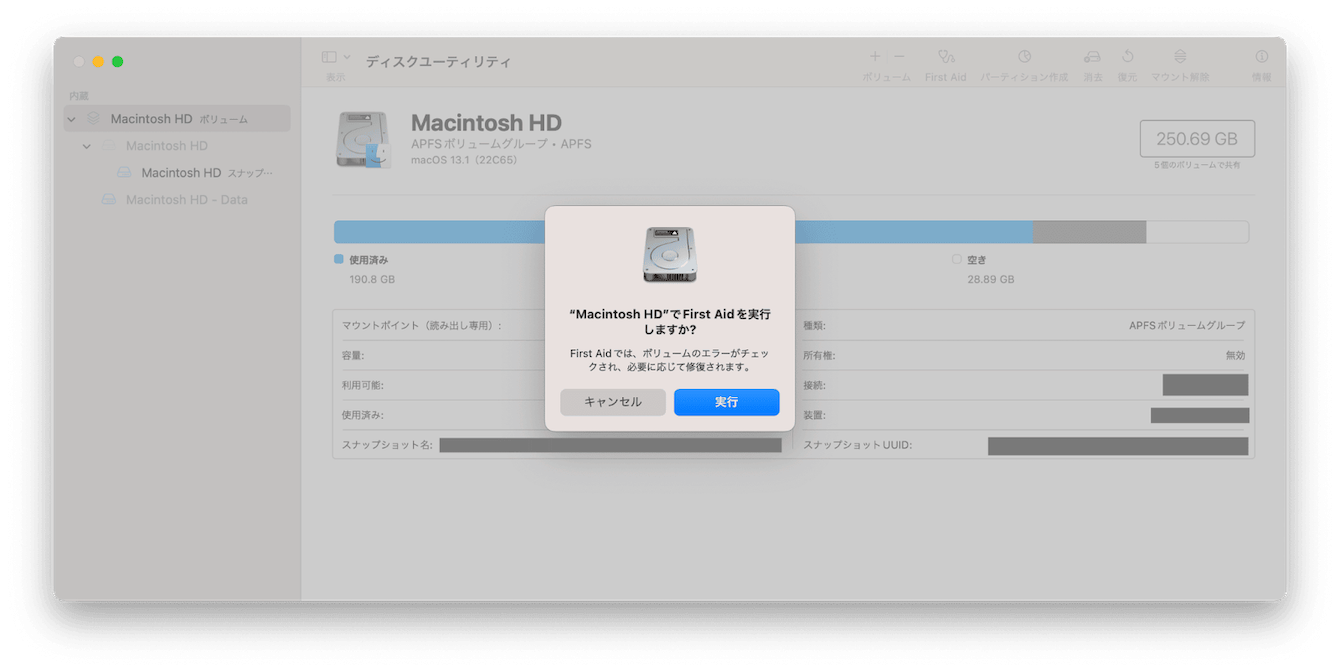
- エラーが検出された場合は、「ディスクを修復」をクリックする
9. Webブラウザのキャッシュを削除する
お使いのブラウザによって削除方法は異なりますが、今回はSafariでの方法を紹介します。
- メニューバーから「Safari」→「設定」(または「環境設定」)をクリックする
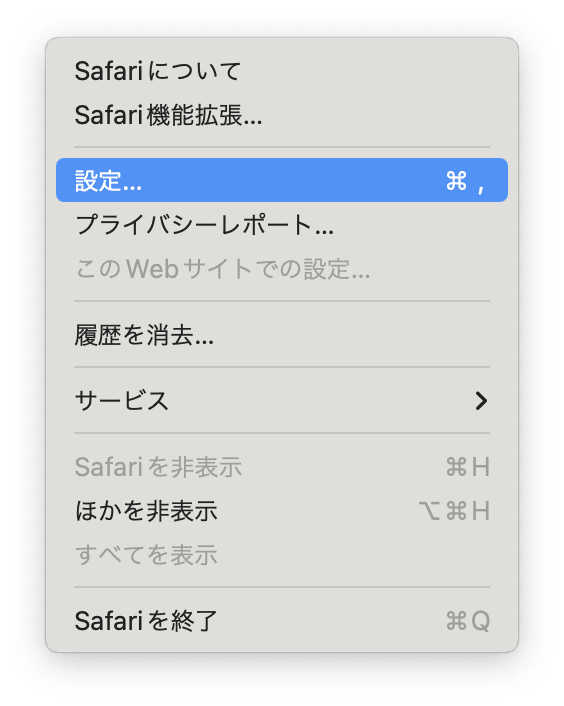
- 環境設定画面から「詳細」のタブをクリックする
- 項目「メニューバーに"開発"メニューを表示」にチェックを入れる
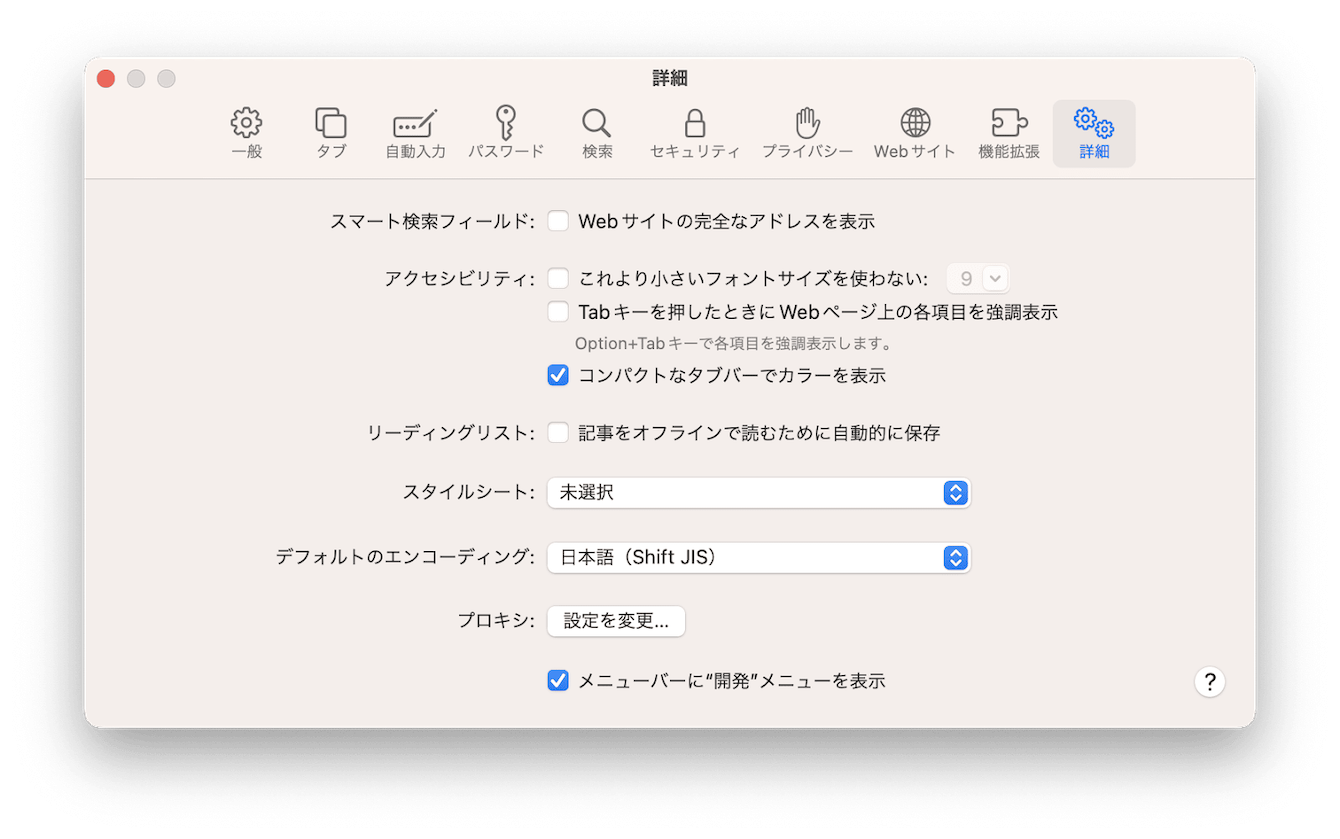
- メニューバーから「開発」をクリックする
- 「キャッシュを空にする」をクリックする

10. ゴミ箱を空にする
ゴミ箱に入れたファイルは、完全に削除しましょう!
- 「ゴミ箱」を開き、「空にする」をクリックする
- 「ゴミ箱を空にする」をクリックする
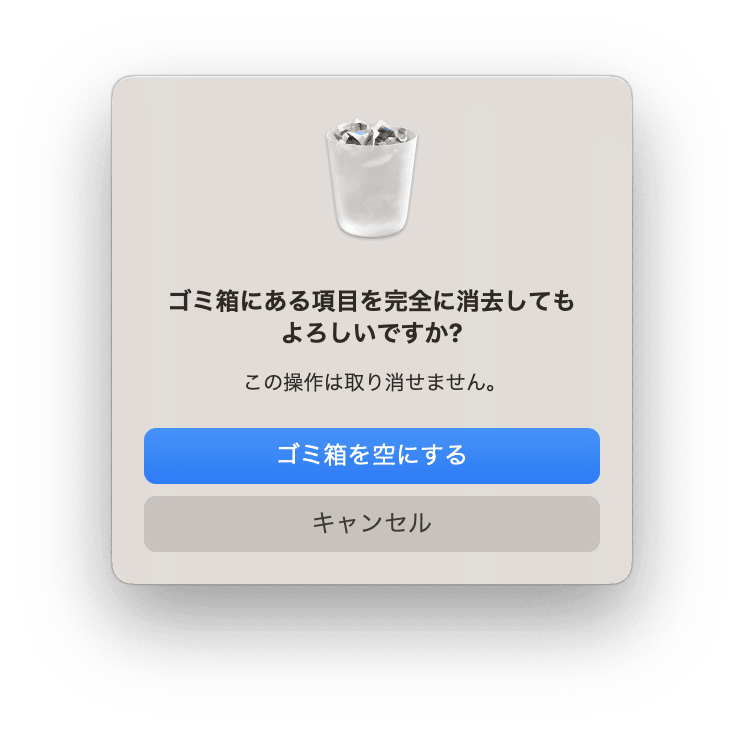
11. おわりに
空き容量が不足したタイミングの他、定期的に見直すことがおすすめです!
また、上記の対応をしても空き容量が足りない場合は、外付けSDDなどを活用してストレージ不足を解消しましょう。