Macでプレビューが開かない原因と対処法
2 分で読む

山口ヨシカズ
ITライター&編集者。ITエンジニア。猫が好き。

はじめに
Macが現代で最も強力なコンピューターであることに疑う余地はありません。しかしながら、適切なメンテナンスを行わないと、不要データやバグによってMacが遅くなったり、応答しなくなるリスクがあります。
CleanMyMac の無料トライアルを開始して、Macのクリーンアップを徹底的に行い、パフォーマンスを改善しましょう。これは、マシンの整理や最適化、そしてセキュリティ対策など、どのような問題が起きてもmacOSのスムーズな体験を実現できるようにしてくれるものです。
ご注意:この記事はMacPawサイト版のCleanMyMacについて解説しています。
Macのプレビューアプリは、日常的に使用される便利なツールです。しかし、時にはプレビューがうまく開かないという問題に直面することがあります。この記事では、プレビューが開かない原因とその対処法を詳しく解説します。
ファイル形式を確認し、変換する
Macでプレビューが開かない場合、プレビューが対応していないファイル形式の可能性があります。プレビューで対応している形式には、PDF、JPEG、PNG、GIFなどです。
この場合、対応している形式に変換すれば開けるようになります。ファイル形式の変換には、オンラインサービスや専用のアプリケーションを使いましょう。
変換が終わったら、再度プレビューアプリでファイルを開いてみてください。対応するファイル形式に変換することで、問題が解決されることが多いです。
注意点としては、セキュリティ対策です。オンラインのファイル変換サービスでは、サービス運営事業者のサーバーに画像ファイルをアップロードし、変換後のファイルをダウンロードします。
多くの場合、サーバーに残ったファイルは一定期間後に削除されることが多いですが、悪用される可能性がゼロではありません。個人情報や機密情報が含まれるファイルを変換する際には、サービスの運営母体が信頼できる企業なのかを確認した上で利用しましょう。
プレビューのデフォルトアプリを再設定する
Macでプレビューが開かないのはアプリと拡張子の関連付けの問題かもしれません。ファイルの関連付けが他のアプリケーションになっていると、プレビューで開こうとしてもうまくいかないことがあります。デフォルトアプリを再設定しましょう。
- Finderで対象のファイルを選択する。
- 右クリック(またはcontrolキーを押しながらクリック)して「情報を見る」を選択する。
- 「このアプリケーションで開く」のプルダウンメニューから「プレビュー」を選択する。
- 「すべてを変更」ボタンをクリックする。
これで、関連付けがプレビューアプリに戻り、ファイルを開く際にプレビューが正常に動作するはずです。プレビューで開けるようになったか試してみましょう。
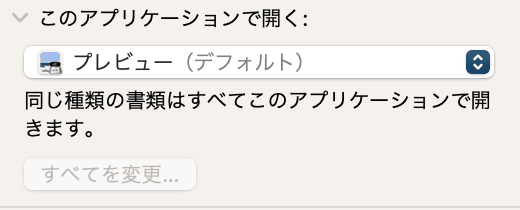
プレビューアプリを再起動する
プレビューアプリが一時的な不整合を起こしている可能性があります。プレビューアプリを一旦強制終了させて、再び起動してみましょう。
- Launchpadからアクティビティモニタを選ぶ
- アプリの一覧からプレビューを選び、上部の「×」を押す
- 再びプレビューを起動する
もし一時的にハングアップしているだけならこれで解消するはずです。試してみましょう。
プレビューアプリをリセットする
プレビューアプリはシステムアプリなので一度アンインストールしてからクリーンインストールすることができません。その代わり、専用アプリを使うことで「リセット」ができます。リセットはアプリをクリーンアップして初期状態に戻すことを言います。
リセットにはCleanMyMac を使いましょう。CleanMyMac はApple公証のMacケアアプリです。以下の手順で使用します。
- CleanMyMac をダウンロードします。
- 画面上の指示に従ってMacにインストールして、アプリケーションフォルダから起動します。
- サイドバーにある「アプリケーション」をクリックします。
- 「スキャン」ボタンをクリックします。
- 「アプリケーションの管理」をクリックします。
- 「アンインストーラー」をクリックします。
- プレビューアプリを探して横の「>」をクリックします。
- バイナリ以外すべて選択し、下部にある「削除」をクリックします。
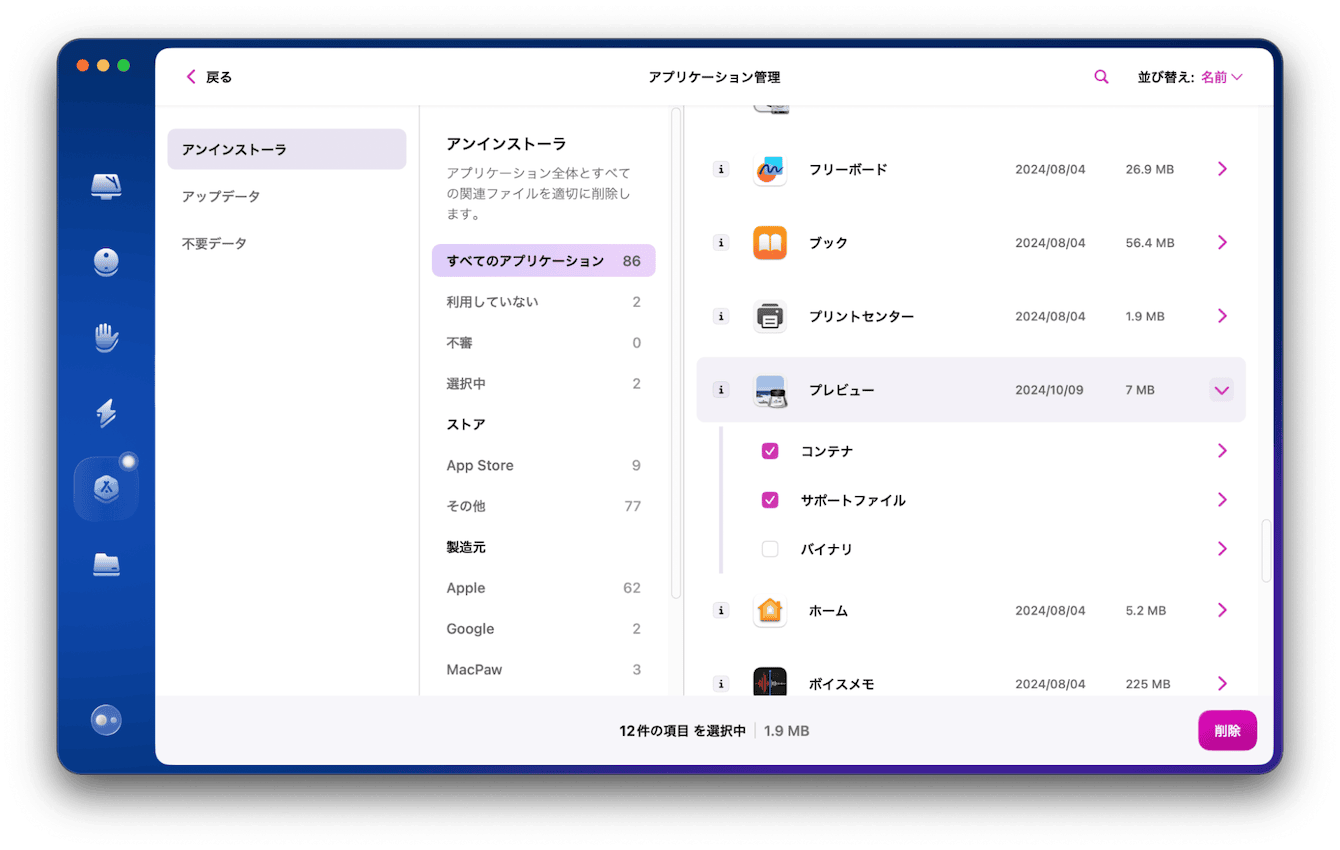
これでリセットが完了しました。もし、一覧にプレビューが存在しない場合、以下の手順を試してみてください。
- CleanMyMac を起動します。
- 上部メニューから「CleanMyMac >設定>除外リスト」を開きます。
- サイドバーの「アンインストーラ」を選び、「システムアプリケーションを無視」のチェックを外します。
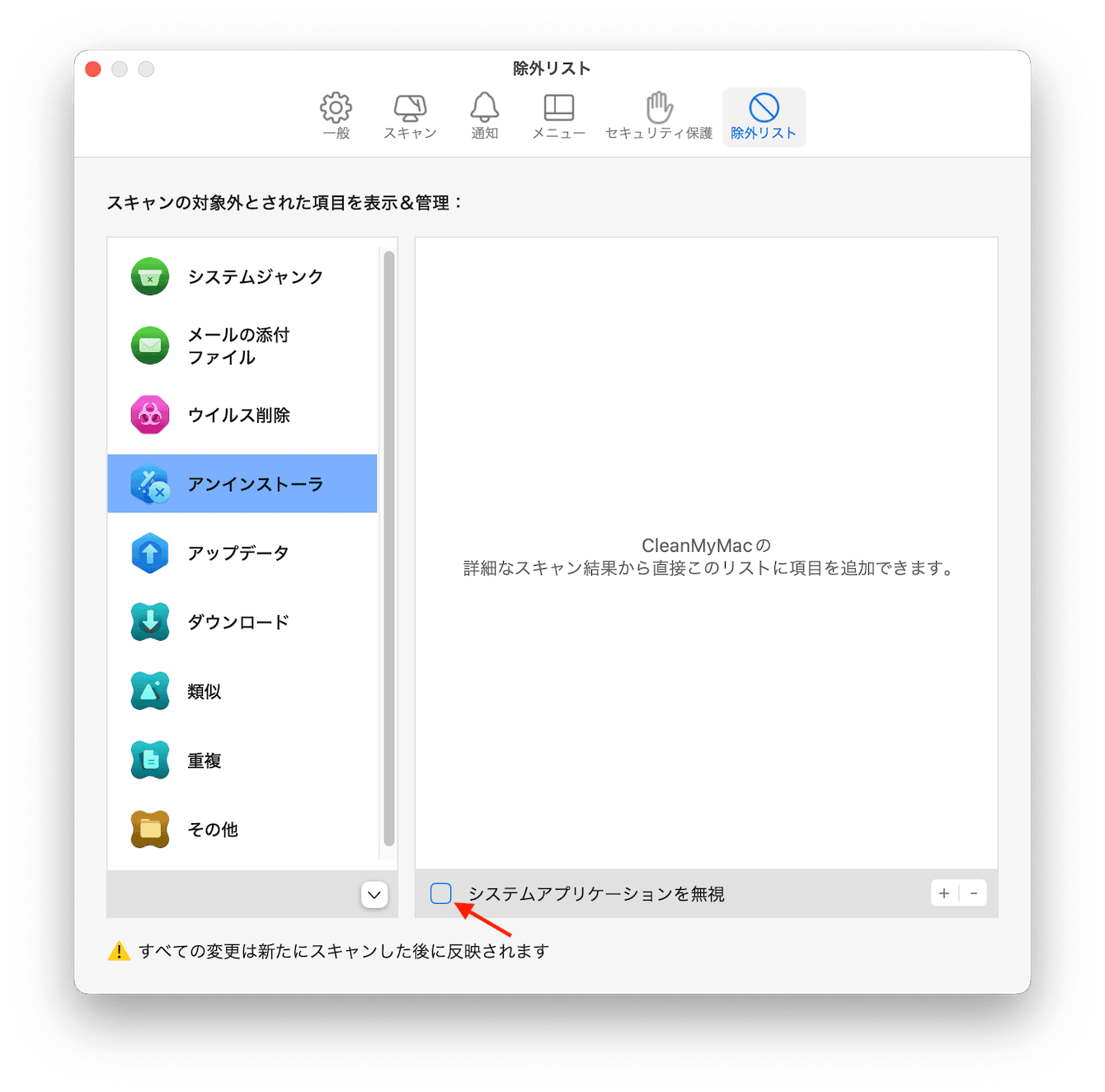
これでプレビューが一覧に表示されるはずです。
プレビューアプリの設定ファイルを削除する
Macでプレビューが開かない場合、プレビューの設定ファイルが原因であることがあります。設定ファイルは通常、アプリの動作のために使用されますが、時折壊れてしまうことがあるのです。壊れた設定ファイルを削除することで、問題が解決される可能性があるので、以下を実行してみてください。
- Finderで「移動」メニューを開き、以下のフォルダに移動します。
~/Library/Containers/ - Command+Fを押し、検索窓を開く
- Containers内で「com.apple.Preview.plist」を検索する
- 見つかったらcom.apple.Preview.plist.oldに名前を変える
- プレビューを再起動する
これで改善しないか試してみましょう。com.apple.Preview.plistは自動で新しい物が生成されるので問題ありません。もし挙動がおかしくなった場合はcom.apple.Preview.plist.oldを元の名前に戻しましょう。
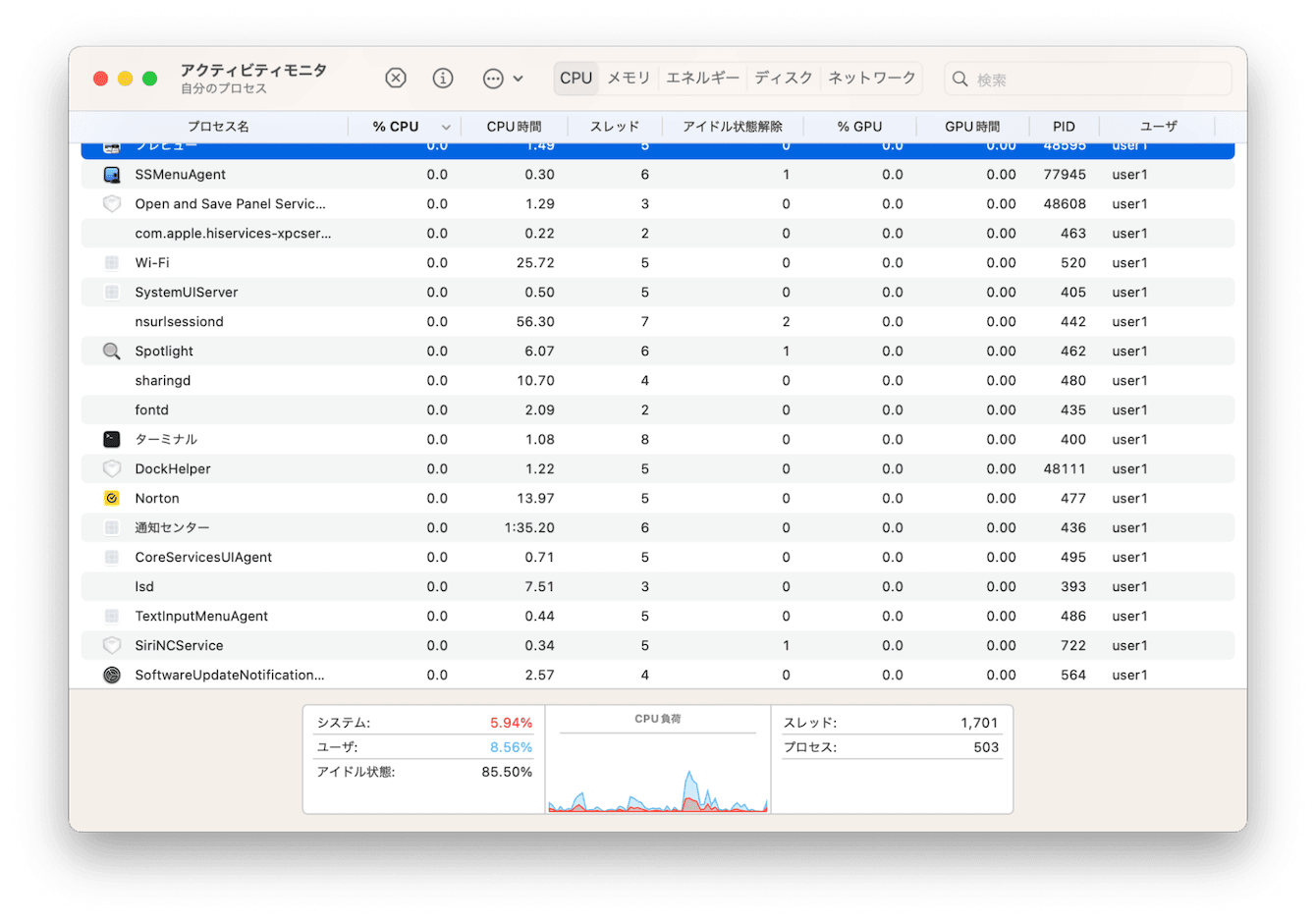
システムをアップデートする
Macのアップデートを行うと、プレビューがスムーズに動作するようになることがあります。以下の手順でアップデートしましょう。
- Appleメニュー>システム設定 >一般> ソフトウェアアップデートを開く。
- アップデートが表示されたら実行する。
アクセス権を修復する
プレビューが開けない場合、アクセス許可の問題が関係しているかもしれません。アクセス許可は、OSがディスクへのアクセスを許可する権限であり、これが破損しているとMacのパフォーマンスが低下します。macOSでアクセス許可を修復するには、次の手順に従ってください。
Intel製プロセッサ搭載Macの場合:
- Macを再起動して、「Command + R」キーを同時に押し続けます。
- 「ユーティリティ」メニューから「ディスクユーティリティ」を選択してください。
- 「First Aid」タブをクリックし、対象となるボリュームを選択します。
- 「実行」ボタンを押してください。
- ディスクユーティリティの処理が完了するまでお待ちください。
Apple製チップ搭載Macの場合:
- Macをシャットダウンします。
- 電源キーを押しっぱなしにする。起動ボリュームとオプションが表示されたら「オプション」をクリックし「続ける」を選びます。
- 「ユーティリティ」メニューから「ディスクユーティリティ」を選択し「First Aid」タブをクリック。ボリュームを選択します。
- 「実行」ボタンを押します。
これにより、プレビューが正常に動作するかどうかを確認してみてください。
ウイルスを検出・除去する
動作が異常な場合、ウイルス感染が原因である可能性があります。その場合、ウイルス対策ソフトを使って問題を解決する必要があります。
市場にはさまざまなウイルス対策ソフトが存在しますが、ぜひおすすめなのはCleanMyMac です。CleanMyMac は、ウイルススキャンやリアルタイム監視機能が付いているにもかかわらず、動作がとても軽快で、Macのパフォーマンスを低下させることが少ないのが特徴です。マルウェアのデータベースは定期的に更新されることも優れた機能の一つです。セキュリティ保護機能の使い方を紹介します。
- CleanMyMac をダウンロードします。
- 画面に表示される手順に従ってMacにインストールし、アプリケーションフォルダから起動します。
- サイドバーから「セキュリティ保護」を選択します。
- 「スキャン」ボタンをクリックします
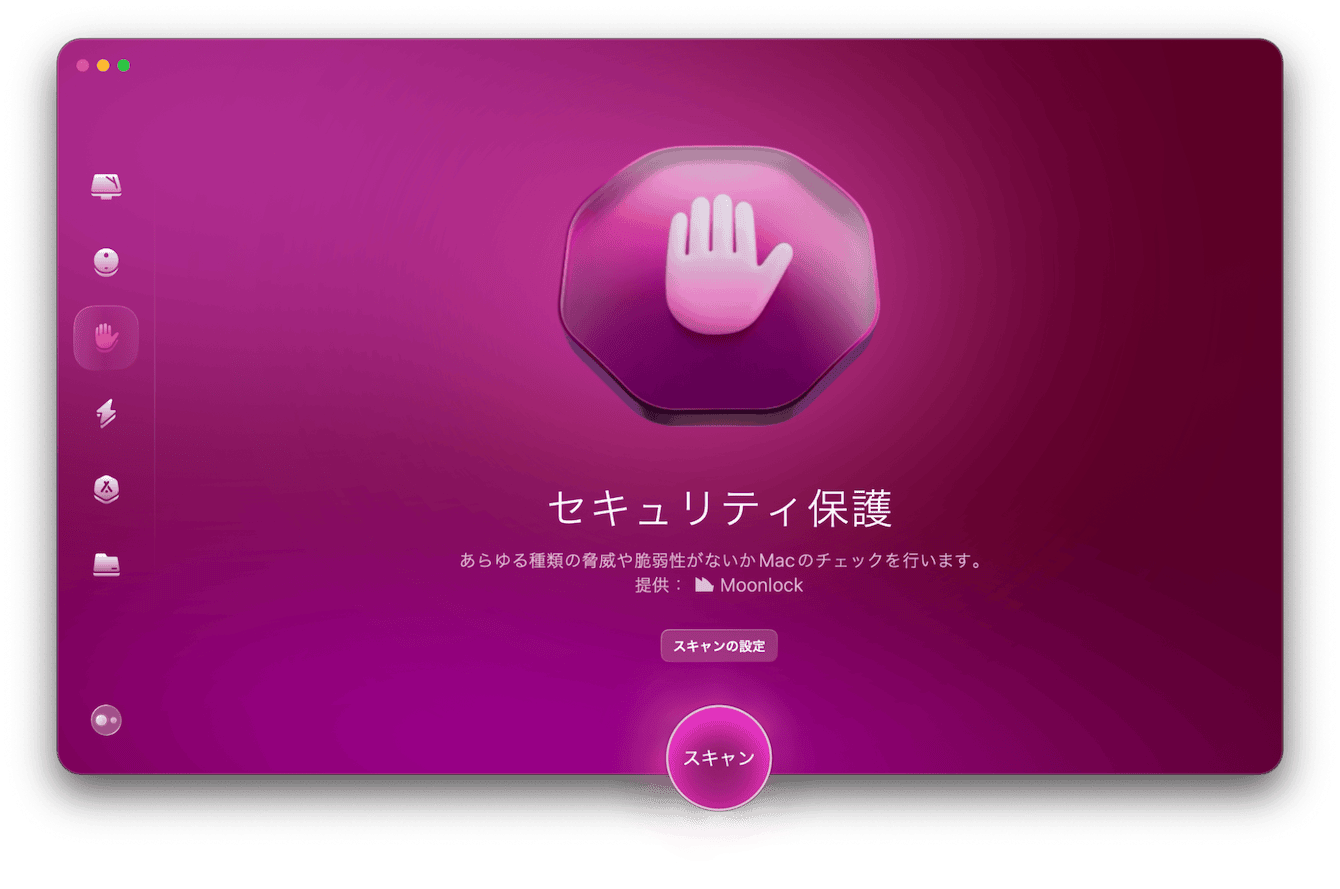
これにより、ウイルスが検出できます。見つかった場合、最新の脅威を含むすべての macOS の脅威を無効化することが可能です。これでMacの動作が向上したかどうかを確認してみましょう。
まとめ
Macでプレビューが開かない場合、いくつかの対処方法があります。プレビューはmacOSと密接に関わっているアプリなので、他のアプリと同じようにアンインストールしたりできません。したがってやや戸惑うかもしれませんが、これらの方法を試して、プレビューが正常に動作するようにしましょう。