Macの再起動ができないときの対処法
4 分で読む

山口ヨシカズ
ITライター&編集者。ITエンジニア。猫が好き。

はじめに
Macが現代で最も強力なコンピューターであることに疑う余地はありません。しかしながら、適切なメンテナンスを行わないと、不要データやバグによってMacが遅くなったり、応答しなくなるリスクがあります。
CleanMyMac の無料トライアルを開始して、Macのクリーンアップを徹底的に行い、パフォーマンスを改善しましょう。これは、マシンの整理や最適化、そしてセキュリティ対策など、どのような問題が起きてもmacOSのスムーズな体験を実現できるようにしてくれるものです。
ご注意:この記事はMacPawサイト版のCleanMyMacについて解説しています。
Macを日常的に使用していると、稀に再起動ができないという問題に直面することがあります。これは、ソフトウェアやハードウェアの不具合によって引き起こされることが多く、適切な対処法を実行することで解決できる場合がほとんどです。本記事では、Macの再起動ができないときの対処法を解説し、問題の解決に役立てるための手順を提案します。
セーフモードで起動する
セーフモードは、Macのトラブルシューティングと修正のための特別な起動方法です。以下に、Apple製チップとIntel製プロセッサのMacでのセーフモード起動方法を説明します。
Appleチップ搭載Macの手順:
- Appleメニューからシステム終了を選び、電源を切ります。
- 電源ボタンを長押しし、ボリュームを選択します。
- Shiftキーを押しながら「セーフモードで続ける」をクリックし、自動再起動が始まります。
- ログイン画面が表示されたら、メニューバーに「セーフブート」と表示されます。
Intel製プロセッサ搭載Macの手順:
- Mac起動直後にShiftキーを長押しします。
- ログイン画面が表示されたらキーを放し、通常通りログインします。
セーフモードで起動後、問題が解決したか確認し、適切なアプリケーションやシステム設定の変更を行います。
問題が解決しない場合は、次の手順に進みます。
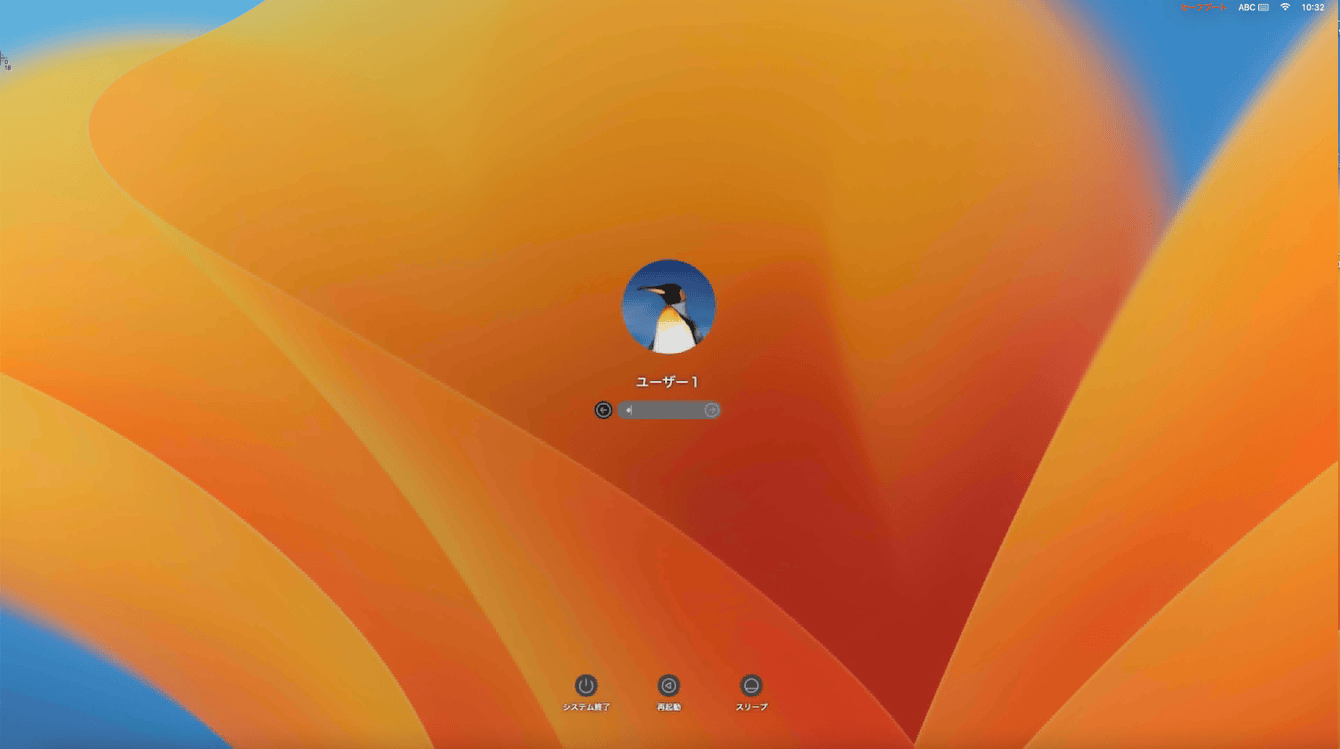
PRAM/NVRAMのリセット
PRAM/NVRAMは、画面解像度などの設定情報を保管するメモリです。データ破損が発生すると、Macの動作に不具合が生じることがあります。強制的にリセットを行うことで、問題が解消されることが期待できます。
- システムを終了し、電源ボタンを押す。
- Mac起動時に、Option+Command+P+Rキーを20秒間同時押し。
- キーを離し、Macが再起動するのを待つ。
PRAM/NVRAMのリセットが完了したら、再起動の動作が改善されたか確認しましょう。
ただし、この操作は、Intelプロセッサを搭載したMacでのみ適用可能です。Apple Siliconチップを搭載したMacでは実行できません。
SMCのリセット
SMCは、バッテリーやバックライトなどを制御するコントローラです。この機能に不整合が発生すると、Macが不安定になることがあります。再起動の動作にも影響があるかもしれません。SMCの強制リセットが役立つことがあります。
SMCリセットの操作は機種によって違うため、自分の機種にあった方法で行ってください。
T2セキュリティチップ搭載Mac:
- システム終了後、電源ボタンを10秒間押し続ける。
- ボタンを離し、数秒後に電源を入れる。
T2セキュリティチップ非搭載Macbook:
- システム終了後、Control+Shift+Option+電源ボタンを10秒間同時押し。
- キーを離し、数秒後に電源を入れる。
PRAM/NVRAMリセットとSMCリセットが完了したら、再起動の動作を確認してください。
これもIntelプロセッサ搭載のMacでのみ実行可能です。Apple M1チップにはSMCリセット操作は存在しません。ただしApple M1チップの場合は再起動やシャットダウン後の起動により、SMCリセットと同等の効果を得ることが可能です。
ディスクの修復
ディスクエラーや不整合が再起動問題を引き起こすことがあります。ディスクユーティリティで修復を試みます。
- Macをシャットダウンし、電源ボタンで起動
- Intel Macの場合は「Command+R」、M1 Macの場合は電源ボタンを押し続け
- MacOSユーティリティで「ディスクユーティリティ」を選択し、「続ける」をクリック
- サイドバーでディスクを選択し、「ファーストエイド」をクリックし、修復を実行
修復後、再起動を試みます。問題が解決しない場合は、次の手順に進みます。
Macを全体的にスキャン
Macの挙動がおかしくなる原因には様々なものがあります。たとえばマルウェアへの感染、ストレージ容量の増加、パフォーマンスの低下などです。Macを全体的にスキャンすることで問題を解決できる可能性があります。
全体的なスキャンにはCleanMyMacを使いましょう。CleanMyMacはApple公証のクリーンアップアプリです。このアプリには「スマートスキャン」という機能が搭載されており、Macの様々な問題を診断・修復してくれます。たとえば、システムジャンク除去によるストレージ容量の確保、マルウェアのスキャンとクリア、メンテナンススクリプト実行、DNSキャッシュクリア、RAMクリアによるパフォーマンスの改善などです
- CleanMyMac の無料版をダウンロードします。
- 画面上の指示に従ってMacにインストールして、アプリケーションフォルダから起動します。
- サイドバーにある「スマートスキャン」をクリックします。
- 下部にある「スキャン」をクリックします。
- 下部の「実行」ボタンを押します。
これで全体的なスマートスキャンができました。これで再起動が治るか様子を見ましょう。
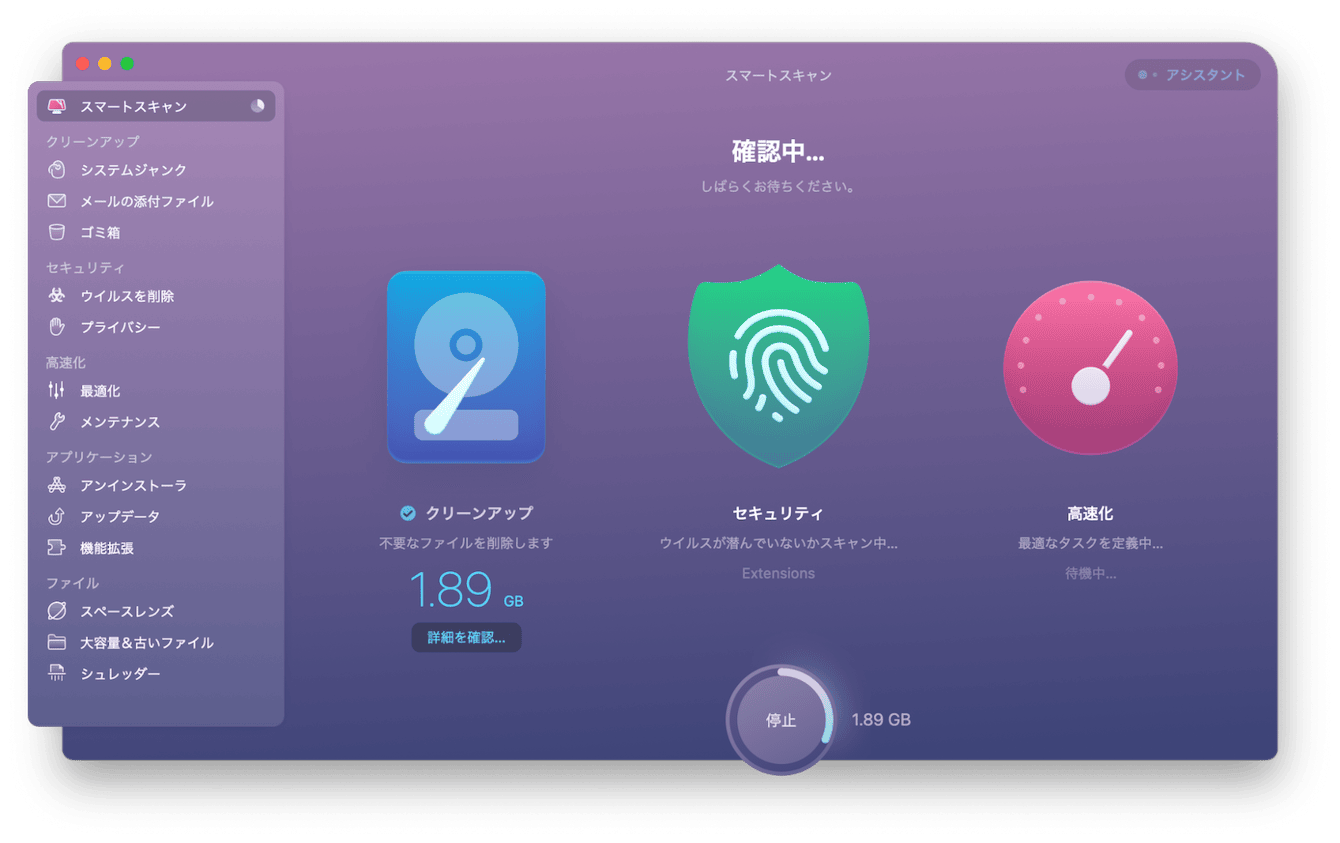
バックアップとデータ復旧
Macの問題が解決しない場合、データの損失を避けるためバックアップとデータ復旧が重要です。
- Time Machineを使用して定期的にバックアップを作成し、データを保護します。
- データ復旧ソフトウェアを使用して、消失したデータを可能な限り回復します。
- 必要に応じて、専門家によるデータ復旧サービスを利用します。
データをバックアップし、復旧できたら、システムの修復や再インストールを検討します。問題が解決しない場合は、サポートへの連絡を検討してください。
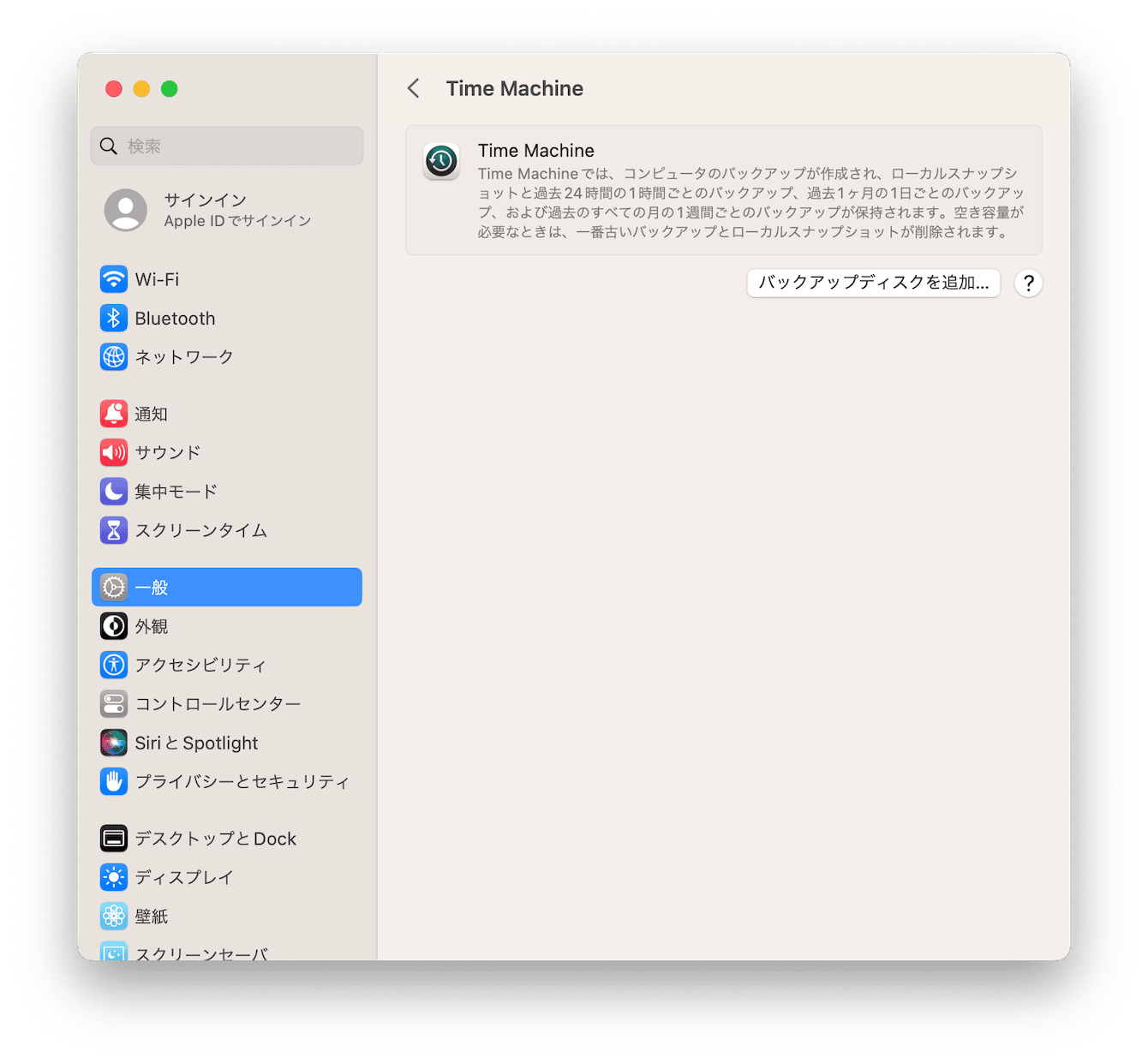
システムログの確認
システムログを確認することで、再起動ができない原因を特定しやすくなります。
- 「アプリケーション」フォルダ内の「ユーティリティ」フォルダから「コンソール」アプリを開きます。
- コンソールアプリで、システムログやアプリケーションログを確認し、エラーメッセージや警告を探します。
- 問題が発生したタイミングのログを特定し、原因となるアプリケーションやシステムコンポーネントを特定します。
ログ情報を基に、適切な対処法を選択し、問題を解決します。それでも解決しない場合は、サポートへの連絡を検討してください。
サポートへの連絡
上記の手順で問題が解決しない場合、Appleサポートに連絡して専門家の助けを受けることを検討してください。サポートに連絡する際は、事前に以下の情報を準備しておくとスムーズに対応が進みます。
- Macのシリアル番号
- MacOSのバージョン
- システムログやエラーメッセージの詳細
Appleサポートは、電話、チャット、またはメールで対応しています。また、最寄りのApple StoreやApple認定サービスプロバイダーを訪れることで、直接対面でサポートを受けることもできます。専門家のアドバイスや修理により、再起動の問題が解決することが期待できます。
macOSの再インストール
再起動の問題が解決しない場合、macOSの再インストールを検討してください。これによりシステムファイルや設定がデフォルト状態に戻り、問題が解決することがあります。
IntelベースのMacの場合
- Macをシャットダウンします。
- 電源ボタンを押してMacを起動し、すぐに「Command」キーと「R」キーを同時に押します。
- macOSユーティリティウィンドウが表示されたら、キーを離します。
- 「macOSの再インストール」を選択し、「続ける」をクリックします。
- 画面の指示に従ってmacOSの再インストールを進めます。
Apple Silicon 搭載のMacの場合
- Macをシャットダウンします。
- 電源ボタンを押し続けてMacを起動します。
- 起動オプション画面が表示されたら、電源ボタンを離し、「オプション」を選択して「続ける」をクリックします。
- macOSユーティリティウィンドウで「macOSの再インストール」を選択し、「続ける」をクリックします。
- 画面の指示に従ってmacOSの再インストールを進めます。
再インストールが完了したら、Macを再起動し、問題が解決したか確認します。それでも問題が解決しない場合は、Appleサポートに連絡してください。
再インストール前にデータを保護するにはバックアップが必要です。バックアップデータのサイズを最小限に留めるため、CleanMyMacを使ってシステムジャンクや余計やアプリケーションを削除しましょう。
まとめ
これらの手順を順に試すことで、多くの場合、再起動ができない問題が解決します。また、常にデータのバックアップを心掛け、事前にデータを保護しておくことも大事です。問題が発生した際にも安心して対処できるようにしましょう。