Macのファンノイズを減らす方法
3 分で読む
守屋ノブ
IT&科学ライター。趣味は難解なパズルを解くことと読書。

はじめに
Macが現代で最も強力なコンピューターであることに疑う余地はありません。しかしながら、適切なメンテナンスを行わないと、不要データやバグによってMacが遅くなったり、応答しなくなるリスクがあります。
CleanMyMac の無料トライアルを開始して、Macのクリーンアップを徹底的に行い、パフォーマンスを改善しましょう。これは、マシンの整理や最適化、そしてセキュリティ対策など、どのような問題が起きてもmacOSのスムーズな体験を実現できるようにしてくれるものです。
ご注意:この記事はMacPawサイト版のCleanMyMacについて解説しています。
Macから急にシューッ!といううるさい音が発生したことはありませんか?それはファンの音です。ファンの音はかなり耳障りで、Macへの負荷もかかるため改善が必要です。騒音が発生する原因と低減するためのヒントについて解説します。
Macのファンとは何か?
MacのファンとはCPUを冷却するための装置です。それは羽が付いた小さな扇風機のような形をしており、CPUにくっついています。Macの筐体内部にあるので外側からは見えません。
CPUは集積された電子回路であり、その回路に電流を流すことで演算を行います。しかし、CPUの素材には電気抵抗が存在するため、電気を流すと発熱するのです。温度が高くなると回路が歪んだりして破損してしまうため冷却をしなければなりません。その役割をするのがファンです。
なぜMacのファンの音が大きくなるのか?
Macのファンの音がうるさい大きさになるのは、CPUの温度が上昇しているからです。温度の上昇を止めないとCPUが破損するので、ファンの出力を上げて冷やしているのです。
CPUの温度が上昇する原因はいくつか考えられますが、最も多い原因は特定のアプリを実行したことによる負荷の上昇です。アプリの中にはCPUの演算能力をフル活用したり、メモリやストレージに頻繁に読み書きを行ったりするものがあります。このような動作はCPUの負荷を増大させるため、温度が上昇する可能性があるのです。
Macのファンの騒音を改善するための解決策
Macのうるさいファンの音を改善するにはいくつかの解決策があります。
負荷の原因となっているプロセスを停止する
手動でプロセスを停止する
Macのファンの騒音の原因は特定のアプリケーションがCPUに負荷をかけているのが原因なので、そのプロセスを停止すればすぐにファンの出力は低下します。
プロセスを停止するには以下のようにします。
- Launchpadからアクティビティモニタを起動する。
- CPUのタブを開く。
- 「%CPU」の項目でソートする。
- 上の方にある負荷が高いアプリを選択し、上部の「×」ボタンを押す。
これでプロセスが強制的に終了されます。
ただし、これはあくまでも応急処置です。例えばバックグラウンドで自律的に動くようなアプリの場合、自動的にプロセスが再起動し、再びCPUに負荷をかける場合があります。その場合にはアプリ自体をアンインストールすることを検討しましょう。
また、%CPUでソートしたアプリの中で、終了させてはいけないシステム上のプロセスが混ざっているかもしれません。適切にアプリのプロセスを終了させることに自信が無い場合は、次に示す「自動的に終了させる方法」を実施してください。

自動的にプロセスを停止する
自動で負荷の高いプロセスを選んで停止するには、CleanMyMac を使いましょう。CleanMyMac はApple公認のクリーンアップアプリです。ダッシュボードを使ってCPUやメモリ負荷の高いアプリを終了させる機能が付いているため、クリック1つで簡単に負荷の高いアプリを終了させられます。
- CleanMyMac をダウンロードします。
- 画面上の指示に従ってMacにインストールして、アプリケーションフォルダから起動します。
- macOSのメニューバー右上にあるCleanMyMac のアイコンをクリックし「CPU」を選びます。
- 「主な負荷要因」の中で負荷の高いアプリケーションを選び、右にある「終了」を押します。
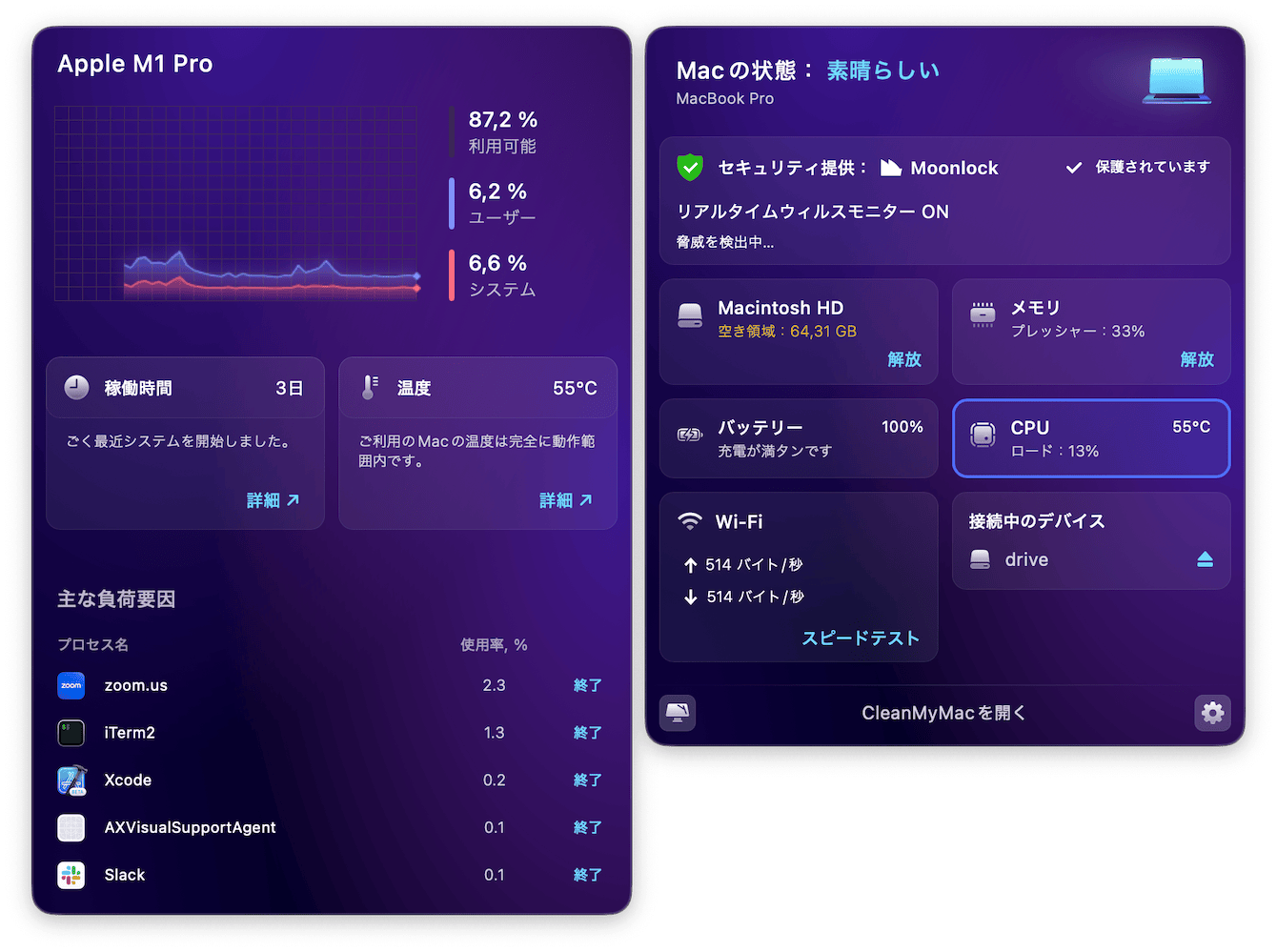
これでCPUの負荷が高いアプリを簡単に終了させられます。さらに「メモリ」の負荷が高いアプリも同様に終了させておきましょう。メモリの読み書きが頻繁に発生するアプリはCPUにも負荷をかけるからです。
- macOSのメニューバー右上にあるCleanMyMac のアイコンをクリックし「メモリ」を選びます。
- 「主な負荷要因」の中で負荷の高いアプリケーションを選び、右にある「終了」を押します。

これでメモリの負荷が高いアプリも終了させられました。
Mac本体を冷やす
Mac本体を外部から冷やすことでCPUの温度上昇を抑制し、ファンの出力を下げられる場合があります。Macを冷やすには以下のようにします。
- PCスタンドなどを用いてMacの本体の下に空気を入れる
- 卓上の扇風機などでMacの本体に風を送る
- エアコンを操作して部屋の気温を下げる
- 冷却シートを使う
- キーボードカバーを使用しているなら外す
ファンが収まるまでしばらく待つ
Macを使わずに放置しておくとCPUの温度が下がってファンの出力を下げられる場合があります。
ただし、これは手動で使うアプリがCPUに負荷をかける場合です。バックグラウンドで自律的に動いているアプリが負荷をかけている場合、放置してもそのまま負荷がかかりつづける場合があります。
その際には上に書いた方法でプロセスを終了させることが必要です。
Macのストレージ容量を確保する
Macのストレージ容量を確保することで、CPUの温度上昇を抑制できる場合があります。なぜなら、ストレージの容量が少なすぎると読み込みや書き込みの頻度が増加し、CPUに負荷を与えるからです。
ストレージ容量の確保にはCleanMyMac を使いましょう。CleanMyMac でシステムジャンクをクリアすれば容量を確保できます。
- CleanMyMac を起動します。
- サイドバーにある「クリーンアップ」を選びます。
- 下部の「スキャン」ボタンを押します。
- スキャンが完了したら「システムジャンクが見つかりました」にある「クリーンアップ」ボタンを押します。

これでストレージ容量が確保できたはずです。CPUの状況が改善したかどうか様子を見てみましょう。
さまざまなタイプのMacに対するTips
SMCのリセット
Intel製プロセッサを搭載したMacの場合、SMCのリセットによってCPUの温度上昇が発生しなくなる場合があります。SMCとはSystem Management Controllerの略で、MacのCPUやファンのコントロールをする機能です。
簡単な操作でできるので試してみましょう。
iMac Pro以外のデスクトップタイプの場合
- Appleメニューからシステム終了をする。
- 電源コードをコンセントから抜く。
- 15秒間待つ。
- 電源コードを挿す。
- 5秒間待ってから、電源を入れる。
iMac Proの場合
- Appleメニューからシステム終了をする。
- 電源ボタンを8秒間押す。
- ボタンから手を離す。
- 数秒後に電源を入れる。
T2セキュリティチップ搭載以外のノートタイプの場合
- Apple メニュー から「システム終了」を選択する。
- 「Shift + Control + Option+電源ボタン」を同時に10 秒間押す。
- すべてのキーから手を離したあと、電源を入れる。
T2セキュリティチップ搭載のノートタイプの場合
- Appleメニューからシステム終了をする。
- Control+Option+Shiftキーを7秒間押す。
- Control+Option+Shiftキーを押したまま電源ボタンも加えてさらに7秒間押す。
- 全てのキーから手を離し、数秒待ってから電源を入れる。
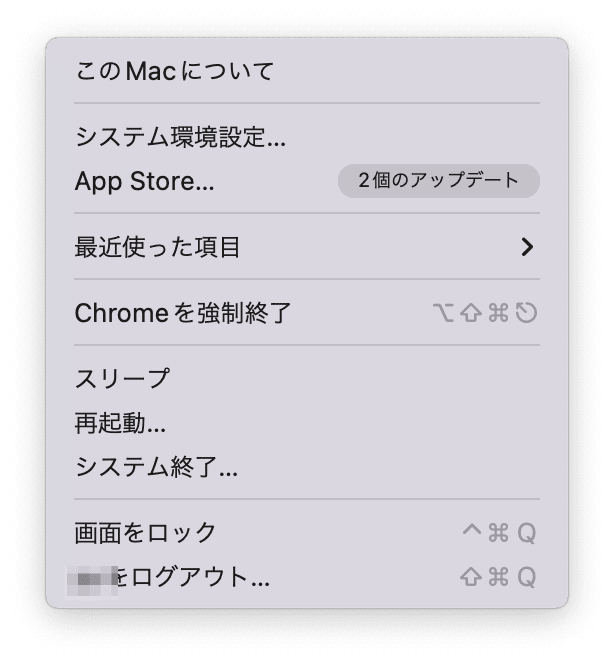
注意点(やってはいけないこと)
Macのファンの騒音を改善するのにやってはいけない対策があります。それは以下の2点です。
- 水を使って冷却すること
- ファンコントロールアプリを使うこと
Macは防水処理されていないので水を使うのは厳禁です。もし筐体内部に湿気が入ったり水滴が入ったりすると電子回路のサビの原因となり、故障につながります。Macの冷却は空気の循環や気温を下げることによって行いましょう。
また、ファンコントロールアプリ(Macのファンの回転数をコントロールするアプリ)も使用禁止です。ファンの回転数はMacのCPUに最適化されており、それをユーザーが変更すると熱がこもる原因となる場合があります。
まとめ
Macのファンの騒音は、ユーザーの操作によって低減可能です。ファンの騒音を改善することはMacの負荷を減らすことと同じ事であり、Macを最適な状態に保つことにも役立ちます。本記事で書かれた対策が役に立てば幸いです。