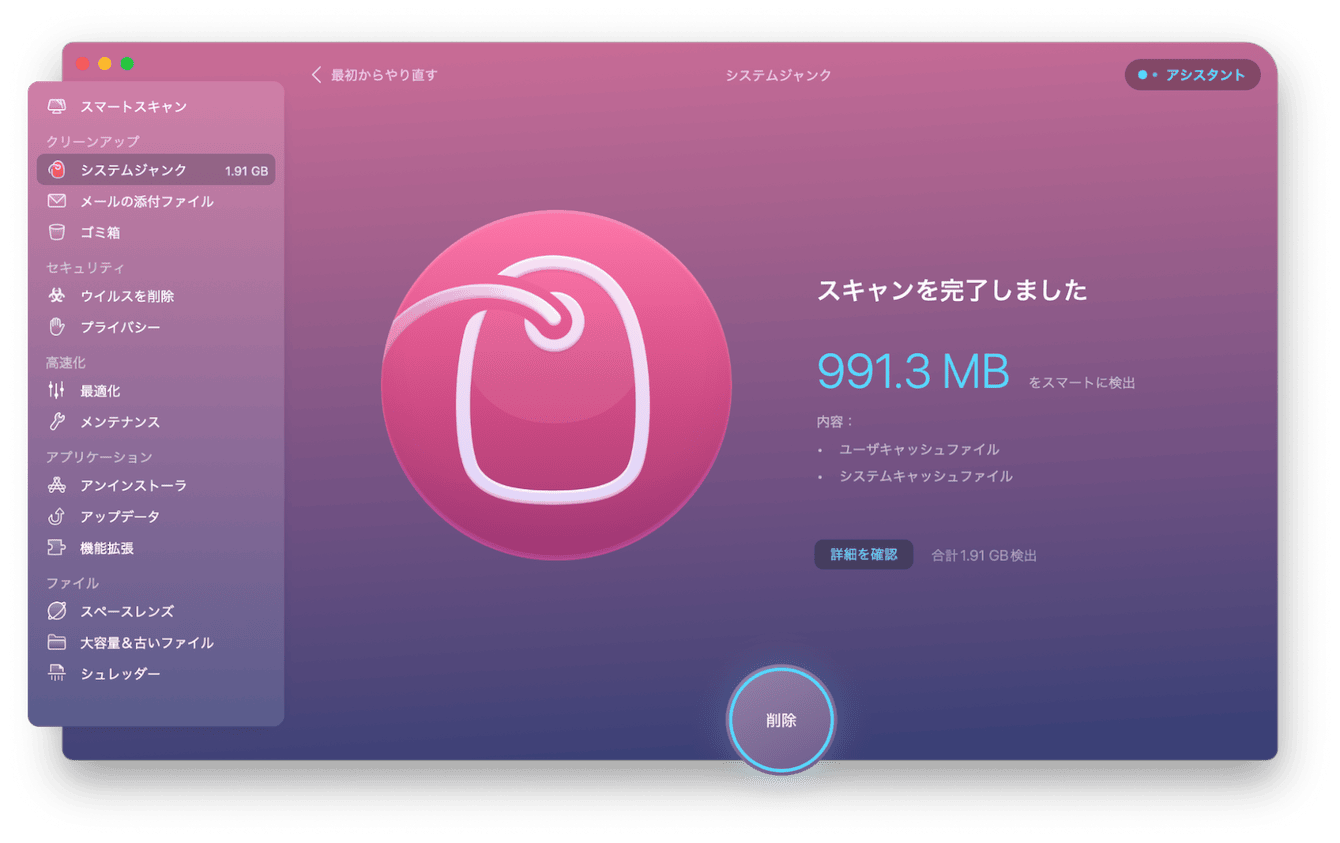偽アップルセキュリティの警告とは?対処法と今後の対策を解説
1 分で読む

渡邉 裕美
ライター。パンとチーズとライティングがエナジー

はじめに
Macが現代で最も強力なコンピューターであることに疑う余地はありません。しかしながら、適切なメンテナンスを行わないと、不要データやバグによってMacが遅くなったり、応答しなくなるリスクがあります。
CleanMyMac の無料トライアルを開始して、Macのクリーンアップを徹底的に行い、パフォーマンスを改善しましょう。これは、マシンの整理や最適化、そしてセキュリティ対策など、どのような問題が起きてもmacOSのスムーズな体験を実現できるようにしてくれるものです。
この機能はCleanMyMac Plusプランで利用できます。
Macを使っていると「アップルセキュリティの警告」という文書が表示されることがあります。突然の警告に焦ってしまう方も多いでしょう。この記事では、アップルセキュリティ警告が出たときの対処法と、今後また同じような警告が出ないようにする対策を解説します。アップルセキュリティ警告が届いたMacユーザーの方は、ぜひ参考にしてください。
アップルセキュリティの警告文書が出たら偽物を疑いましょう
アップルセキュリティの警告文書は、Apple社になりすまし、偽のセキュリティ警告をしているに過ぎません。煽られて、焦ったり不安になってしまい、警告の指示に従うと実害を被ってしまう可能性があります。まずは疑うことが大切です。
偽アップルセキュリティの警告文書の特徴
偽アップルセキュリティの警告文書は多様ですが、いくつかの共通点があります。以下のような言葉を含む文面で、不安を煽るのが特徴です。
- ウイルス
- 感染
- ダメージ
具体的な警告文書についても、事例を紹介します。
- 「セキュリティ上の理由でIDがロックされています。」
- 「◯個の脅威にさらされています。」
- 「3つのウィルスが検出されました。バッテリーが感染しています。このマルウェアを今削除しないと、デバイスがさらに破損する可能性があります。」
- 「システム通知iOSデバイスに関する重要なお知らせを読んでください。」
- 「あなたのデータは危険にさらされる可能性があります」
偽アップルセキュリティの警告文書の目的は詐欺が多い
偽アップルセキュリティの警告文書の指示に従うと、詐欺などのリスクにさらされる可能性が高いです。
具体的には、警告文の指示に従ってアプリなどのダウンロードをすると、ダウンロード自体は無料でも、アプリ起動でサブスクリプション登録となり、料金が発生するようです。アプリの登録情報を盗み出し、個人情報や支払い情報が漏れる可能性もあります。
偽アップルセキュリティ警告文書への対処法
ここからは、偽アップルセキュリティ警告文書への対処法を解説していきます。
対処法1:ブラウザは即閉じる
偽アップルセキュリティ警告文書だと気づいたら、すぐにブラウザを閉じてください。速やかに右上の「×」をクリックしましょう。
対処法2:フリーズは再起動で対処する
警告と同時にMacがフリーズする場合もあるようです。その場合は、電源ボタンを長押ししてMacを再起動しましょう。
対処法3:リンクをクリックしてしまったら閉じる
偽アップルセキュリティの警告文書に指示に従い、リンクをクリックした場合、アプリのダウンロードページに誘導されることが大半なので、Apple Storeの画面をすぐ閉じてください。
対処法4:アプリをインストールしてしまったらアンインストールする
警告文書のリンク先をクリックし、そのままアプリをインストールしてしまった場合は、速やかにアプリをアンインストールしましょう。アプリのサブスクリプションを解除することも忘れずに行ってください。サブスクリプションは以下の手順で解除できます。
- 左上の「アップルメニュー」→「システム設定…」をクリックする
- 「Apple ID」をクリックする
- 「メディアと購入」をクリックする
- サブスクリプションの「管理…」ボタンをクリックする
- 表示された画面でサブスクリプションを解除する
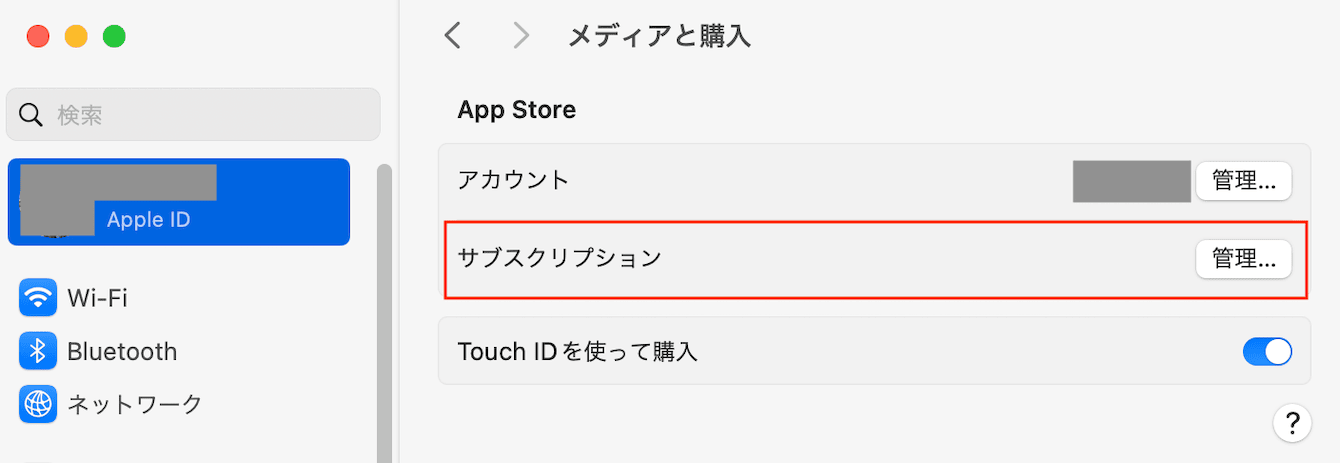
偽アップルセキュリティの警告文書を防ぐ2つの方法
Macユーザーにとって、偽アップルセキュリティの警告文書が出ないのがベストです。ここからは、偽アップルセキュリティの警告文書を事前に防止する方法を紹介します。
方法1:ウイルス対策する
ウイルス対策は、Macを安心・安全に使うために欠かせません。偽アップルセキュリティの警告文書を防ぐ意味でも重要となります。そこでおすすめしたいのが、Macのお手入れに必要なツールをすべて備えている「CleanMyMac」です。マルウェアからの保護・Macの高速化など、あなたのMacを快適に保てる機能が備わっています。ウイルス対策についても、以下のとおり数クリックの簡単な手順で実行可能です。
- 「CleanMyMac」無料版をダウンロードして起動する
- サイドバーの「ウイルスを削除」をクリックする
- 「スキャン」ボタンをクリックする
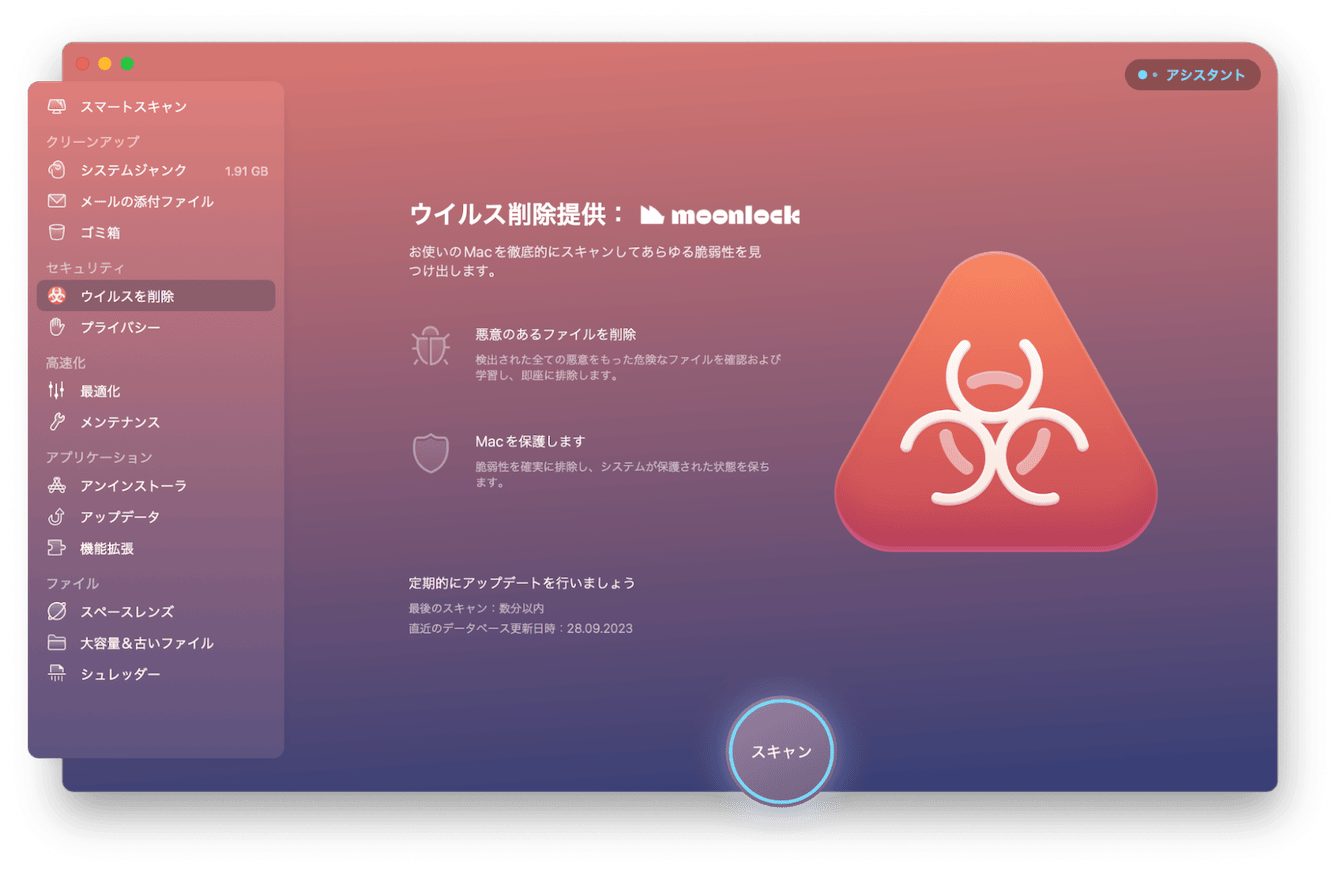
方法2:最新のmacOSを使う
最新のmacOSは、セキュリティ上の脆弱性も少ないです。最新以外のmacOSを使っている場合は、アップデートをおすすめします。なお、macOSのアップデートでは、多くの空き容量が必要なので、注意してください。
空き容量不足の解消におすすめのアプリも後ほど紹介します。macOSのアップデートの手順は以下のとおりです。
- 左上の「アップルメニュー」→「システム設定…」をクリックする
- 左側の「一般」をクリックする
- 右側の「ソフトウェアアップデート」をクリックする
新しいソフトウェアが見つかったら、画面の指示に従ってインストールしましょう。
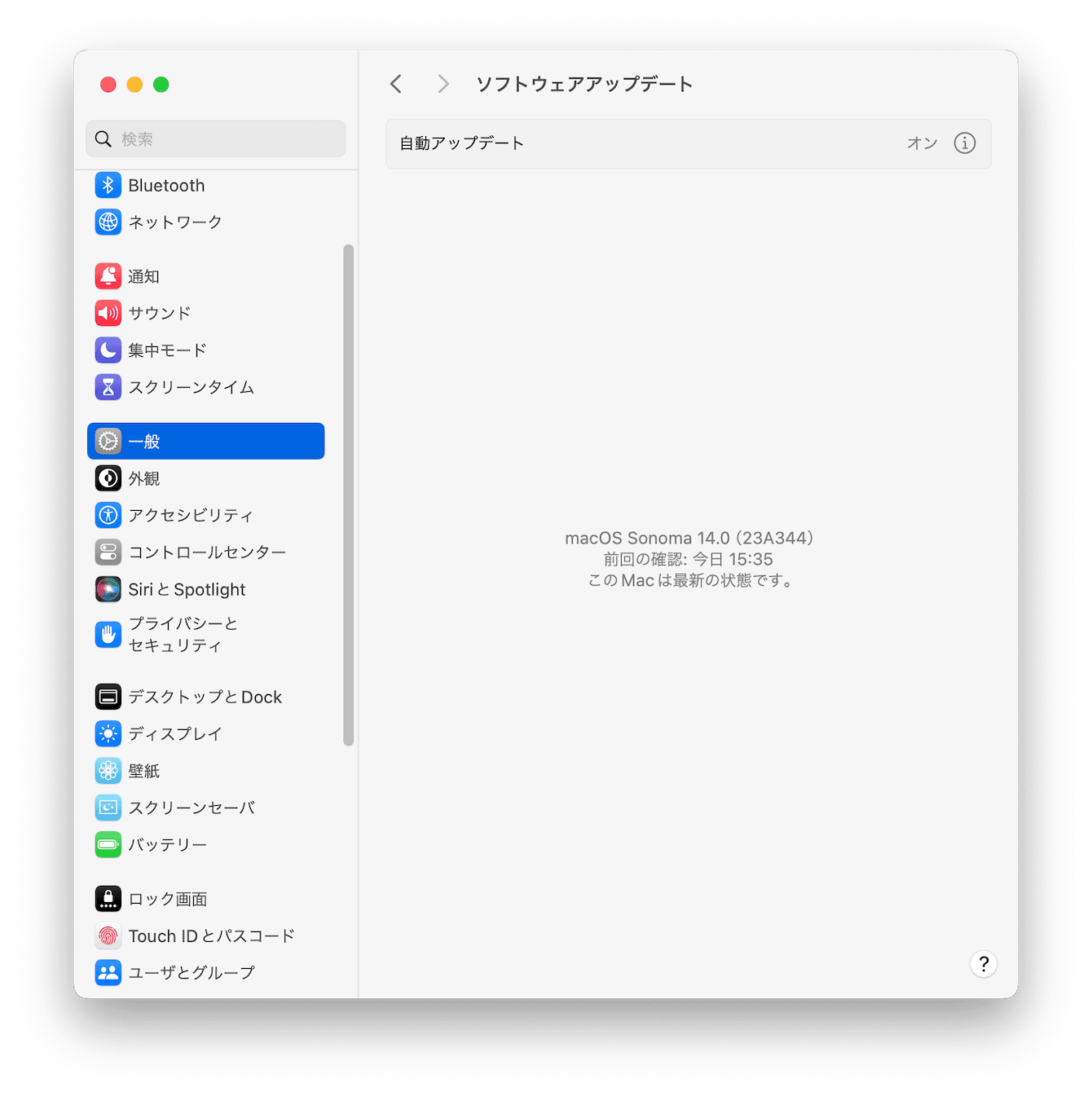
Macの空き容量不足にお困りですか?
最新のmacOSをダウンロードするには、ある程度の空き容量が必要です。Macの空き容量不足は「CleanMyMac」にお任せください。
「CleanMyMac」には、古いキャッシュファイルやログなど、Macを使うと自動的に溜まってしまうファイルをスキャンして削除できる機能があります。具体的には、「CleanMyMac」のシステムジャンクを使えば、数クリックの操作であなたのMacの容量不足を解消できます。手順をみてみましょう。
- 「CleanMyMac」無料版をダウンロードして起動する
- サイドバーの「システムジャンク」をクリックする
- 「スキャン」ボタンをクリックする
- スキャンが終わったら詳細を確認し「削除」ボタンをクリックする
ウイルス対策を「CleanMyMac」で行いましょう
アップルセキュリティ警告文書が表示されたら、まずは詐欺を疑いましょう。今後、偽アップルセキュリティ警告文書が出ないようにするには、ウイルス対策を行うことが大切です。Macユーザーの方には、Macの最適化・容量不足の解消・ウイルス対策などがすべて備わっている「CleanMyMac」がきっと役に立ちます。