Macの不要なファイルを完全削除する方法
2 分で読む

サワダ マサコ
ライター/校正。Art de Vivre、読者に気づきと優しさを。

はじめに
Macが現代で最も強力なコンピューターであることに疑う余地はありません。しかしながら、適切なメンテナンスを行わないと、不要データやバグによってMacが遅くなったり、応答しなくなるリスクがあります。
CleanMyMac の無料トライアルを開始して、Macのクリーンアップを徹底的に行い、パフォーマンスを改善しましょう。これは、マシンの整理や最適化、そしてセキュリティ対策など、どのような問題が起きてもmacOSのスムーズな体験を実現できるようにしてくれるものです。
この機能はCleanMyMac Plusプランで利用できます。
Webサイトへのアクセス、アプリのインストール、書類の保存などにより、ダウンロードファイルやキャッシュファイルがどんどん増えます。このような不要なファイルを残したままにしておくと、Macの空き容量が不足し、動作が重くなるなどMacのパフォーマンス低下を招くことになるでしょう。そこでこの記事では、Macの要らないファイルを完全に削除する方法を解説します。
Macの不要なファイルとは?
Macの不要なファイルとは、MacOSが動作したり、アプリを使ったりするときに自動的に生成されるファイルのことです。
不要なファイルの例:
- システムキャッシュ
- ユーザーキャッシュ
- ブラウザキャッシュ
- システムログファイル
- ローカライズファイル
- アプリに関する不要ファイル
これらに加えて、そもそも使わないデータやファイルも不要なファイルとして位置付けられます。
Macで不要なファイルを削除する4つの方法
要らないファイルは次の方法で削除できます。
方法1:Macのクリーナーアプリで不要なファイルを完全削除
CleanMyMac というMac専門のクリーナーアプリを使う方法がおすすめです。アプリがMacを徹底的にスキャンし、不要なファイルを見つけてくれます。数クリックでMacの不要ファイルを整理することが可能です。作業はアプリを起動して数回クリックするだけで、簡単です。
手順:
- CleanMyMac の無料トライアルを入手して起動する
- サイドバーの「クリーンアップ」をクリックする
- 「スキャン」ボタンをクリックする
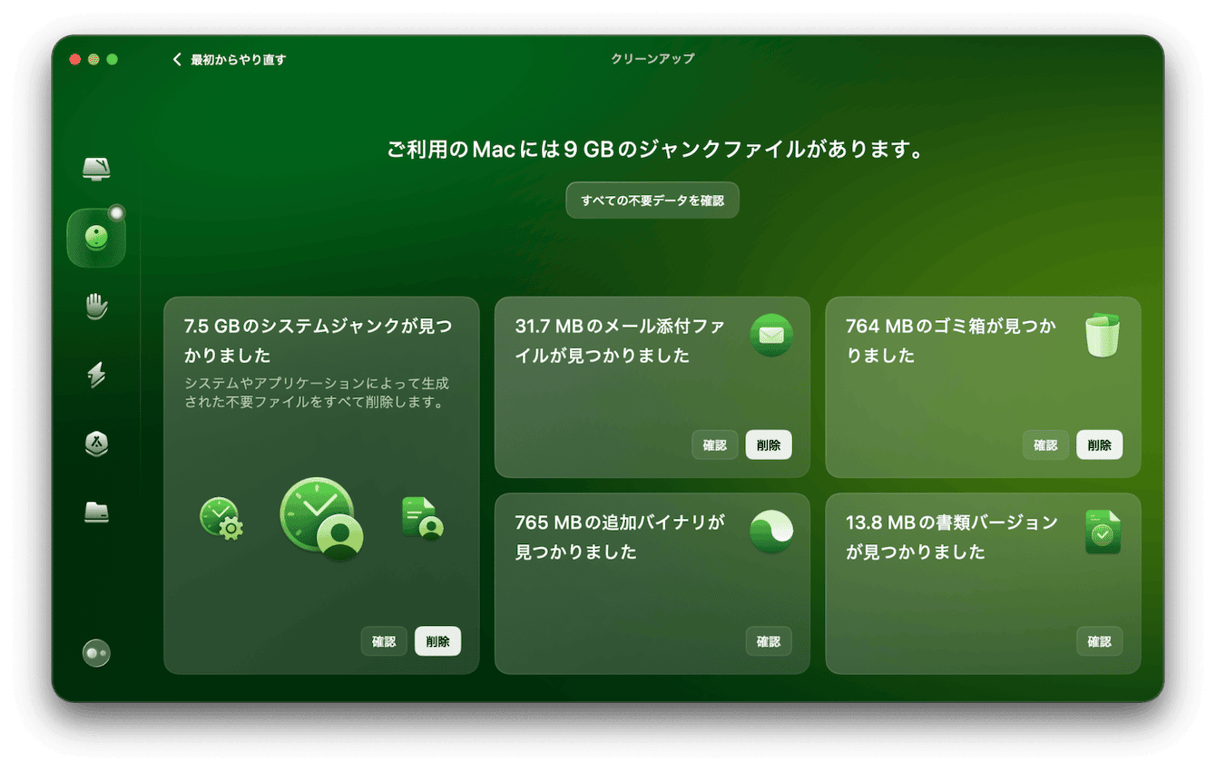
- スキャン後「システムジャンクが見つかりました」にある「確認」をクリックし、内容をチェックする
- 「クリーンアップ」ボタンをクリックする
これで、ユーザーキャッシュファイルなどの不要なファイルを一気に削除できました。
方法2:Macのストレージを使い不要なファイルを削除
Macのストレージで、個々のファイルを選択する方法では、そもそも要らないファイルやデータそのものを削除してストレージの容量を確保できます。
まず、ストレージの容量を確認しましょう。
- 左上の「Appleメニュー」をクリックする
- 「このMacについて」をクリックする
- 「詳細情報」ボタンをクリックする
- 「一般」>「ストレージ」>「ストレージ設定」をクリックする
- たとえば「書類」をクリックし個別に選択して削除する
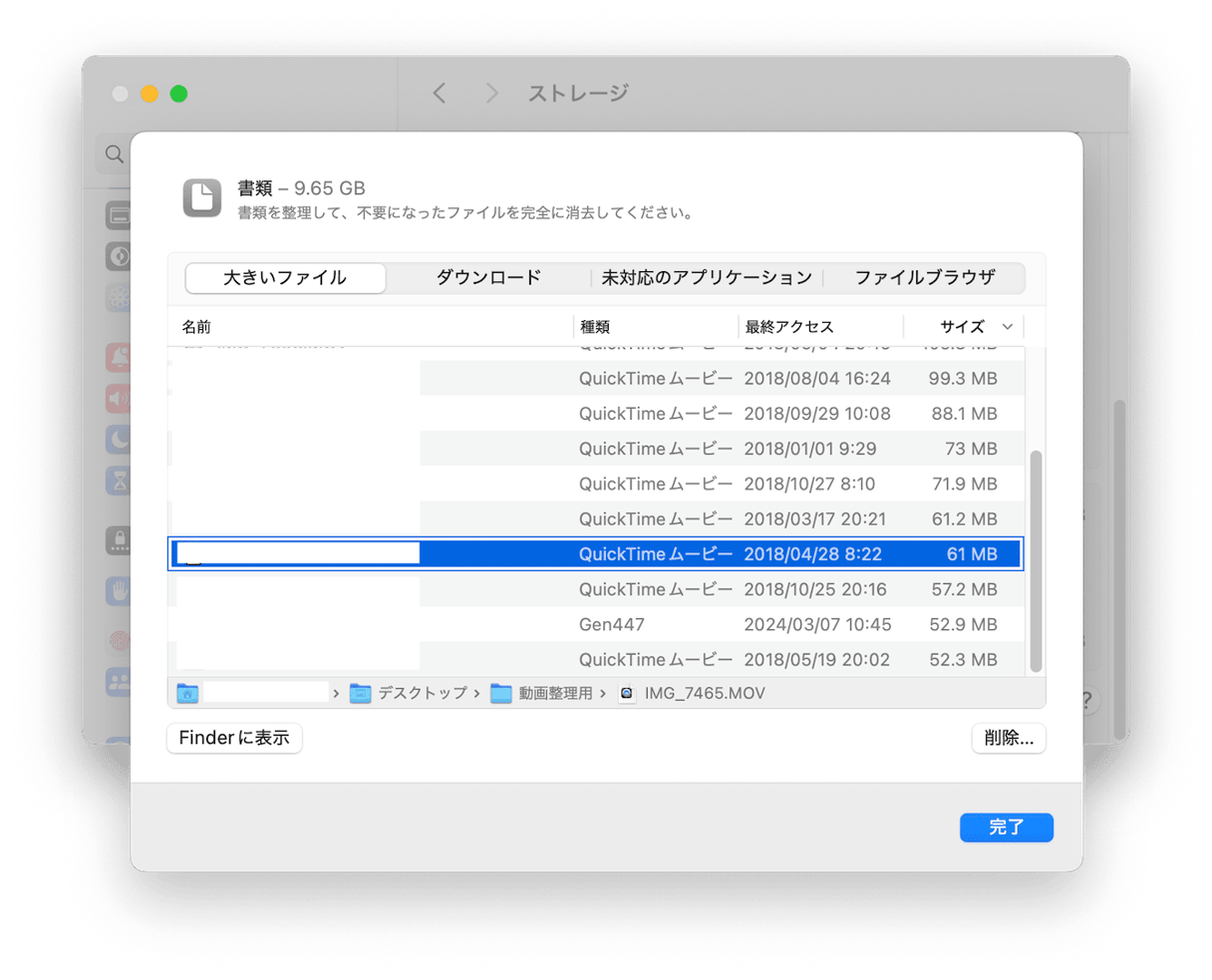
このように、カテゴリ別に不要なファイルを削除できます。
方法3:クリーナーアプリで大きな&古い不要ファイルを削除
CleanMyMac では、ストレージ容量を占めている大きな&古いファイルや重複項目をスキャンして見つけ出してくれます。確認して削除すると、簡単に不要なファイルが整理できます。
手順:
- CleanMyMac の無料トライアルを入手して起動する
- サイドバーの「不要データ」をクリックする
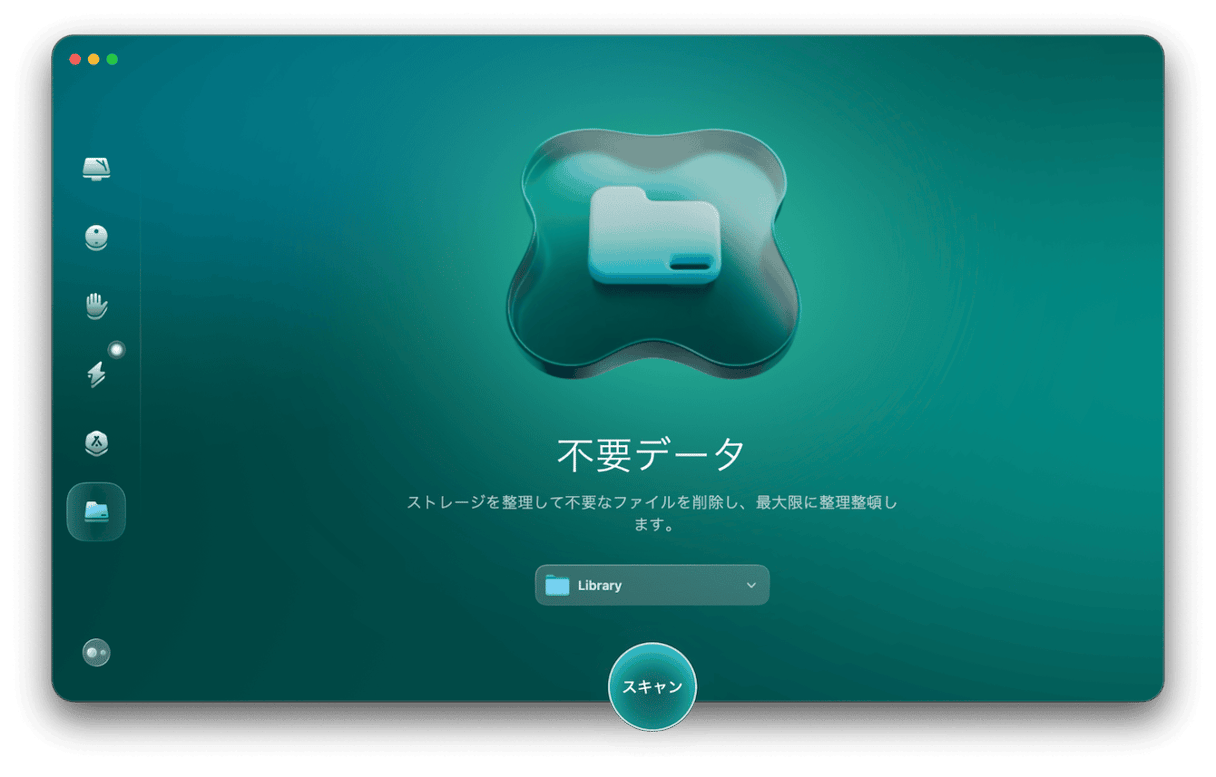
- フォルダを指定したうえで「スキャン」ボタンをクリックする
- 大容量&古いファイルが表示されたら「確認」をクリックする
- 削除したいファイルを選択>「削除」ボタンをクリックする
方法4:Finderで不要なファイルを探して削除
アプリ関連の不要なファイルを削除するときは、Finderを使います。
手順:
- Finderを開く
- 上部メニューバーの「移動」>「フォルダへ移動」をクリックする
- 以下のディレクトリを一つずつ入力する
- アプリのサポートキャッシュ:~/Library/Caches/、/Library/Caches/
- アプリのサポートファイル:~/Library/Application Support/
- アプリの環境設定:~/Library/Preferences/
- アプリの状態保存:~/Library/Saved Application State/
- アプリのインターネットプラグイン:~/Library/Internet Plug-Ins/
- アプリの異常終了の詳細:~/Library/Application Support/CrashReporter/
最後に「ゴミ箱」で不要なファイルを完全削除
不要なファイルを削除したあとは、ゴミ箱からの削除を忘れずに行いましょう。
手順:
「Finder」を開き「ゴミ箱を空にする」をクリック
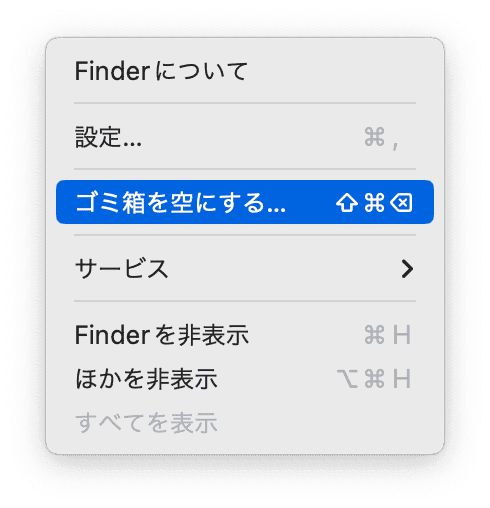
また、Dockにあるゴミ箱アイコンを右クリックして「ゴミ箱を空にする」を選択する方法もあります。
Macで不要なファイルを完全削除する方法まとめ
Macで不要なファイルを完全に削除する方法には、大きく分けて手動でデータを探して削除する方法とクリーナーアプリでまとめて削除する2つの方法があります。Macのあちこちに散らばった不要なファイルのクリーニングを、たった一つのアプリで簡潔できるのがCleanMyMacの魅力です。起動して数クリックするだけで不要なファイルを完全に削除できます。Macのメンテナンスを時短で実現できるので、ぜひCleanMyMacの無料トライアルをお試しください。