Macでアプリの残留ファイルを削除する方法
2 分で読む

山口ヨシカズ
ITライター&編集者。ITエンジニア。猫が好き。

はじめに
Macが現代で最も強力なコンピューターであることに疑う余地はありません。しかしながら、適切なメンテナンスを行わないと、不要データやバグによってMacが遅くなったり、応答しなくなるリスクがあります。
CleanMyMac の無料トライアルを開始して、Macのクリーンアップを徹底的に行い、パフォーマンスを改善しましょう。これは、マシンの整理や最適化、そしてセキュリティ対策など、どのような問題が起きてもmacOSのスムーズな体験を実現できるようにしてくれるものです。
この機能はCleanMyMac Plusプランで利用できます。
Macを使っていると、アプリケーションをアンインストールしたにもかかわらず、なぜかディスクスペースが圧迫されていることはありませんか?アンインストールしたアプリケーションの関連ファイルが「残留ファイル」として残っているかもしれません。残留ファイルは、ディスクスペースを圧迫し、パフォーマンスの低下を引き起こすことがあります。この記事では、Macでの残留ファイル問題とその解決方法について詳しく説明します。
Macでの残留ファイル問題とは何か?
Macのパフォーマンスが低下したり、ストレージスペースが足りなくなったりする原因の一つに、残留ファイル問題があります。
残留ファイル問題とは、アプリケーションをアンインストールした後も、そのアプリケーションに関連したファイルや設定がMacのハードドライブ上に残ってしまう現象のことです。
アプリ関係のファイルは、アンインストール時に完全に削除されません。時間とともに「残留ファイル」として蓄積してしまいます。
その結果、無駄にストレージスペースを占有したり、システムのパフォーマンスを低下させたりすることがあります。
Macでの残留ファイル問題は、ユーザーの体験を大きく損なう可能性があるため、適切な管理と対処が必要です。

残留ファイルの定義とは?
主な残留ファイル:
- アプリの設定ファイル
- アプリのサポートファイル
- ログファイル
- キャッシュファイル
- 一時ファイル
これらに該当する残留ファイルが蓄積するとストレージスペースを占有し、パフォーマンスの低下を引き起こす可能性があるのです。
Macでは、アプリケーションのアンインストールはドラッグ&ドロップで簡単に行えますが、これだけでは残留ファイルは完全に削除されません。そのため、定期的にこれらの残留ファイルを削除することが重要となります。
次に、アプリのアンインストール手順と残留ファイルを削除する手順を見ていきましょう。
Macでアプリをアンインストールする手順
- Finderを開き、左側のメニューから「アプリケーション」を選択
- 削除したいアプリを探し、そのアイコンを右クリックし、「ゴミ箱に移動」を選択します。
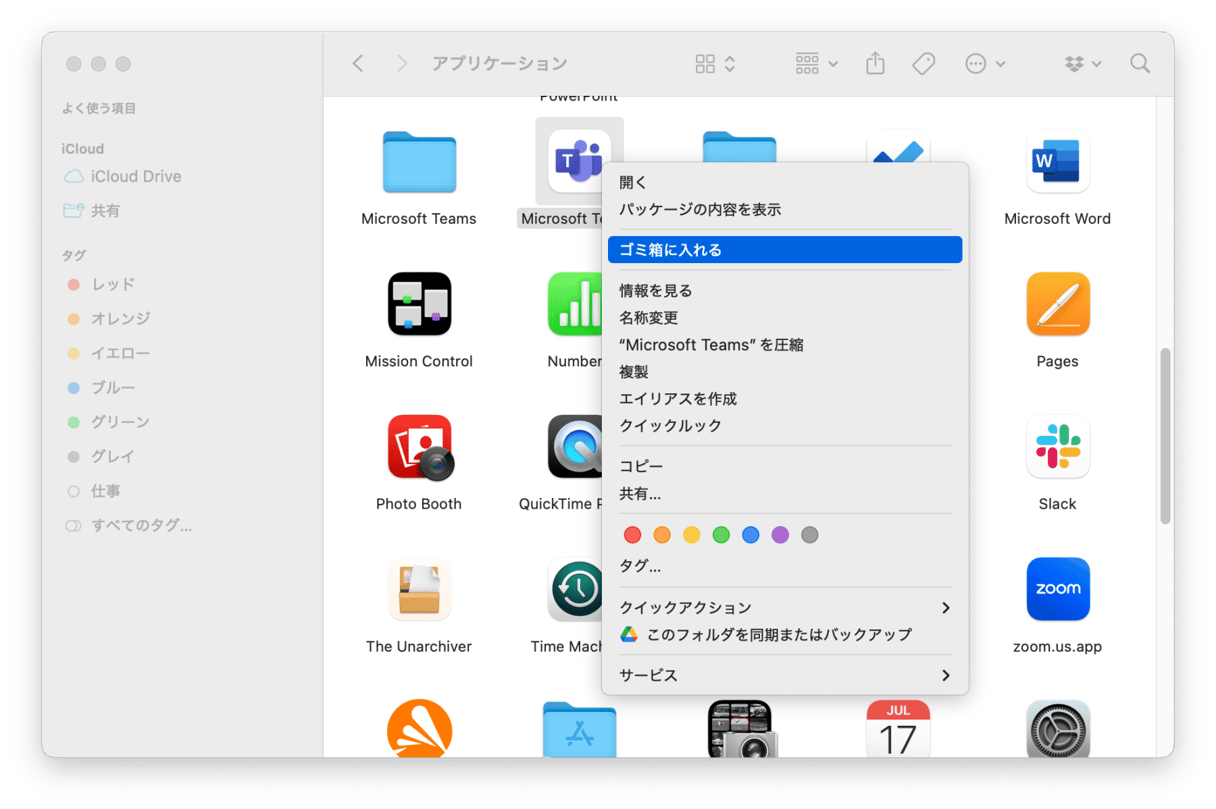
これでアプリ自体は削除されますが、残留ファイルがまだ存在している可能性があります。
Macでアプリの残留ファイルを削除する2つの方法
残留ファイルの消し方は2つで、アプリなど専用ツールを使った削除、または手動で削除します。
方法1: Macクリーナーアプリで残留ファイルを削除
一つずつアプリの残留ファイルを検索して削除するのは時間がかかり、また誤って重要なシステムファイルを削除してしまうリスクもあります。残留ファイルを安全、かつ簡単に削除するには、Mac専用のクリーニングアプリを試してみましょう。
世界で人気のMacクリーナーアプリ「CleanMyMac」は、クリックと対象のチェックの操作で、Macのすみずみまでスキャンができます。不要なファイルを特定でき、残留ファイルの完全削除もあっという間です!手順を紹介します。
- CleanMyMacの無料トライアルを入手する

- Macにインストールして、アプリを起動する
- サイドバーの「アプリケーション」>「スキャン」をクリックする
- スキャン後の画面で「アプリケーションを管理」をクリックする
- 左側の「不要データ」>真ん中の「アプリ関連の不要ファイル」>右側で任意のファイルを選択する
- 右下の「削除」ボタンをクリックする
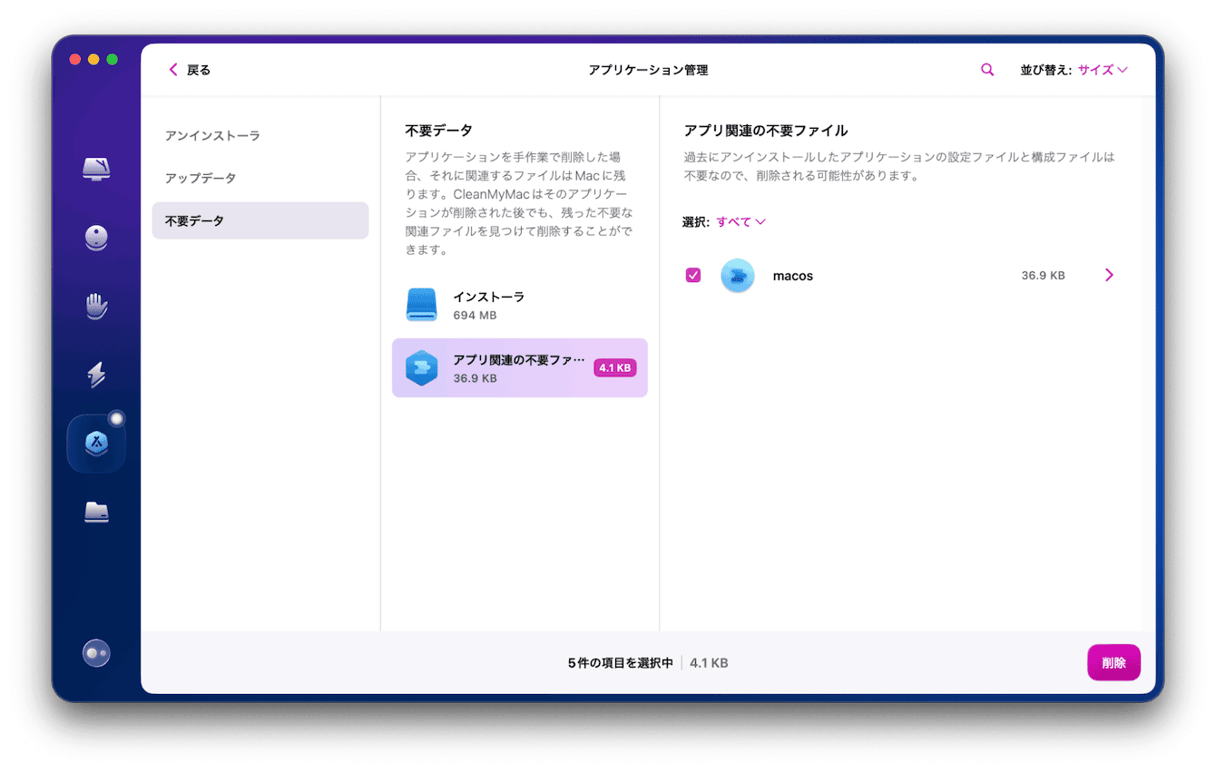
これでアンインストール済みのアプリに関する残留ファイルを削除できました!簡単な操作で完了するので、ぜひお試しください。
方法2: 手動で残留ファイルを削除
手動で残留ファイルを探して削除する方法もあります。ただし、システムファイルを誤って削除しないように注意してください。
残留ファイルが存在する可能性がある場所は以下です。
- ~/Library/Caches
- ~/Library/Logs
- ~/Library/Containers
- ~/Library/Cookies
- ~/Library/Application Support
- ~/Library/Preferences
- ~/Library/Saved Application State
- /Library/Application Support
- /Library/Preferences
少し大変ですが、順番にファイルを検索していきます。
手動で残留ファイルを削除する手順:
- Finderを開く>
- 「移動」>「フォルダへ移動」をクリックする
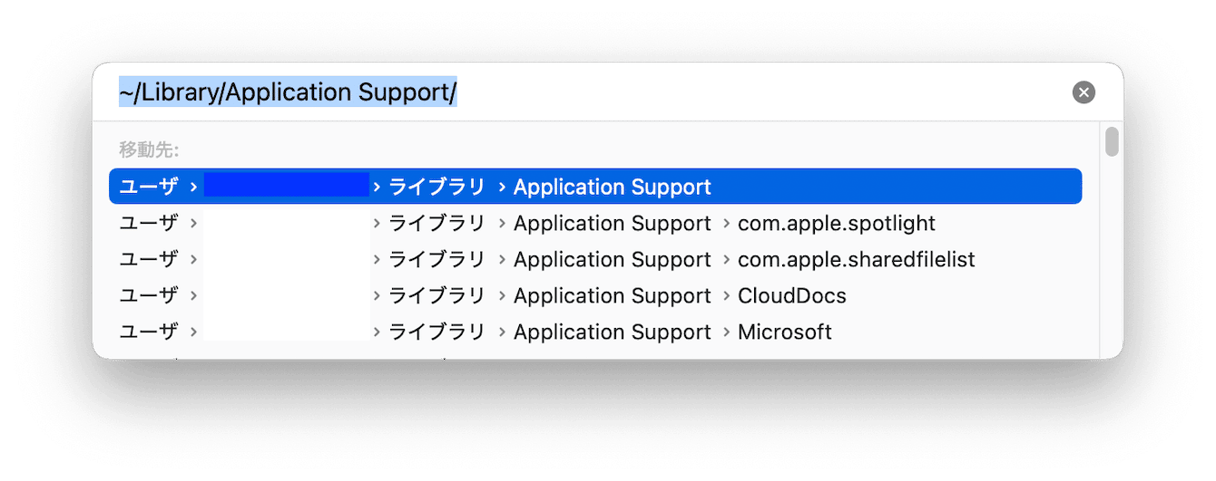
- 表示されたライブラリフォルダ内で、上記リストにあるフォルダを開く
- 削除したアプリケーションの名前が付いたファイルやフォルダを探す
- 関連ファイルが見つかったら、それらを選択してゴミ箱に移動する
- すべての場所をチェックしたら、ゴミ箱を空にして完全に削除する
Macでアプリの残留ファイルを削除する方法まとめ
残留ファイルは、アプリケーションのアンインストール時に残ってしまうデータで、残留ファイルが蓄積することでストレージの無駄使いを引き起こします。
この記事で説明した方法を活用して、Macのパフォーマンスを最大限に引き出し、快適なMacライフを送りましょう。
Macのクリーナーアプリ「CleanMyMac」では、初心者でも簡単かつ安全に残留ファイルの完全削除ができます。無料トライアルでぜひお試しください。