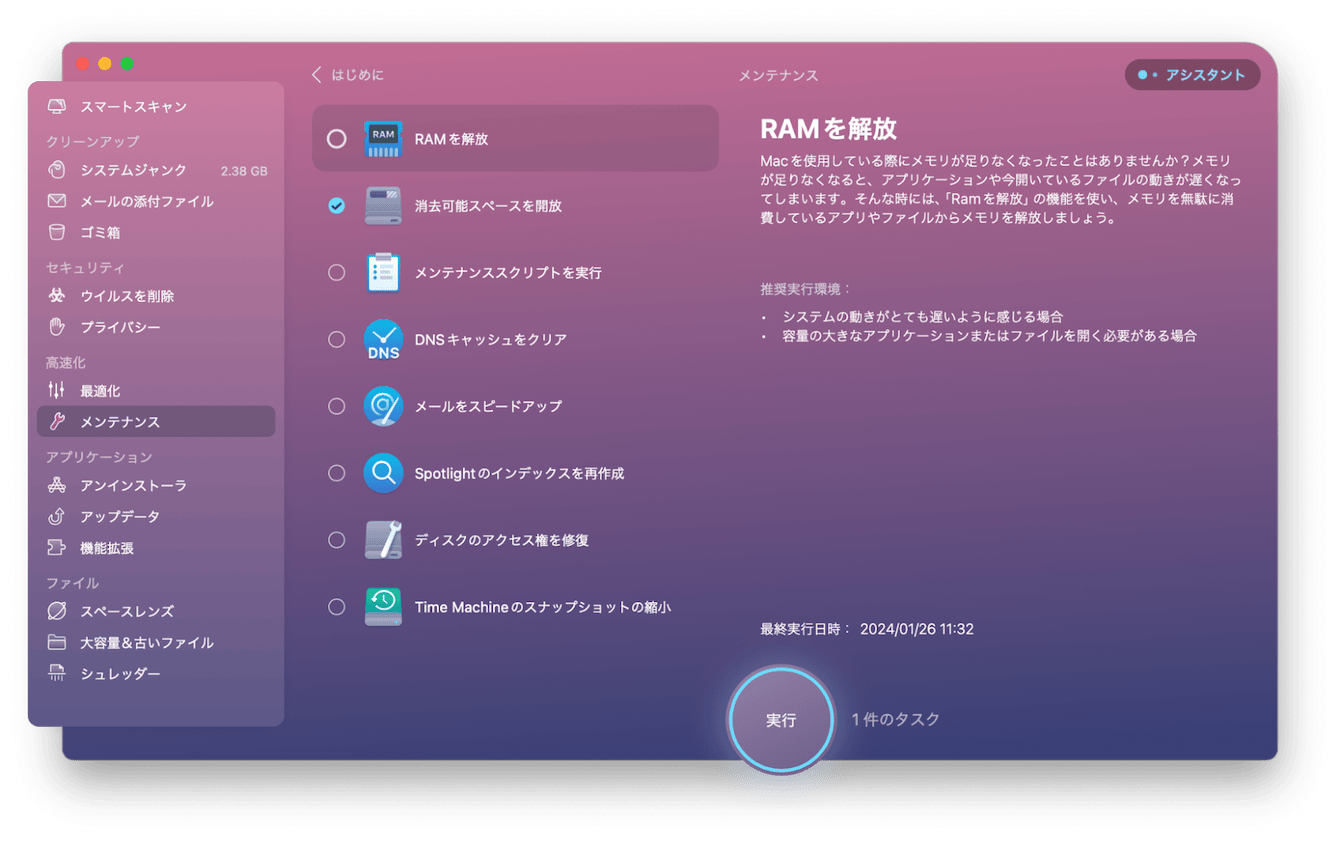コンテナ内の他のボリュームを削除する方法
3 分で読む
守屋ノブ
IT&科学ライター。趣味は難解なパズルを解くことと読書。

はじめに
Macが現代で最も強力なコンピューターであることに疑う余地はありません。しかしながら、適切なメンテナンスを行わないと、不要データやバグによってMacが遅くなったり、応答しなくなるリスクがあります。
CleanMyMac の無料トライアルを開始して、Macのクリーンアップを徹底的に行い、パフォーマンスを改善しましょう。これは、マシンの整理や最適化、そしてセキュリティ対策など、どのような問題が起きてもmacOSのスムーズな体験を実現できるようにしてくれるものです。
ご注意:この記事はMacPawサイト版のCleanMyMacについて解説しています。
Macのストレージの状態をみたときに「他のボリューム」というデータで空き領域が埋め尽くされている場合があります。これはAPFS*特有の仕様で、バグではありません。しかし、ボリュームの空き領域が少なくなっているのは事実なので、対策を打たないといけません。本記事ではコンテナ内の他のボリュームを削除する方法について解説します。
Macのコンテナとは?
MacのコンテナとはAPFSで導入された概念です。*APFSとは”Apple File System”の略で、macOS High Sierraから導入されました。
ディスク、ボリューム、パーティションの違い
まず、コンテナの前に、ディスク、ボリューム、パーティションの違いを考えてみましょう。
- ディスクとは本来は物理的な記録媒体を指します。例えばSSDやHDD、CD、DVDなどのことです。
- ボリュームとはディスクを区切った間仕切りのようなもので、作成後も大きさを変更できるものを言います。
- パーティションとはディスクを区切った間仕切りのようなもので、作成後に大きさを変更できないものを言います。
- パーティションの下には最低1つのボリュームが作られます。
- ボリュームは仮想的なディスクと見なされます
つまり、ディスクがパーティションに分かれ、パーティションがボリュームに分かれるということです。分かれたそれぞれのボリュームも仮想的にディスクと見なされます。
コンテナとは?
ではコンテナとはなんでしょうか?
コンテナとはパーティションの一種です。普通のパーティションとコンテナとどこが違うのでしょうか?
他のファイルシステムではパーティションの中に複数のボリュームを作るとパーティションがボリュームによって分割されます。
仮にパーティションの合計容量が200GBで、これをボリュームAとボリュームBに分けたとしましょう。ボリュームAの空き容量が100GB空いていてボリュームBの容量が100GB空いているとき、ボリュームAに1GBのファイルを入れると、ボリュームAが99GB、ボリュームBが100GBの空き容量になります。ボリュームAとボリュームBは別の領域なので、お互いの空き領域は干渉しません。
しかし、APFSのパーティション(コンテナ)は違うのです。APFSのパーティション(コンテナ)はボリュームAとボリュームBが同じ空き領域を共有するのです。
つまり200GBのパーティションを2つに分けると、ボリュームAの空きは200GB、ボリュームBの空きも200GBとなり、ボリュームAに1GBのファイルを追加すると、AとB双方のボリュームの空き容量が199GBとなるのです。
このように、内部のボリューム同士が空き容量を共有できるパーティションをコンテナと呼びます。
Macのコンテナ内の他のボリュームとは何ですか?
Macのコンテナ内の他のボリュームとは、文字通り同じコンテナに存在する他のボリュームが使っている領域です。
先述したように、コンテナ内のボリュームは空き領域を共有できるので、ボリューム内部に他のボリュームの使用領域が存在するように見えるのです。
ストレージのコンテナ内の他のボリュームを削除する方法
コンテナ内の他のボリュームを削除するには、そのボリューム以外のボリュームを全て削除するしかありません。
なぜなら、Macのコンテナ内のボリュームは空き領域を共有しているからです。
ここまで解説を見てきてわかるように、他のボリュームを削除するのはあまり良い行為ではありません。それは大事なデータを消すのと同じことだからです。他のボリュームを削除すると、そのボリュームに入っているデータは全て消えてしまいます。
同じコンテナ内部に使っていないボリュームがある場合は消せば良いです。しかし、全てのボリュームを使っているなら消すべきではありません。
ボリュームを削除する場合は以下のようにします。削除すべきか慎重に検討した上で実行しましょう。
- Launchpadからディスクユーティリティを開く
- 左サイドバーから消したいボリュームを選ぶ
- 上部の「−(マイナス)」のアイコンを押す
通常はこれで削除できますが、現在システムを起動しているディスクなど消去できないボリュームもあります。
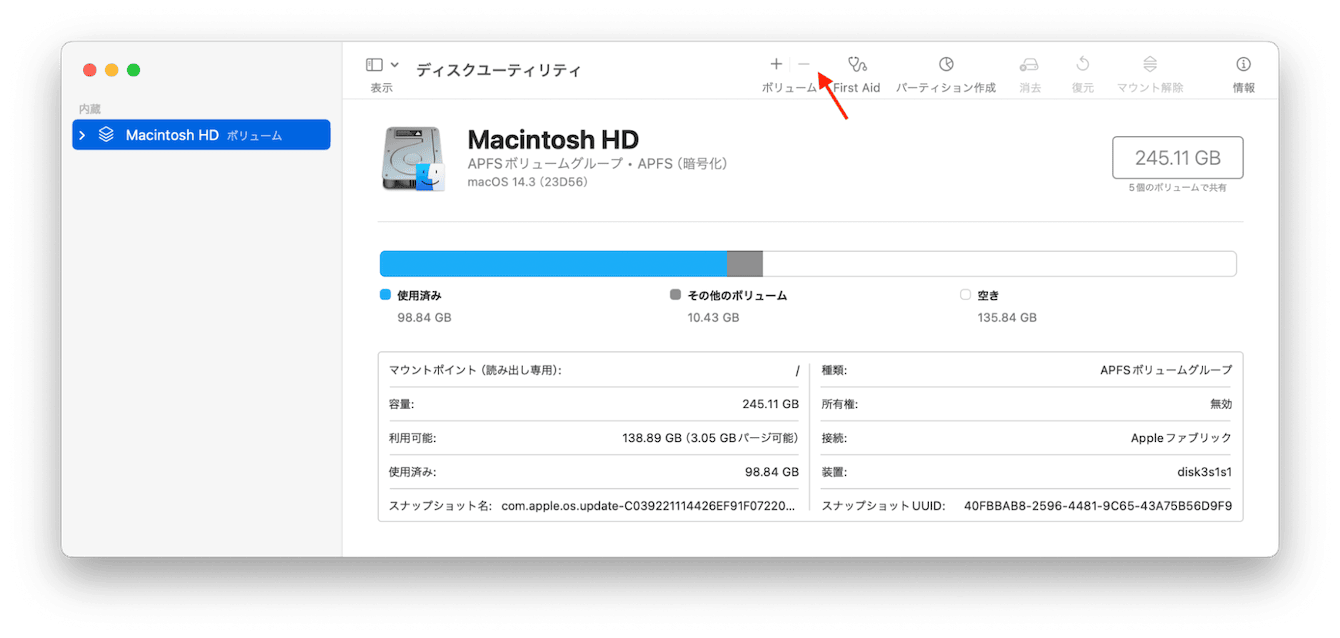
ボリュームを削除せずに空き領域を確保する方法。
Macのコンテナ内のボリュームを使っているなら、ボリュームを削除せずに、ボリューム内の余分なファイルを削除すれば空き領域を確保できます。
パージ可能領域の削除
Macにはパージ可能領域という概念があります。これはMacのボリュームの空き領域が少なくなった場合に、消去しても良いデータを一括で消去して空き領域を広げる機能です。
Macのコンテナ内で他のボリュームが空き容量を圧迫している場合、これを試してみましょう。パージ可能領域の削除はいくつかの方法があります。
Macの管理機能を使う
Macに標準で付いている機能によってパージ可能領域を削除できます。手順は以下の通りです。
- Appleメニュー>このMacについて>ストレージを開く
- 右上の管理ボタンを押す
- サイドバーの「おすすめ」を選ぶ
- いちばん下の「不要なファイルを削除」を押す
これでパージ可能領域が削除されます。どれだけ領域が空いたか確認してみましょう。
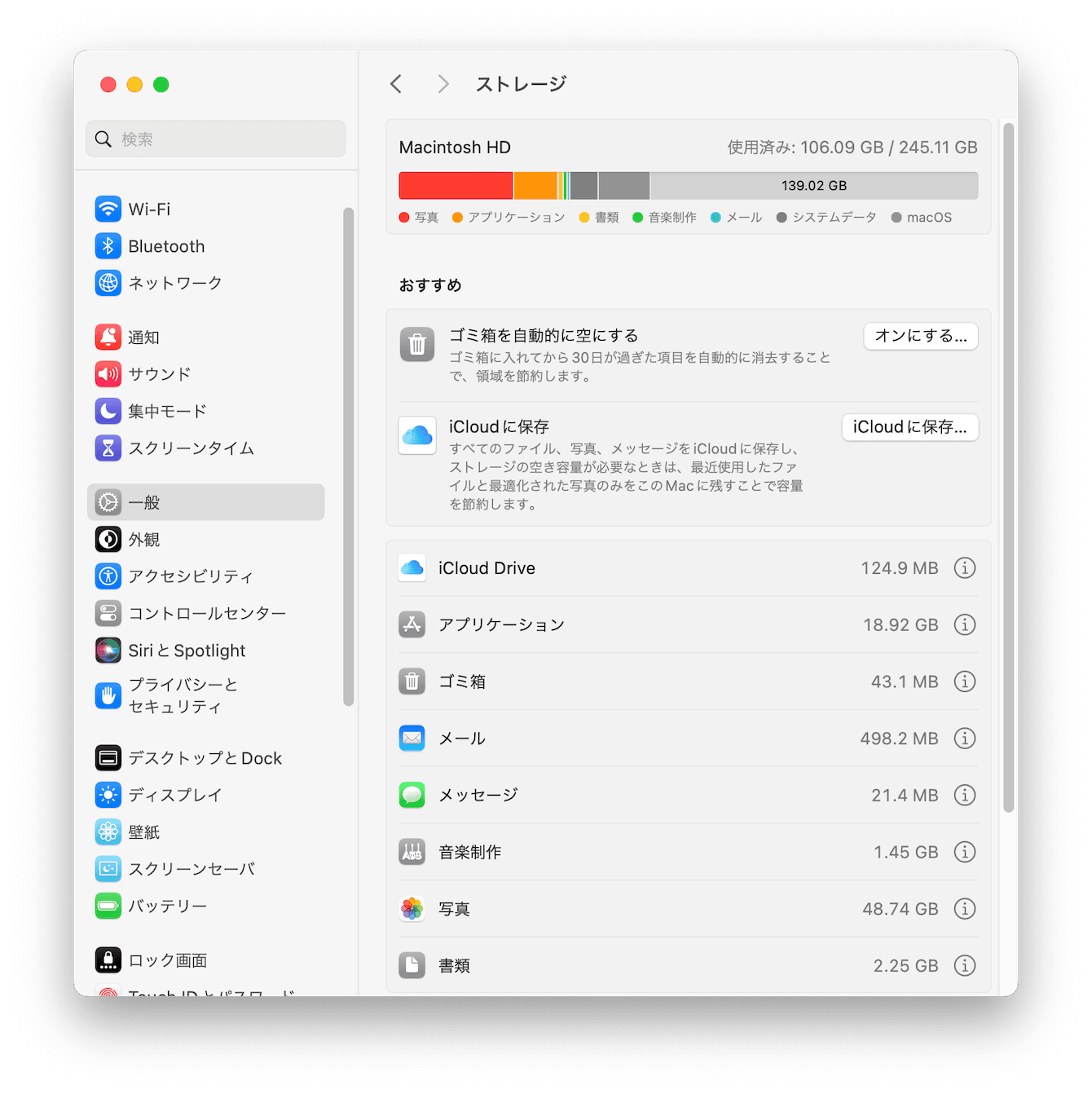
CleanMyMacを使う
Macに標準で付いている機能では全てのパージ可能領域を削除できるわけではありません。本格的に空き領域を確保したいなら専用に開発されたアプリを使いましょう。
CleanMyMacはApple公証のクリーンアップアプリです。このアプリには「消去可能スペースを開放」という機能があります。これはMacの管理機能よりも多くの空き領域を確保できるのでおすすめです。
- CleanMyMac の無料版をオンラインでダウンロードします。
- Macにインストールしたあと、アプリケーションフォルダから起動します。
- サイドバーにある「メンテナンス」をクリックします。
- 中央部上から2番目の「消去可能スペースを開放」をチェックします。
- 下部の「実行」ボタンを押します。
これで消去可能スペースが開放されます。少し時間がかかる場合もあるので好きなことをして待ちましょう。
Macの管理機能を使う
Macに標準で付いている機能によってパージ可能領域を削除できます。手順は以下の通りです。
- Appleメニュー>このMacについて>ストレージを開く
- 右上の管理ボタンを押す
- サイドバーの「おすすめ」を選ぶ
- いちばん下の「不要なファイルを削除」を押す
これでパージ可能領域が削除されます。どれだけ領域が空いたか確認してみましょう。
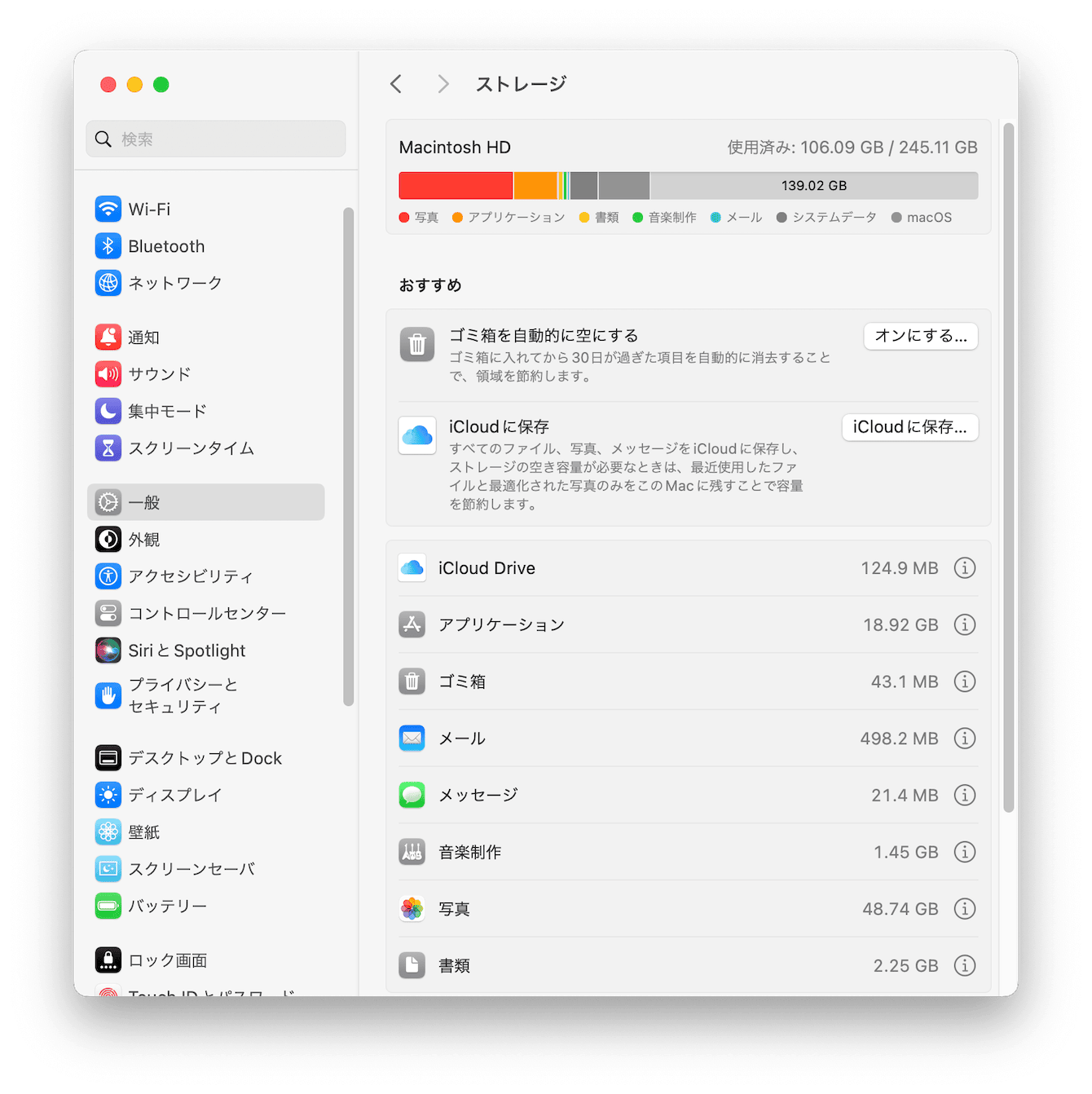
大容量のファイルを削除
ボリュームの要らないファイルを削除するのに、1つひとつファイルを精査して消していくとめんどうですよね。効率のよい方法はサイズが巨大な順に不要ファイルを削除していくことです。
手動で大容量ファイルを削除する
手動で大容量ファイルを削除するにはFinderを使います。
- Finderを開く
- Command+Fを押す
- 検索の項目で「このMac」を選ぶ
- 検索窓が出るのでそれに以下のように入力する
「ファイルサイズ」が「1GB」「より大きい」 - Macの中にある1GB以上のファイルの一覧が出ます
1GBはそれぞれ好きな値に変えて試してみましょう。100MBなら100MB以上、500MBなら500MB以上のファイルの一覧が出力されます。
自動で大容量ファイルを削除する
Macの中には膨大な数のファイルが眠っており、なかなか大容量のファイルを洗い出すのは難しいですね。CleanMyMacはスペースレンズの機能も付いているので、こちらを使うと良いでしょう。スペースレンズとは、大きな容量のフォルダを可視化し、その中身を確認する機能です。
- CleanMyMac を起動します。
- サイドバーにある「スペースレンズ」をクリックし、「スキャン」をクリックします。
- 大きい順にフォルダが並ぶので、いちばん上のフォルダを選びます。
- ふたたび大きい順にフォルダが並ぶのでいちばん上のフォルダを選びます。このようにフォルダの構造から大きなファイルを探すことを繰り返し、大きな不要ファイルを見つけます
- 消したいファイルの左のチェックボックスをONにし、削除ボタンを押します。
注意点は、この機能は要るか要らないかは判断してくれないということです。要るか要らないかは自分の主観も入ってくるので、自分で判断しなければなりません。誤って必要なファイルを消してしまわないように注意しましょう。
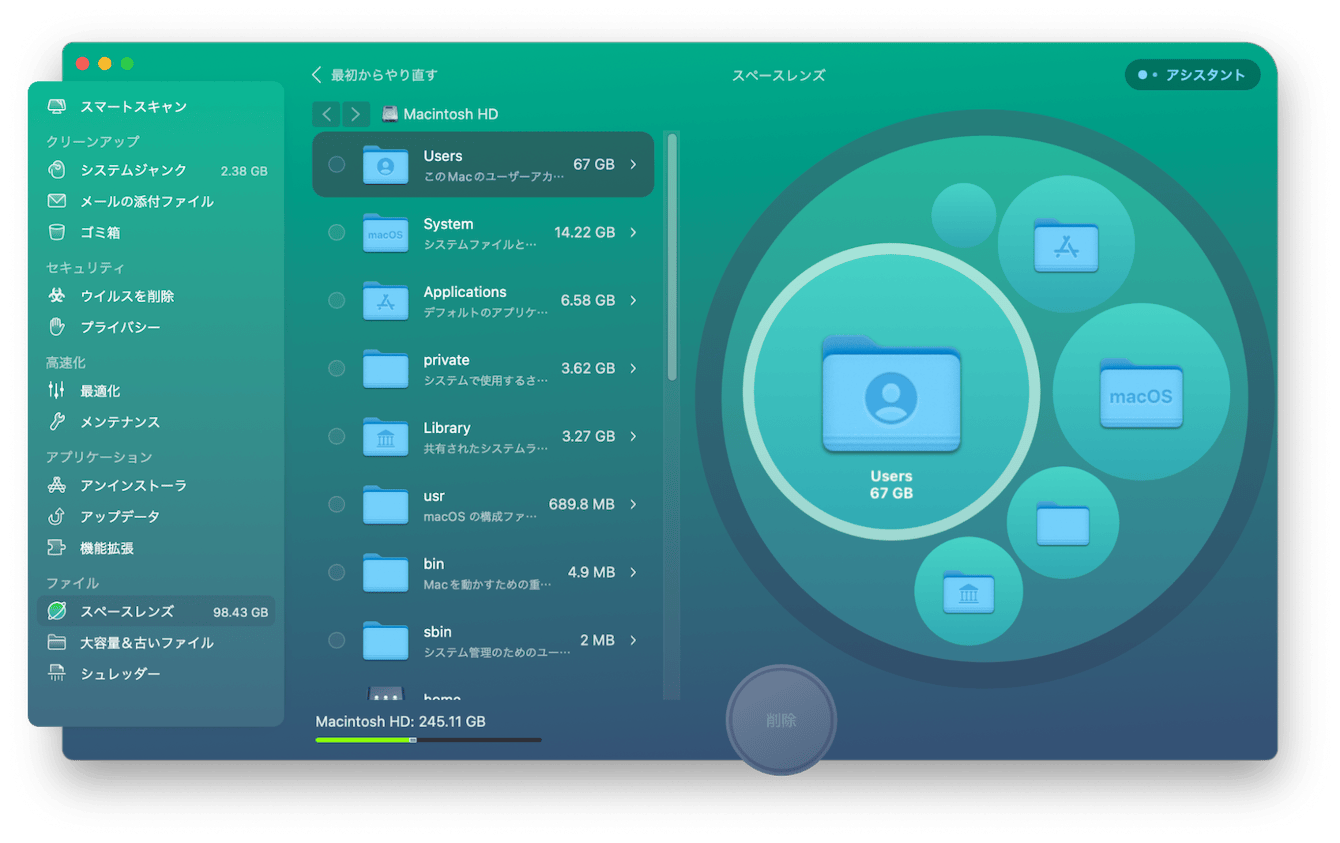
まとめ
MacのAPFSコンテナは他のファイルシステムには無い独特の概念です。せっかく分かれているのに空き容量が共有されているため、最初は少し面食らうかもしれません。ボリュームが「他のボリューム」でいっぱいになったら、他のボリュームを削除する方法があります。しかし、重要なデータが入っている場合にはファイルを消すことで代用したほうがいいでしょう。