iPhoneから写真を完全に削除する方法
2 分で読む

渡邉 裕美
ライター。パンとチーズとライティングがエナジー
iPhoneのストレージ容量が少なくなってきたら、まず写真の削除をするという方も多いでしょう。写真やビデオは日常的に増えがちで、不要なものは削除すべきです。本記事ではiPhoneから写真を完全に削除する方法を解説します。単に削除するだけでは削除データが30日間iCloudに残ってしまうこと、選りすぐりの写真だけを残すお手伝いをしてくれるアプリがあること、なども紹介します。iPhoneで写真の削除する必要性に迫られている方、効率的に削除する方法をお探しの方は、ぜひ参考にしてください。
iPhoneで複数の写真を削除する必要性
iPhoneは、それぞれの端末でストレージ容量の上限が決まっています。上限を上回るデータの保存はできませんので、もしストレージ容量が逼迫している場合、データを整理しなければなりません。ストレージ容量のうち、写真やビデオはいつのまにか蓄積して大きな割合を占めてしまうことがあるでしょう。このような場合、複数の写真をまとめて削除して容量不足を解消する必要があります。
削除の前にiCloud写真の仕組みを確認
まず、iPhoneから写真を削除する前に知っておきたいiCloud写真の仕組みを確認しましょう。iCloud写真を使っている場合、iPhoneで写真を削除すると、同じApple IDでサインインしているすべてのデバイス上の写真も削除されてしまいます。iPhoneから削除した写真は、Macの写真アプリ上からも削除され見れなくなるということです。なお、iPhoneもMacもお使いの方は、その利便性からiCloud写真の設定をオンにしている方が多いかもしれません。
また、iPhoneで写真を削除すると、「最近削除した項目」に削除した写真が移動します。30日経過すると、自動で完全削除が実行されます。つまり、削除後30日間は写真データが残っており、「削除した項目」内から復元することも可能です。30日経過して自動で完全に削除された後は、復元することはできません。
iPhoneから1枚ずつ写真を削除する方法
ここからは具体的な写真の削除方法を見ていきましょう。iPhoneで写真を1枚ずつ削除する方法は、以下の通りです。
- 写真アプリを開く
- 「ライブラリ」タブで「すべての写真」をタップする
- 削除したい写真を探して選択する
- 「ゴミ箱」ボタンをタップする
- 「写真を削除」をタップする

この手順を繰り返して、1枚ずつ写真を削除してください。
iPhoneで複数の写真をまとめて削除する方法
iPhoneで複数の写真をまとめて削除する方法についても解説します。手順は以下の通りです。
- 写真アプリを開く
- 「ライブラリ」タブで「すべての写真」をタップする
- 「選択」をタップする
- 写真を複数枚選択する
- 「ゴミ箱」ボタンをタップする
- 「X枚の写真を削除」をタップする
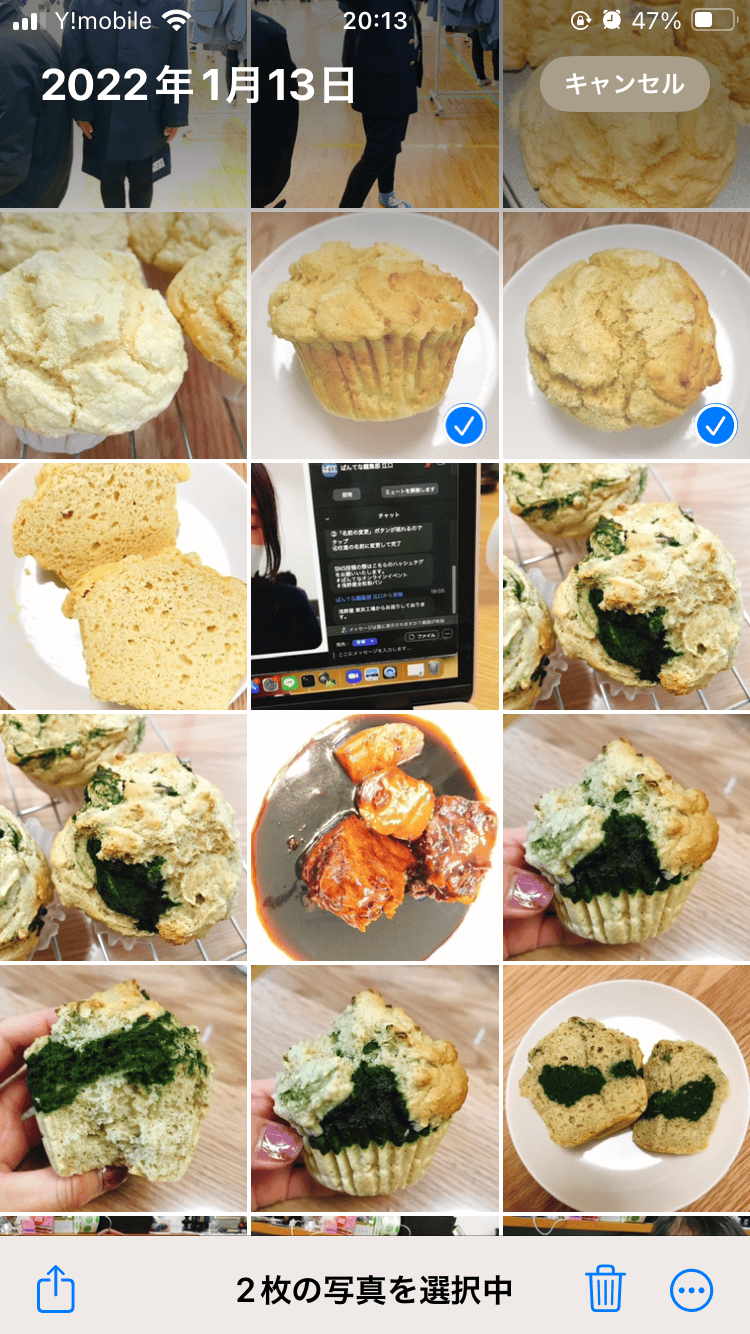
なお、写真を選択する場合、写真の上に指を滑らせることで、多くの写真を一括で選択できます。
iPhoneから写真を完全削除するための方法
iPhoneの写真アプリで削除した写真は「最近削除された項目」に移動し、30日経過すると自動で完全に削除されます。30日経過するよりも前に完全削除したい場合は、1枚、もしくは複数枚の写真の削除を実行した後に、以下の手順も行ってください。
- 写真アプリを開く
- 「アルバム」>「最近削除した項目」をタップする(パスワードのロックが必要な場合はロック解除する)
- 「選択」をタップし完全に削除したい写真を選択する
- 「X枚の写真を選択中」の右のマークをタップする
- 「削除」をタップする
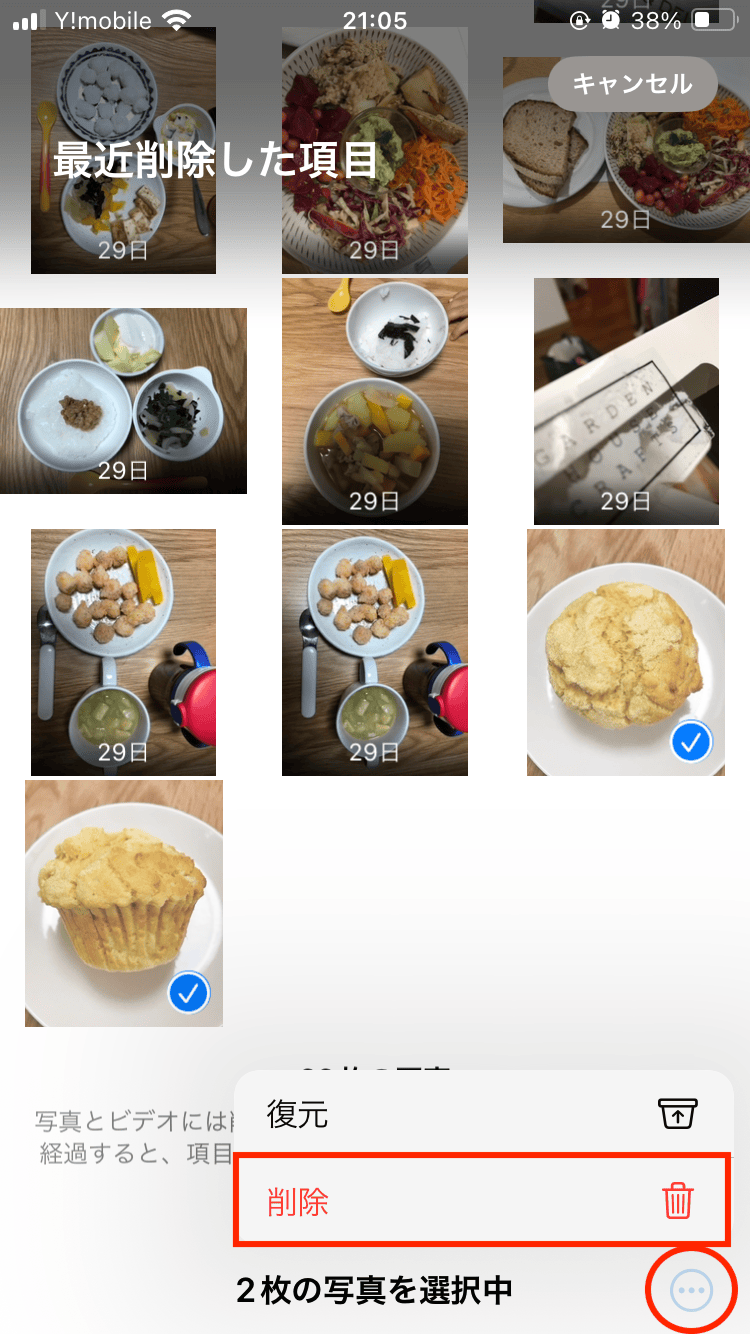
完全削除した後は、復元することはできません。作業は慎重に行ってください。
iPhoneの写真整理にはCleanMy®Phoneが便利
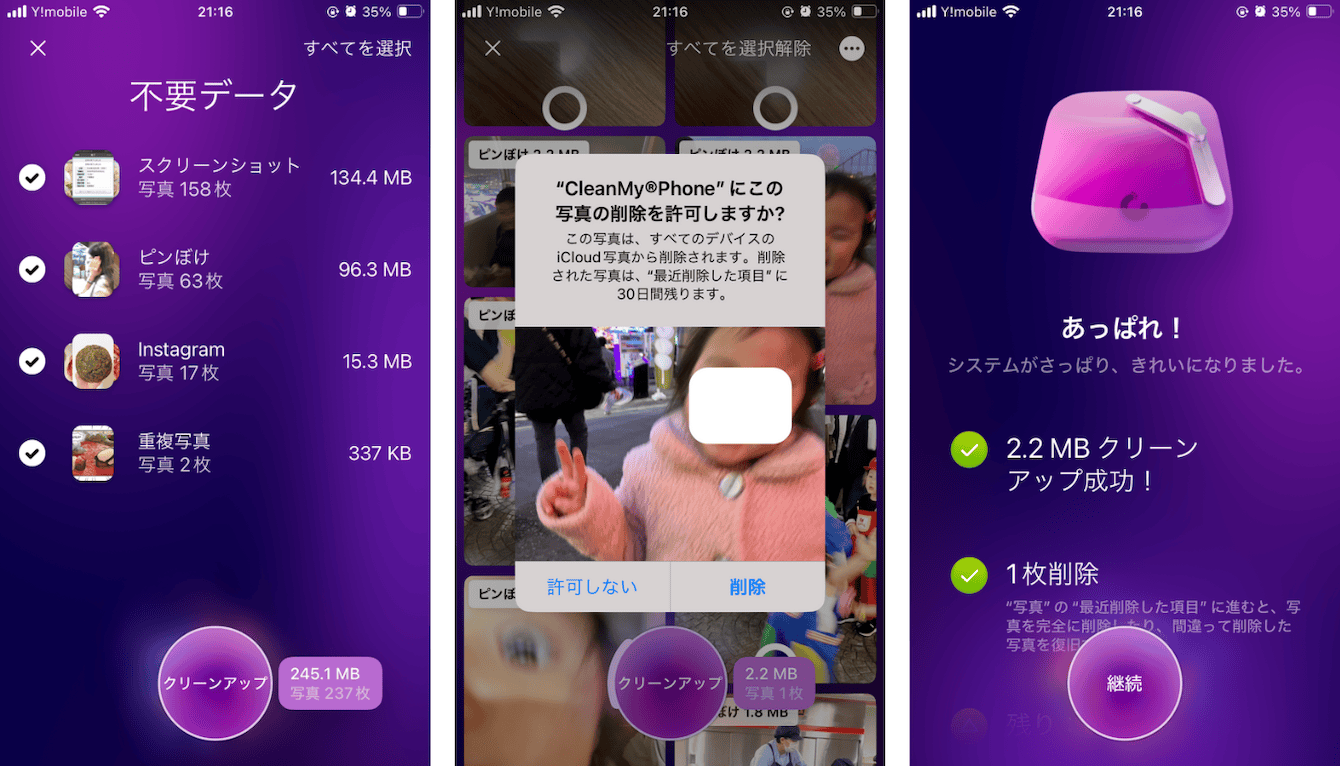
iPhoneから写真を削除するとき、残したい写真と不要な写真の選別に時間がかかってしまいます。そこでおすすめなのがデジタル容量のリフレッシュを得意とするiPhone・iPad向けのアプリCleanMy®Phoneです。CleanMy®Phoneのお掃除機能では、カメラロール全体のスキャンを行い、スクリーンショット、重複、ピンぼけ画像、画面収録動画、TikTok動画などを探し出せます。見つけた写真・動画を削除すると、「最近削除した項目」内に移動するので、万が一誤って削除した場合は復元することも可能です。不要な写真だけを削除したいときに、アプリのおかげで時間の短縮ができます。では、お掃除機能の使い方を見てみましょう。
- CleanMy®PhoneをApp Storeからダウンロードしてアプリを起動する
- お掃除>「スキャン」をタップする
- 不要データが項目ごとに表示される
- 内容を確認する(今回は「ピンぼけ」をタップして確認)
- 削除したい写真に「チェック」が入っていることを確認する
- “CleanMy®Phone“にこの写真の削除を許可しますか?と表示されるので「削除」をタップする
これでピンぼけ写真の削除ができました。CleanMy®Phoneには、ほかにもより詳細まで写真をチェックして、類似項目に基づいて整理対象となる写真を一覧で教えてくれる機能もあり、大変便利です。アプリがあなたのiPhoneの写真を、最高に素敵なものばかりに整理するためのサポート役になります。
iPhoneから写真を完全に削除する方法まとめ
iPhoneの写真アプリを使うことで、1枚ずつ、もしくは複数枚まとめて写真を削除できます。削除した写真は、30日間は復元することが可能な「最近削除した項目」に移ります。ただちにiPhoneから写真を消し去りたい場合は、「最近削除した項目」内で完全削除を実行しましょう。
iPhoneの写真アプリでは、どの写真を削除するか選ばなければなりません。ピンぼけ写真だけ削除したいなど、削除すべき写真選びの作業を効率化できるアプリ「CleanMy®Phone」を使うと、写真整理の時間を短縮できます。CleanMy®PhoneはApp Storeからダウンロードして入手してください。

