Macでディスクのアクセス権を修復する方法
1 分で読む

山口ヨシカズ
ITライター&編集者。ITエンジニア。猫が好き。

はじめに
Macが現代で最も強力なコンピューターであることに疑う余地はありません。しかしながら、適切なメンテナンスを行わないと、不要データやバグによってMacが遅くなったり、応答しなくなるリスクがあります。
CleanMyMac の無料トライアルを開始して、Macのクリーンアップを徹底的に行い、パフォーマンスを改善しましょう。これは、マシンの整理や最適化、そしてセキュリティ対策など、どのような問題が起きてもmacOSのスムーズな体験を実現できるようにしてくれるものです。
ご注意:この記事はMacPawサイト版のCleanMyMacについて解説しています。
Macを使用していると、ディスクのアクセス権が破損し、ファイルが開けなくなることがあります。本記事では、ディスクのアクセス権とその修復方法について、自動修復と手動修復の両方の手法を紹介します。また、修復後の確認方法と対処法も解説します。
Macのディスクのアクセス権とは?
Macのディスクのアクセス権は、ファイルやフォルダへのアクセス制限を管理する仕組みです。
アクセス権の役割
アクセス権は、Macのディスク上のファイルやフォルダに対する操作の許可や制限を管理する機能です。
これにより、ユーザーやアプリケーションが不正な操作を行わないように保護され、システムの安全性やデータのプライバシーが確保されます。
具体的には、読み取り権限、書き込み権限、実行権限などが設定されており、それぞれの権限が適切に設定されていることで、ファイルやフォルダへのアクセスが制御されます。
アクセス権が正しく設定されていることで、アプリケーションの起動やデータの読み書きがスムーズに行われるのです。
逆に、アクセス権が破損していると、システムの動作が遅くなったり、アプリケーションが正常に動作しなかったりすることがあります。
アクセス権が破損する原因
アクセス権が破損する原因はいくつか考えられます。
- ソフトウェアのインストールやアップデート時の誤った設定
- システムのクラッシュや突然の電源断によるファイルシステムの破損
- 不適切な操作や設定変更
- マルウェアやウイルスへの感染
これらの原因により、アクセス権が破損し、アプリケーションの動作が不安定になったり、データの読み書きができなくなることがあります。そのため、アクセス権の修復が必要になることがあります。
自動でディスクのアクセス権を修復する方法
便利なMacのメンテナンスツールを使って、簡単にディスクのアクセス権を自動修復しましょう。
MacのクリーナーアプリCleanMyMac は、Macを徹底的にスキャンし、さまざまな問題を特定して修正できます。直感的で洗練されたインターフェースで、システムが苦手な人でも使いやすいです。
CleanMyMac を使ってディスクのアクセス権を修復する手順です。
- CleanMyMac の無料トライアルを入手する
- 画面上の指示に従ってMacにインストールして、アプリケーションフォルダから起動する
- サイドバーにある「パフォーマンス」をクリックする
- 中央の「スキャン」ボタンをクリックする
- スキャン後の画面で「全てのタスクを表示」、またはメンテナンスタスク推奨事項の「確認」ボタンをクリックする
- 「メンテナンスタスク」>「ディスクのアクセス権を修復」にチェックする
- 右下の「実行」ボタンをクリックする
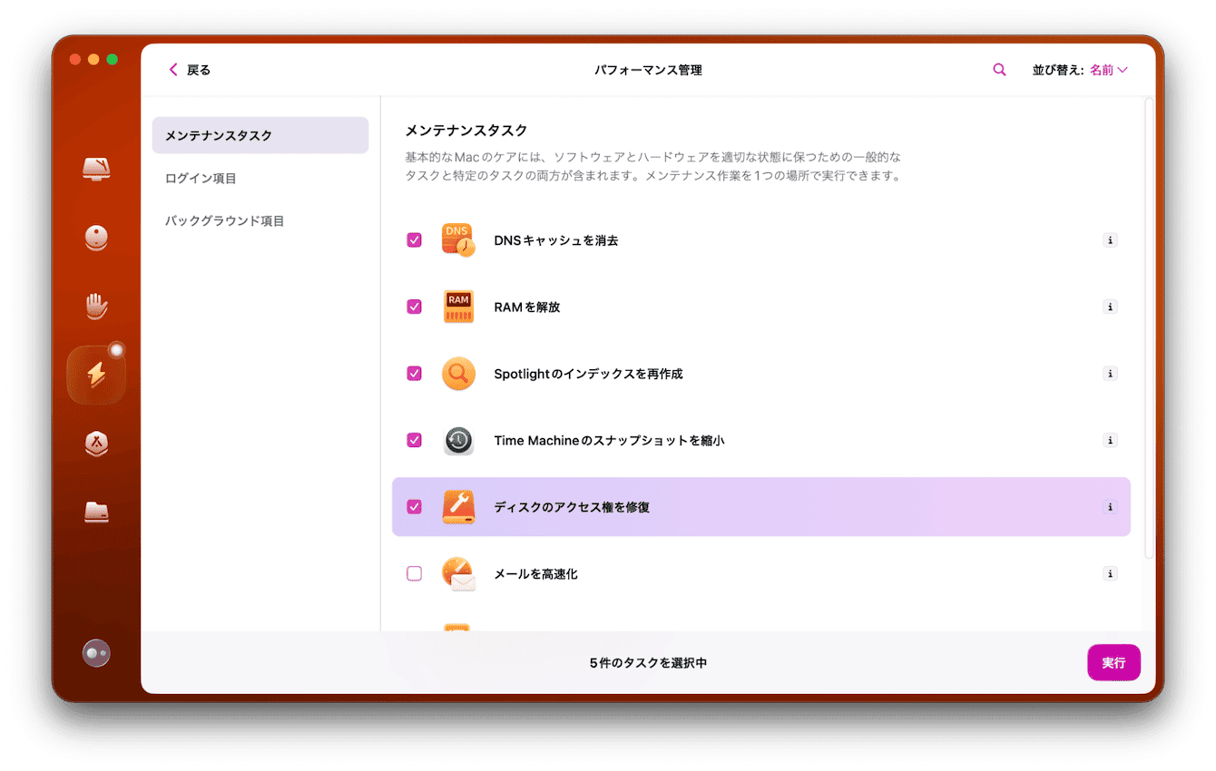
これでアクセス権の修復が簡単に完了しました。
CleanMyMac は、今回のようなアクセス権の修復はもちろん、不要なファイルやキャッシュの削除、システムの最適化なども一つのアプリで済ませられます。定期的にメンテナンスを実行することで、いつもパフォーマンスの高いMacを維持できます。
手動でディスクのアクセス権を修復する2つの方法
ディスクアクセス権を手動で修復する手順では、ディスクユーティリティやターミナルを使用します。
1.ディスクユーティリティを利用したアクセス権の修復
ディスクユーティリティは、Macに標準で搭載されているアプリで、ディスクのアクセス権修復を実行できます。
- アプリケーションフォルダの「ユーティリティ」内にあるディスクユーティリティを開く
- 左側のリストから、アクセス権を修復したいディスクを選択する
- 右側の「ファーストエイド」タブをクリックする
- 「実行」ボタンを押すと、ディスクのアクセス権修復が開始する
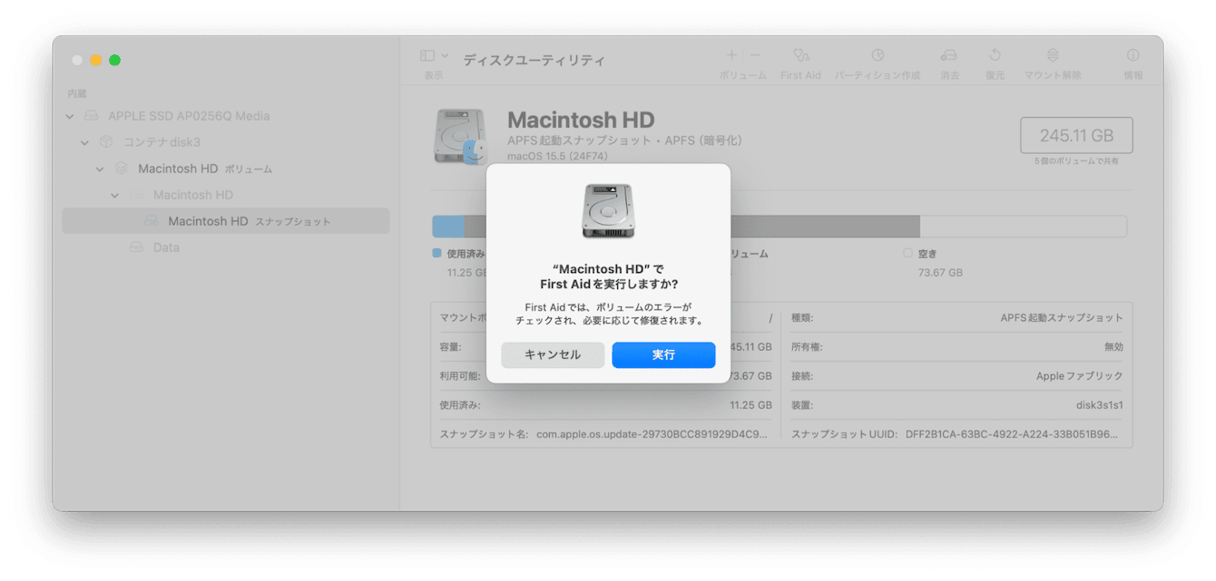
修復プロセスが完了すると、ディスクユーティリティは修復結果を表示します。問題が見つかり、修復された場合は、その詳細が表示されます。
問題がない場合や、修復できない問題がある場合も、結果に表示されます。ディスクユーティリティを使ったアクセス権の修復は、比較的簡単で安全な方法ですが、必ずしもすべての問題を解決できるわけではありません。
2.ターミナルを使ったアクセス権の修復
ターミナルを使ってアクセス権を修復する方法もあります。これは、ディスクユーティリティがうまく機能しない場合や、より詳細なコントロールを必要とする場合に役立ちます。手順:
ターミナルを開き、次のコマンドを入力して実行します。
sudo diskutil resetUserPermissions / `id -u`
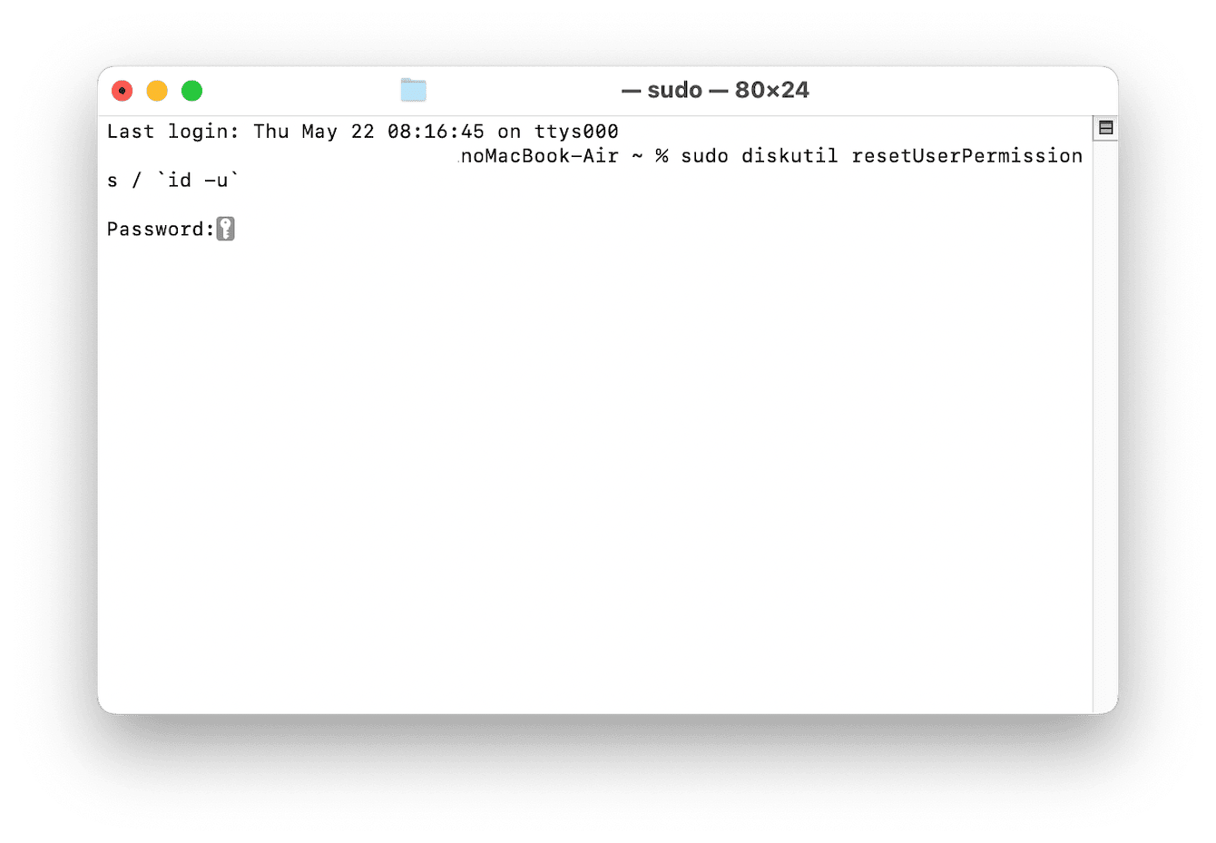
このコマンドは、現在のユーザーのアクセス権をリセットし、デフォルトの状態に戻します。実行する際には管理者パスワードが必要です。もし特定のフォルダやファイルのアクセス権を修復したい場合は、次のコマンドを使用します。
sudo chmod -R 755 /path/to/folder
このコマンドは、指定したフォルダとその中のすべてのファイルのアクセス権を修正します。755は一般的なアクセス権設定ですが、必要に応じて変更することも可能です。ターミナルを使った修復は、より高度な知識が必要ですが、柔軟性とコントロールが向上します。
ディスクのアクセス権修復後に実行すること
ディスクのアクセス権修復が完了した後の動作確認は次の方法で行います。
1.問題が解決したかをチェックする
ディスクのアクセス権を修復した後は、修復前に開けなかったアプリケーションやファイルを開けるようになったか確かめましょう。
2.他のアプリへの影響をチェックする
修復作業が他のアプリケーションやファイルに影響を与えていないかを確認するため、問題が起きたアプリケーションやファイル以外も開いてみましょう。
3.システムのバックアップを取る
修復作業を行った後は、万が一の再発に備えて、システムのバックアップを取ることをおすすめします。
Macでアクセス権を修復する方法まとめ
Macのディスクアクセス権は、ファイルやフォルダのセキュリティを保つ重要な役割を果たしています。アクセス権が破損すると、システムの不具合やデータの損失が発生する可能性があります。ディスクのアクセス権は本記事の対処法で修復が可能です。
Macのオールインワンメンテナンスアプリ「CleanMyMac」なら、難しそうなディスクのアクセス権修復がとても簡単に実行できます。無料トライアルはこちらです。