MacにSafariを再インストールする方法はこちらから知れます
1 分で読む

Koki Isshiki
ライター/エンジニア 難しいテックの話題を簡単にお届け!

はじめに
Macが現代で最も強力なコンピューターであることに疑う余地はありません。しかしながら、適切なメンテナンスを行わないと、不要データやバグによってMacが遅くなったり、応答しなくなるリスクがあります。
CleanMyMac の無料トライアルを開始して、Macのクリーンアップを徹底的に行い、パフォーマンスを改善しましょう。これは、マシンの整理や最適化、そしてセキュリティ対策など、どのような問題が起きてもmacOSのスムーズな体験を実現できるようにしてくれるものです。
ご注意:この記事はMacPawサイト版のCleanMyMacについて解説しています。
MacユーザーにとってSafariは、日常のインターネット活動に欠かせないブラウザです。しかし、使用中にパフォーマンスの低下や予期しないエラーが発生することがあります。SafariをアンインストールすることはmacOSでは基本的に可能ではないため、問題を解決するためにはブラウザのリセットを行うことが推奨されます。この記事では、Safariのリセット方法と、それが必要とされる一般的な状況について解説します。
1. Safariのアンインストールが推奨されない理由
SafariはmacOSの重要な組み込みコンポーネントであり、システムと密接に統合されています。不適切にアンインストールを試みると、システムの安定性やセキュリティに重大な影響を及ぼすリスクがあります。また、正式なアンインストールサポートが提供されていないため、このプロセスは技術的な観点から見ても専門的な知識が必要になります。
2. MacでSafariをリセットするべき理由
1. パフォーマンスの低下
ブラウザの反応が遅く、ページのロードに異常に時間がかかるようになった場合、Safariのパフォーマンスが低下している可能性があります。キャッシュのクリアや拡張機能の削除を試しても状況が改善しない場合は、再インストールが最適な解決策となることがあります。
2. 頻繁なクラッシュ
Safariが予期せず頻繁にクラッシュする場合、これはブラウザの深刻な問題を示しています。コンポーネントの破損やソフトウェアの互換性問題が原因である可能性があり、これらはリセットによって修正されることもあります。
3. 広告とポップアップ
制御不能な広告やポップアップが多数表示される場合は、マルウェアやアドウェアの影響を受けている可能性があります。セキュリティ対策を施しても問題が解決しない場合、Safariをリセットすることで、これらの不正なプログラムを取り除くことができます。
3. Safariをリセットする方法
リセットを行う前に重要なブックマークやパスワードをバックアップしておくことが重要です。リセット後に困ることがないよう、準備をして処理を行いましょう。
1. 設定を開く
Safariのメニューバーにある「Safari」メニューをクリックし、「設定…」を選択します。
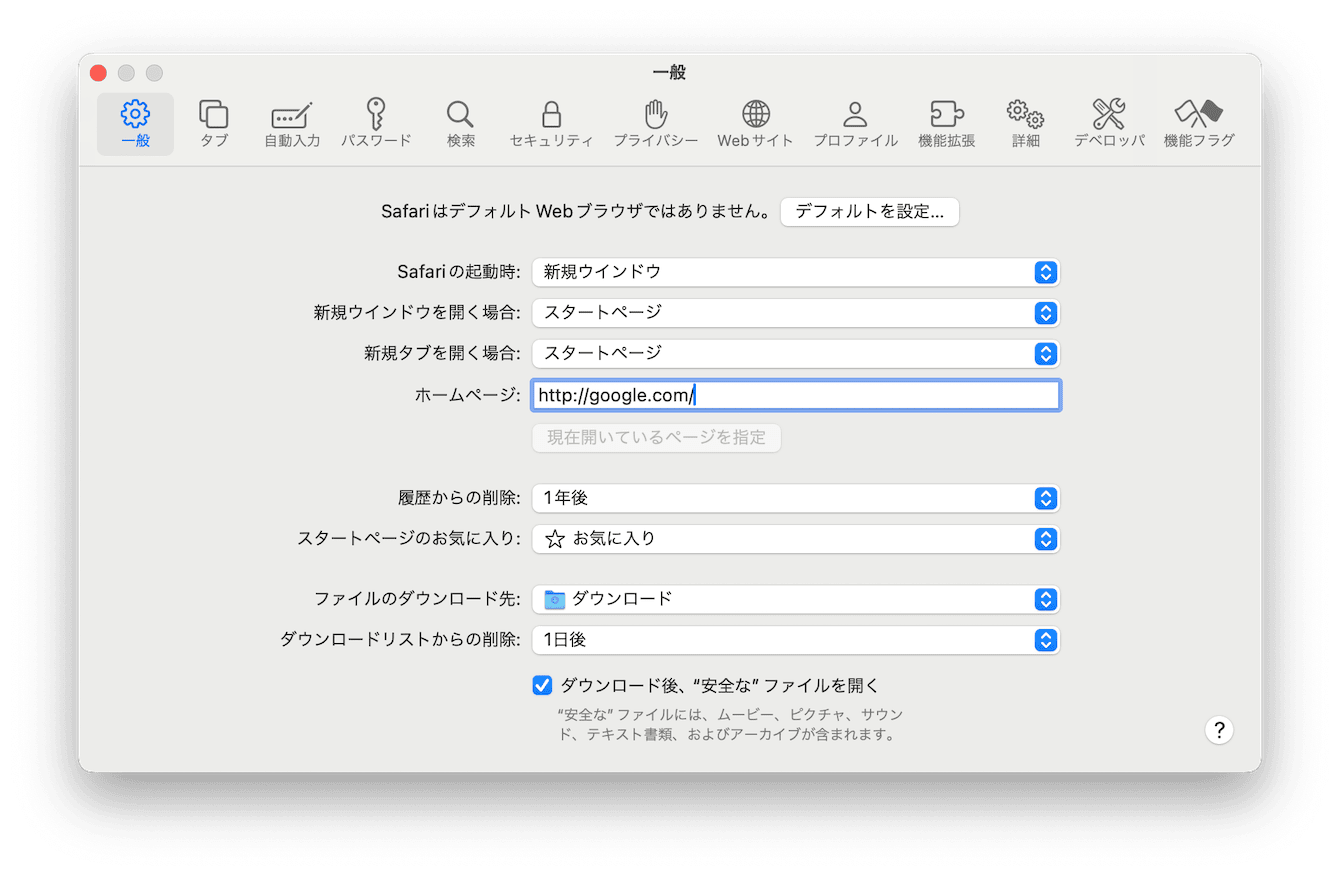
2. 履歴をクリアする
- 画面上部にあるメニューから「履歴」メニューを開き、「履歴を消去…」を選択します。
- 消去するデータの範囲を選択し、「履歴を消去」ボタンをクリックします。
- この操作で、訪問したウェブサイトの履歴やダウンロード履歴が削除されます。
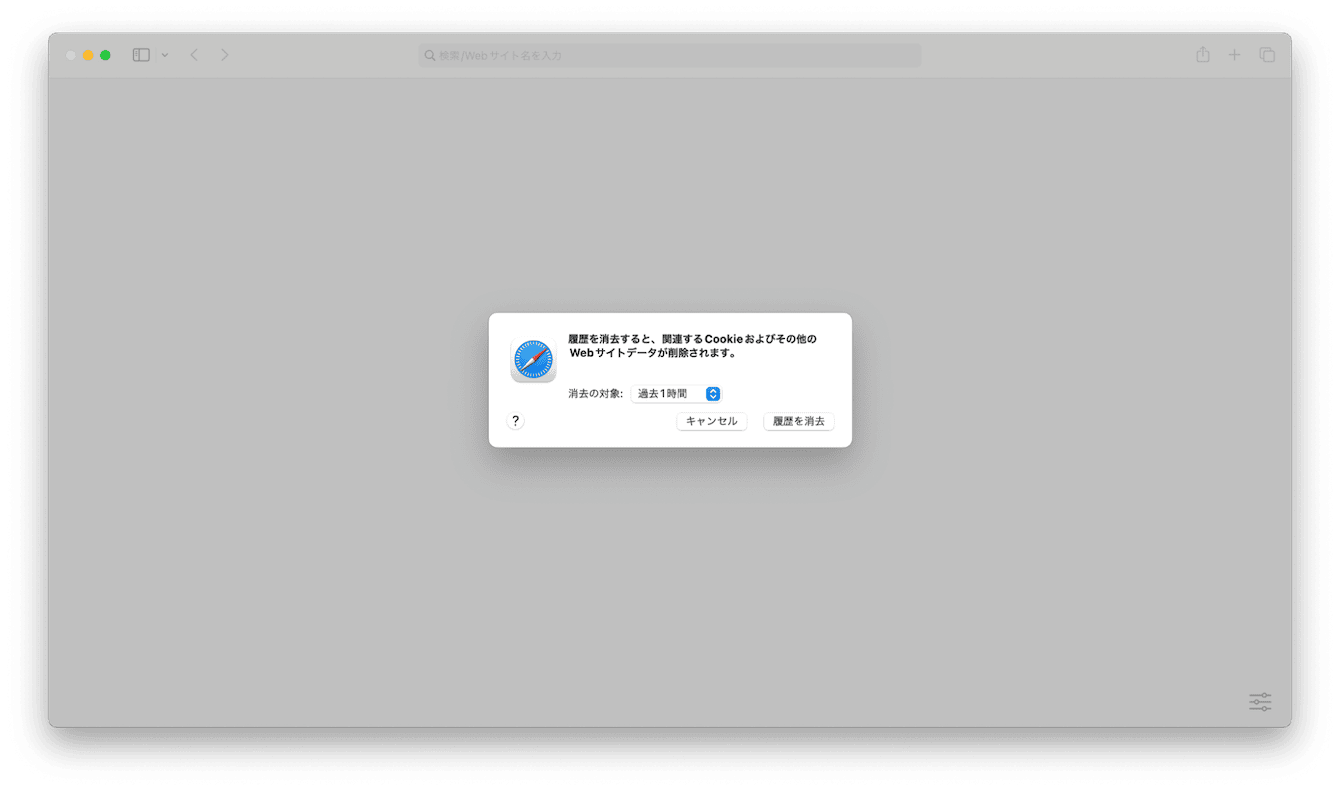
3. キャッシュをクリアする
- 「詳細」タブを開き、「Webデベロッパ用の機能を表示」のチェックボックスをオンにします。
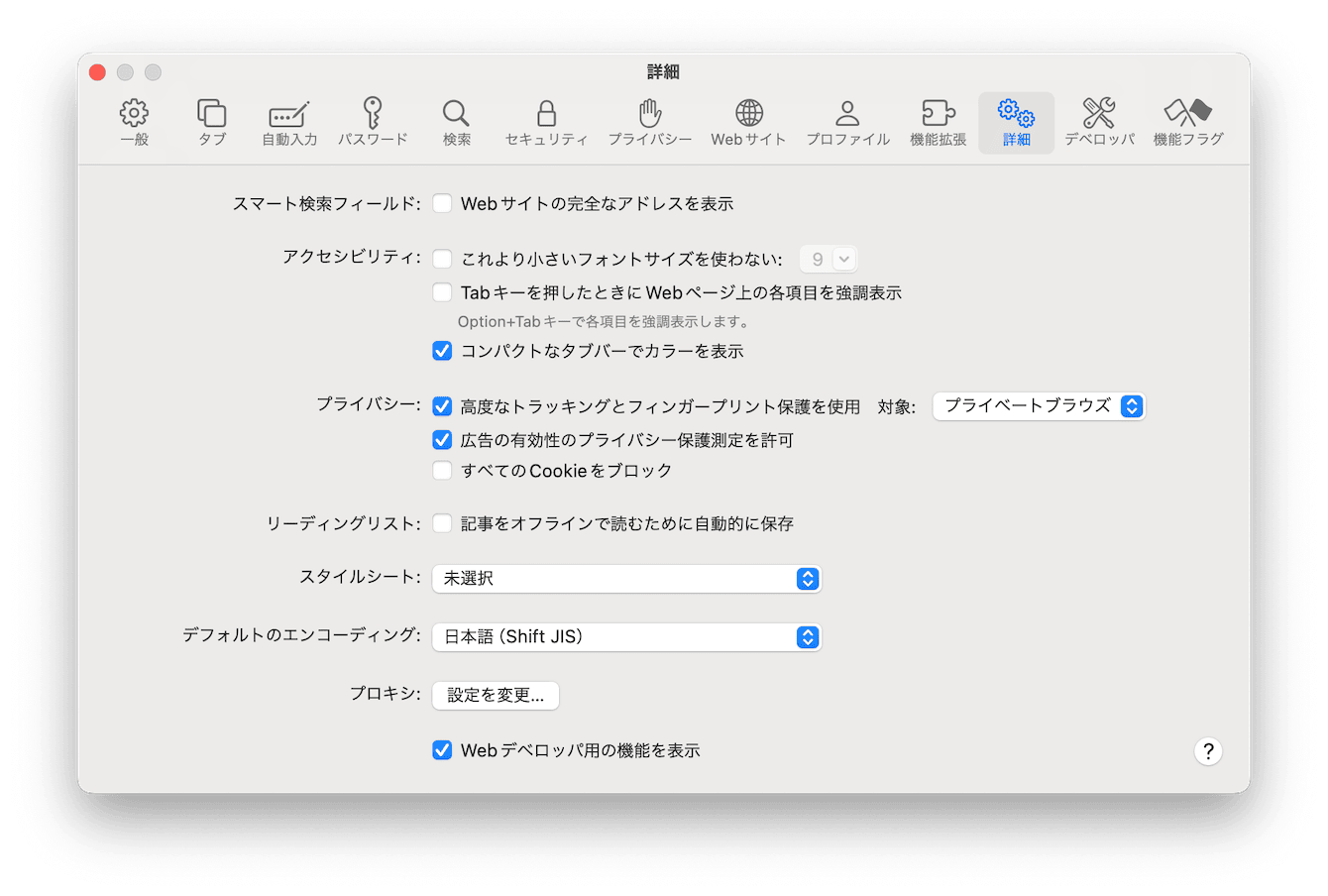
- メニューバーに新たに現れた「開発」メニューから「キャッシュを空にする」を選択します。
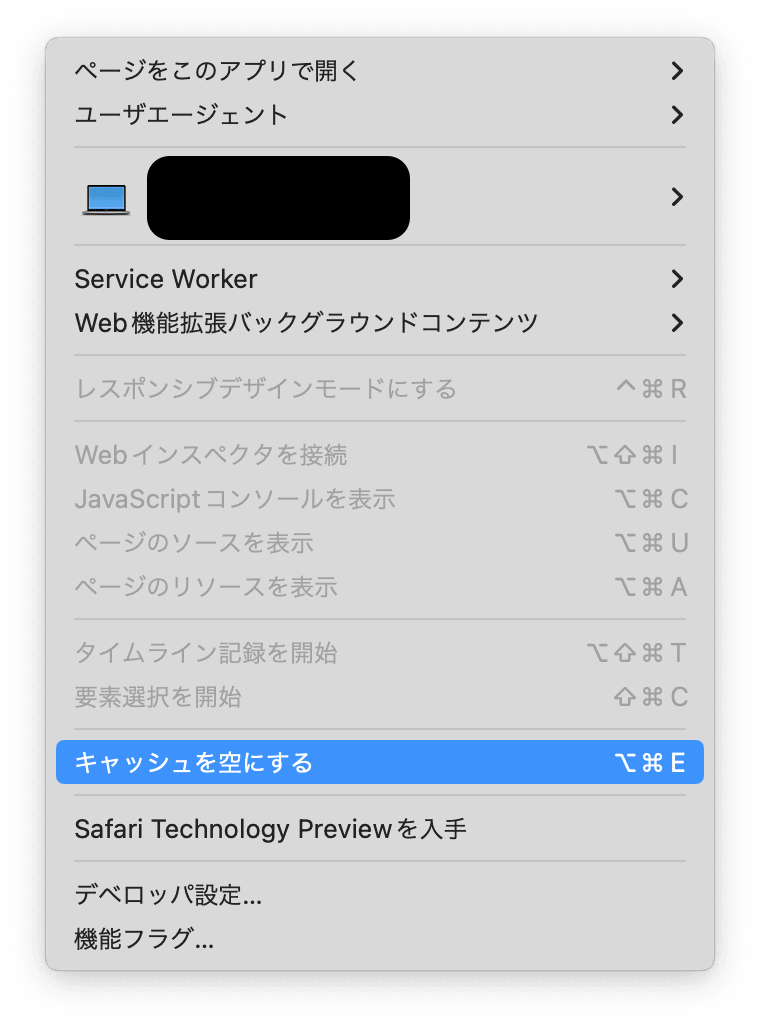
- これにより、ウェブページのロード速度に関連する一時的なデータが削除されます。
4. クッキーとウェブサイトデータを管理する
- 「プライバシー」タブを開き、「すべてのウェブサイトデータを管理…」をクリックします。
- 「すべて削除」をクリックするか、特定のウェブサイトのデータだけを選択して削除します。
- これにより、ウェブサイトの設定やログイン状態がリセットされます。
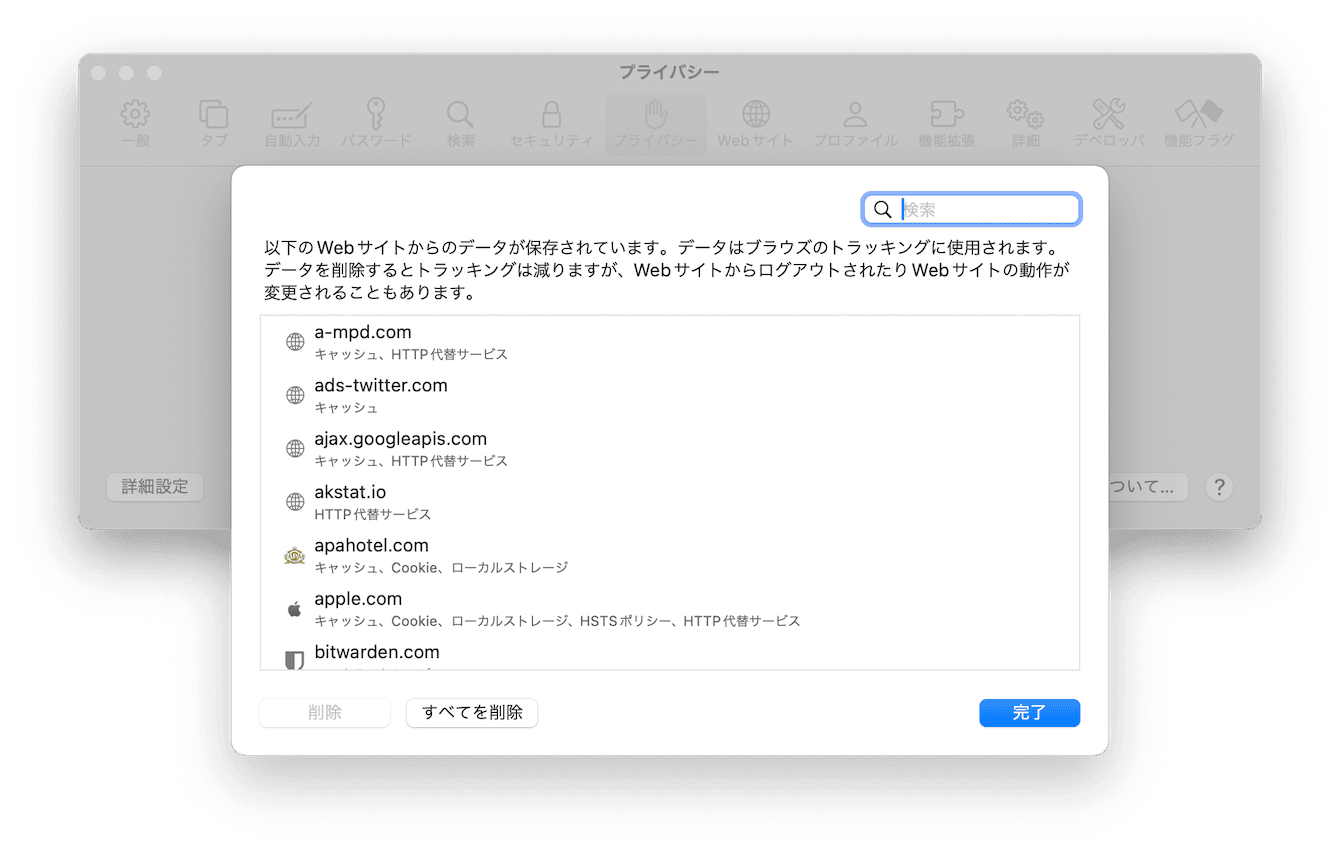
5. 機能拡張を管理する
- 「機能拡張」タブを開き、不要または問題を引き起こしている可能性のある機能拡張を無効にするか削除します。
- 機能拡張は時にパフォーマンスに影響を及ぼすため、不要なものは削除することが推奨されます。
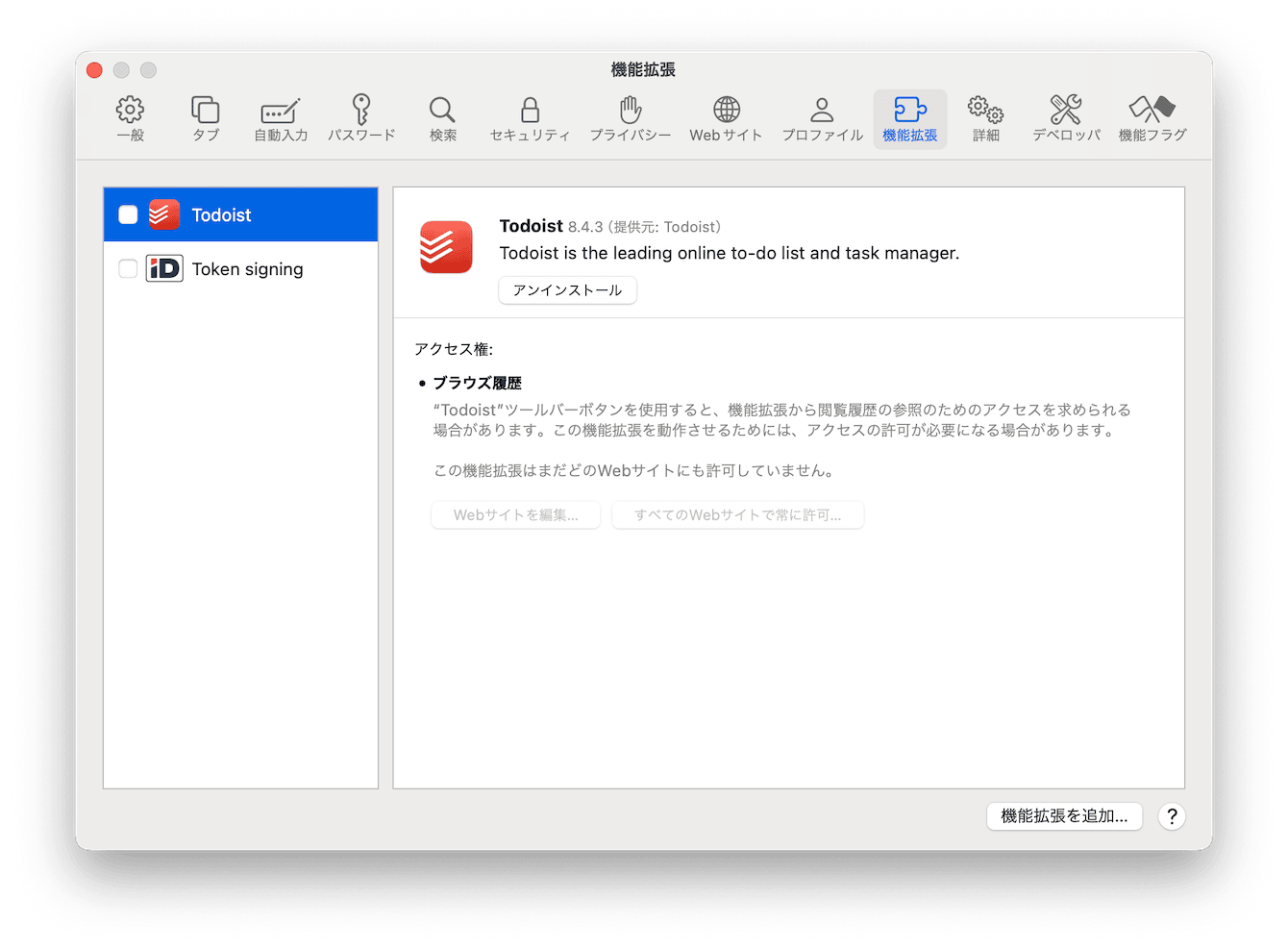
すべての設定をリセットした後、Safariを完全に閉じて再度開きましょう。変更が適用され、ブラウザがリフレッシュされます。
💡Safariもリセットしませんか?
Safariはシステムに標準搭載のアプリのため、手作業でリセットしたりアンインストールすることはかなり難しいです。これまでに紹介した方法でアプリをできる限りリセットすることもできますが、それぞれのファイルを見ていったり、たくさんのステップを踏む必要があったりと面倒です。
そんな時は、CleanMyMacというMac専用に開発されたアプリを使うことをおすすめしています。このアプリはAppleから公認されており、アプリデータを簡単にリセットすることができます。(リスクはありますので承知の上行いましょう)
以下の方法でリセットが可能です:
- まずはCleanMyMac を開きます。
- メニューバー上部から、CleanMyMacの設定を開きましょう。(Command + コンマでも開けます)。
- 「除外リスト」から「アンインストーラ」を選択し、「システムアプリケーションを無視」のチェックマークを外します。こうすることでシステムアプリケーションに対しての操作も可能です。
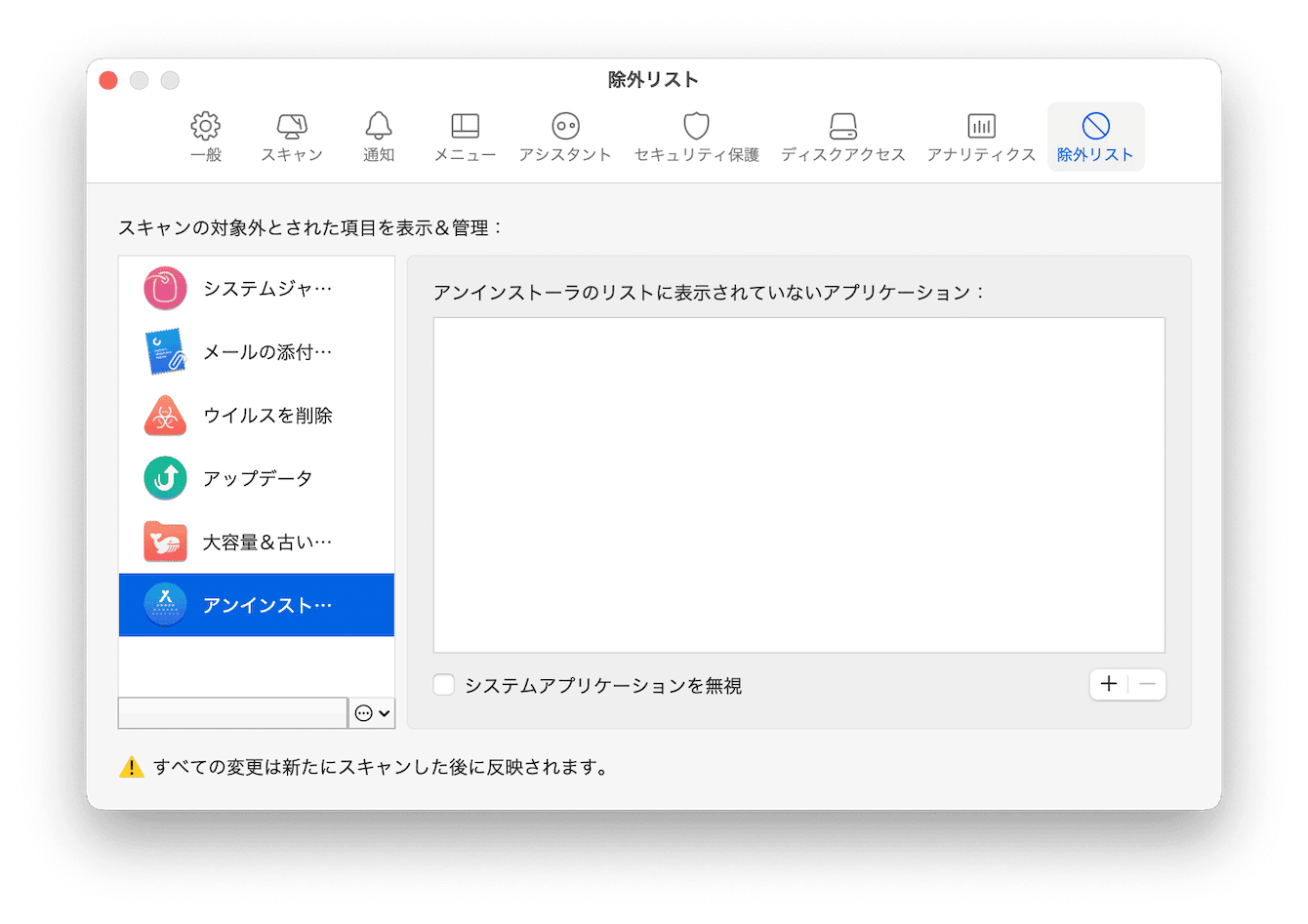
- アプリを再起動すると、システムアプリも表示されるようになります。
- 右にある項目から アンインストーラ機能を選択します。
- Safariを検索して、不要なファイル等を選択しましょう。

- 削除ボタンを押すことで解決します。
これで簡単にアプリのデータのみをリセットすることができます。
6. どうしてもアンインストールをしないといけない場合
もしSafariのアンインストールが避けられない状況にある場合、以下の手順に従うことができますが、高度な知識が必要です。大まかなプロセスは以下のような感じです。
- ターミナルを開き、システムの保護を一時的に無効化:
コマンド「csrutil disable」を使用してリカバリーモードでシステムの整合性保護を無効にします。 - 関連ファイルを手動で削除:
システムフォルダ内のSafari関連のファイルを慎重に削除します。 - システムの保護を再度有効化:
リカバリーモードで「csrutil enable」を実行してシステム保護を再び有効にします。
まとめ
ブラウザの設定をリセットするだけで改善される場合もありますし、セキュリティソフトの導入によって不審な活動を防ぐことも可能です。リセットを検討する前に、これらの簡単な対策を試してみることも一つの選択肢です。