Macで右クリックができないときの解決策
2 分で読む

山口ヨシカズ
ITライター&編集者。ITエンジニア。猫が好き。

はじめに
Macが現代で最も強力なコンピューターであることに疑う余地はありません。しかしながら、適切なメンテナンスを行わないと、不要データやバグによってMacが遅くなったり、応答しなくなるリスクがあります。
CleanMyMac の無料トライアルを開始して、Macのクリーンアップを徹底的に行い、パフォーマンスを改善しましょう。これは、マシンの整理や最適化、そしてセキュリティ対策など、どのような問題が起きてもmacOSのスムーズな体験を実現できるようにしてくれるものです。
ご注意:この記事はMacPawサイト版のCleanMyMacについて解説しています。
この記事では「突然Macの右クリックができなくなった」とお困りの方のために、Macで右クリックができないときの解決策を幾つか紹介します。Macの右クリックに不具合が生じると、不便さを感じるだけでなく作業効率にも影響が出てしまいます。
具体的な方法をわかりやすくまとめて説明しますので、ぜひ参考にしてください。
Macで右クリックができないときの解決策
マウス(ハードウェア)の故障確認をする
右クリックができない場合、まずマウス自体に問題がないか確認しましょう。以下の方法を試してみてください。
- 他のコンピュータでテスト:マウスを別のコンピューターに接続し、正常に動作するか確認する。
- 他のマウスを試す:Macに他のマウスを接続して、右クリックが機能するか確認する。
1で右クリックが機能せず、2で右クリックが機能する場合、マウスのハードウェアが原因の可能性があります。
ハードウェアに原因がある場合は、マウス自体を交換するなどの対策が必要です。
マルウェアのスキャンと除去
Macの右クリック機能に不具合が生じている場合、マルウェアの感染が原因である可能性を考慮すべきです。一般的に、Macの動作に異常が見られた際は、まずマルウェアの存在を疑うことが賢明です。このような問題に対処するには、専門的なクリーニングソフトウェアの使用が推奨されます。個人的な推奨としては、CleanMyMacが効果的なツールの一つとして挙げられます。
- まず、CleanMyMac の無料版をダウンロードします。
- ダウンロード後、画面に表示される指示に沿ってMacにソフトウェアをインストールします。インストール完了後、アプリケーションフォルダから CleanMyMac を起動してください。
- アプリケーションのインターフェースが表示されたら、左側のサイドバーから「ウイルスを削除」というオプションを選択します。
- 画面下部に表示される「スキャン」ボタンをクリックし、マルウェアスキャンを開始します。
- スキャンが完了し、ウイルスやマルウェアが検出された場合は、画面下部に表示される「削除」ボタンを押して、検出された脅威を除去します。
これでマルウェアは除去されるはずです。マルウェアのスキャンは定期的に行う必要があります。
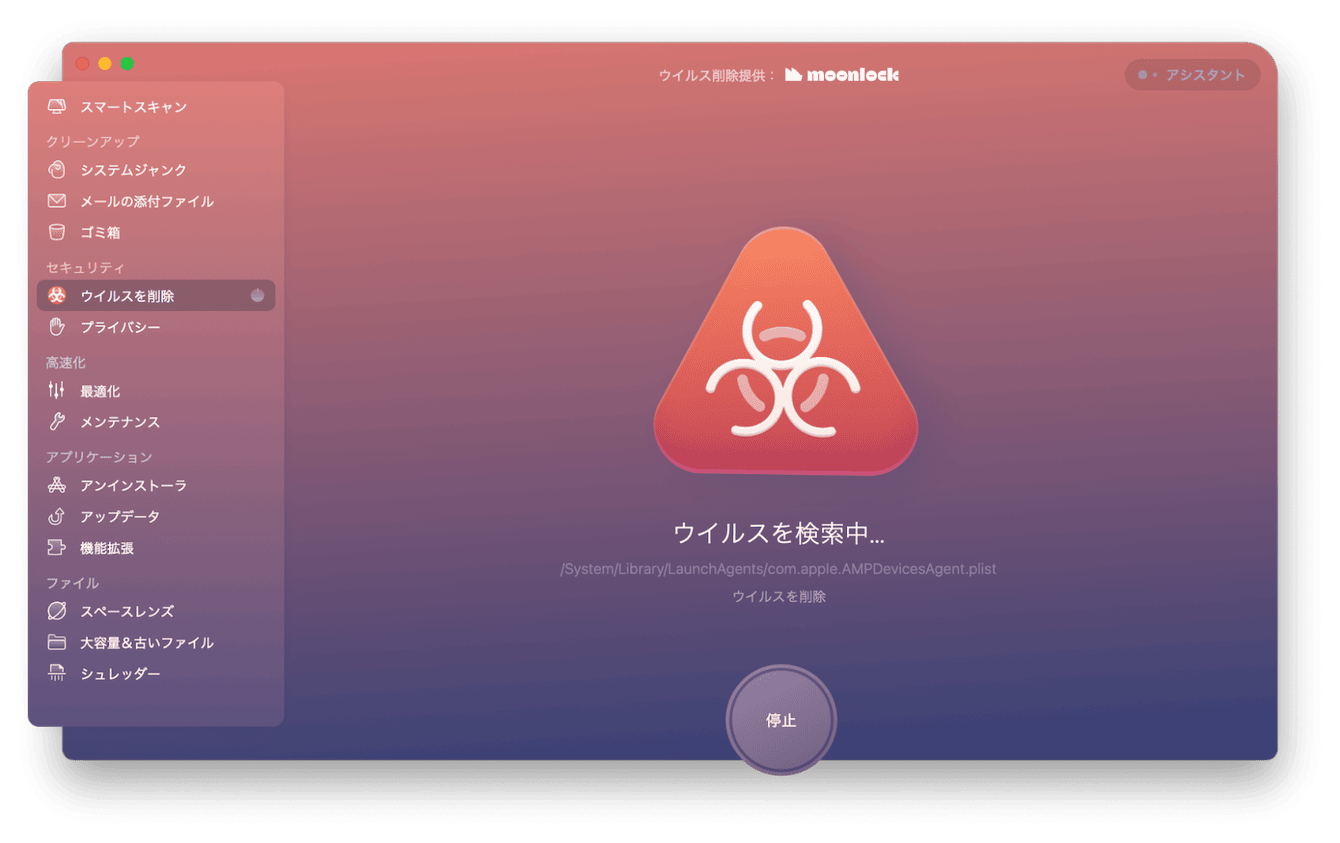
OSやドライバーの更新
Macのシステムバージョンが最新のものでない場合、右クリックできない等の操作上の不具合が生じるケースも考えられます。OSやドライバーの更新はソフトウェアアップデートでできます。
- 「Appleメニュー>システム設定>一般>ソフトウェアアップデート」をクリックする。
- OSやドライバーの更新がある場合、アップデートする。
最新バージョンにアップデート後、右クリックの不具合も解消される可能性があります。
マウスの設定を確認する
Macでマウスを使用している場合、マウスの設定に問題がある可能性も考えられます。
- 「Appleメニュー>システム設定>マウス」を開く。
- 「副ボタンのクリック」を「右側をクリック」に設定する。
これで通常通り右クリックが作動するようになる可能性があります。動作を確認してみましょう。
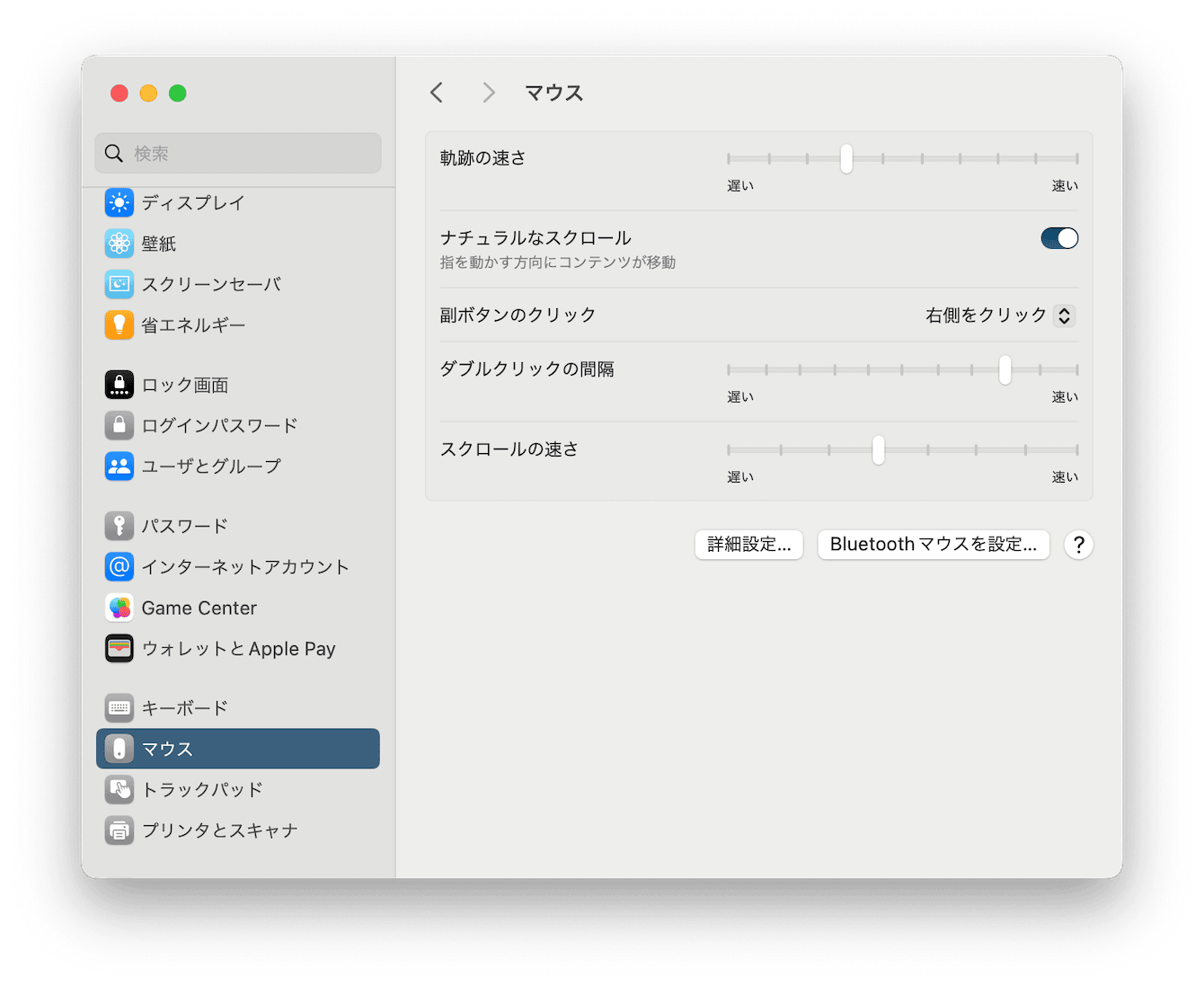
システムを再起動してみる
システムの一時的な不具合や障害により、一時的に右クリック機能が利用できなくなっている可能性もあります。その場合は、Macを再起動して少し様子を見てみると良いでしょう。
MacのRAMを解放してみる
Macの全体的なパフォーマンスが低下すると、マウスの反応速度も影響を受ける可能性があります。この現象の主な要因の1つとして、RAM(ランダムアクセスメモリ)の不足が挙げられます。RAMを効率的に管理し、空き容量を増やすことで、Macの全体的な動作を改善できる場合があります。この作業には、CleanMyMacというツールが有効です。以下に、RAMを解放する手順を示します:
- まず、CleanMyMac の無料版をダウンロードします。
- ダウンロードしたファイルを使用し、画面に表示される指示に従ってソフトウェアをインストールします。インストール完了後、アプリケーションフォルダから CleanMyMac を起動します。
- アプリケーションのメイン画面が表示されたら、左側のサイドバーから「メンテナンス」オプションを選択します。
- メンテナンス画面の上部に表示されるオプションの中から、「RAMを解放」の項目にチェックマークを入れます。
- 設定が完了したら、画面下部にある「実行」ボタンをクリックして、RAM解放プロセスを開始します。
この操作により、RAMの空き容量が増加するはずです。処理完了後、Macの動作速度や反応性が改善されたかどうかを確認してください。変化が見られない場合は、他の最適化オプションを検討するか、システムの詳細な診断を行うことをおすすめします。例えば、他の最適化オプションとして「メンテナンススクリプトの実行」があり、実行すると一時ファイルの削除やシステムログのローテーション、一時ファイルの削除などを簡単な操作で実行できます。
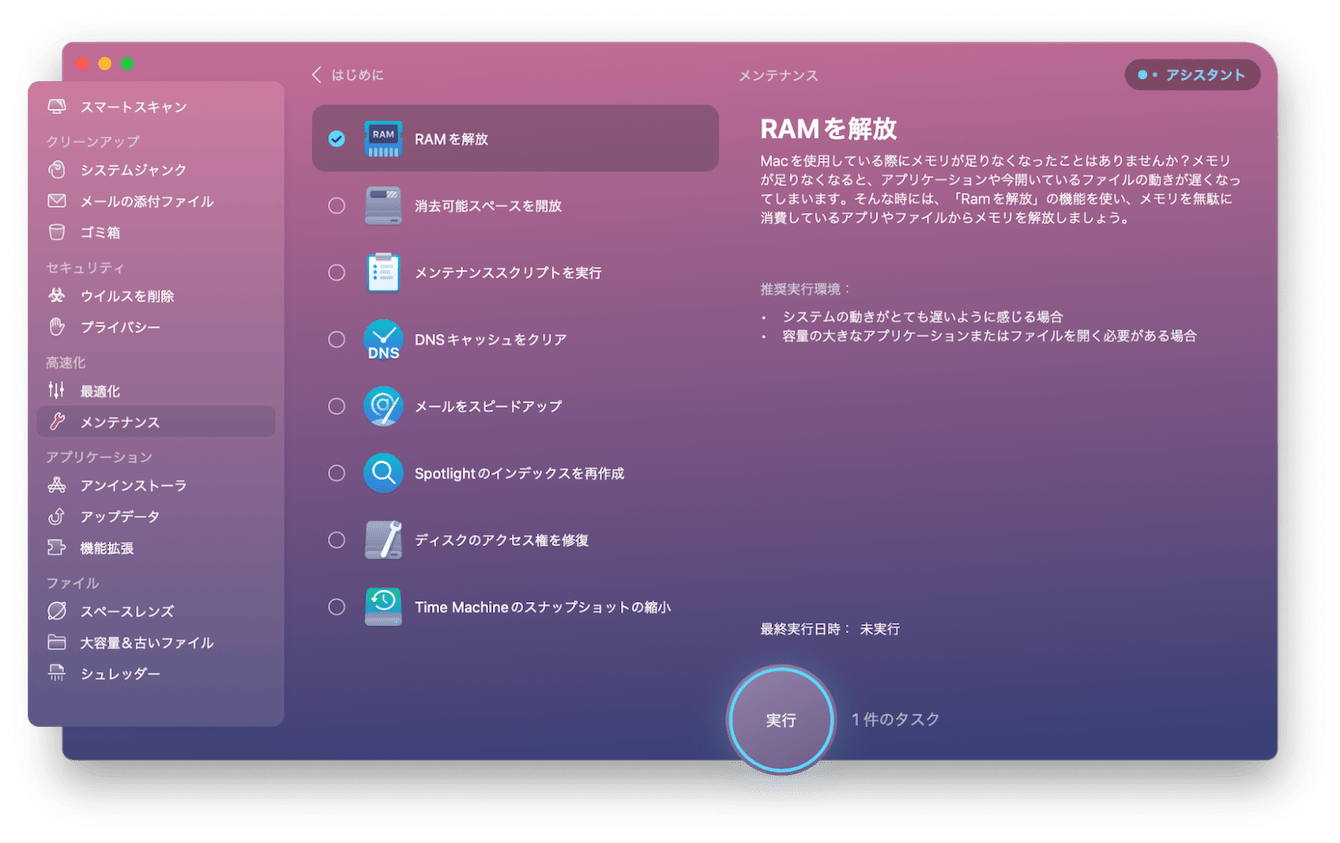
マウス以外の方法で右クリックする方法
トラックパッドを二本指でタップする
Macではトラックパッド上で行う指のジェスチャーに応じて役割を付加することが可能です。
二本指でトラックパッドをタップするだけで、右クリック(正式には副ボタンのクリック)したときと同様の効果が得られます。とてもシンプルで、最も簡単な解決策と言えますのでぜひ試してみてください。また、トラックパッドの右下隅を1本指でクリックすることで右クリックを実行できます。
ただし、この機能は下記に説明する方法が有効の場合に限ります。万が一、初期設定でオンになっていない場合は新たに設定が必要です。
- Macの「Appleメニュー>システム設定」を開く
- 「トラックパッド>ポイントとクリック」から「副ボタンのクリック」へ進む。
- トラックパッドを指で操作する際のジェスチャーに役割を設定する
この設定で、右クリックの方法をカスタマイズすることも可能です。例えば、2本指クリックや、トラックパッドの左下や右下をクリックするなど、自分に合った方法を選択できます。
キーボードショートカット( Controlキー+クリック)
右クリックができない場合、Controlキーを押しながらクリックすることで右クリックの機能を代替できます。以下の手順で設定や操作を確認してください。
- Controlキーを押しながら左クリック:Controlキーを押しながらマウスやトラックパッドをクリックする。
Controlキーを押しながら二本指(一本指でも可)でトラックパッドをタップすることによって、右クリックと同様の操作が出来るようになるはずです。
Macの右クリックについてのFAQ
Macのデスクトップで右クリックしながらOptionキーを押すと、メニューに「インスペクタを表示」という項目が現れますが、これは何ですか?
その機能は「インスペクタを表示」と呼ばれ、選択したファイルやフォルダに関する詳細情報を表示するためのものです。
似た右クリックの機能に「情報を見る」がありますが、「インスペクタを表示」は常にウィンドウが表示されっぱなしになる点が異なります。インスペクタを表示させたまま、ファイルの選択を切り替えることにより、次々に表示されるファイル情報を切り替えられます。
この機能は、ファイルやフォルダの詳細な情報を素早く確認したい場合に便利です。
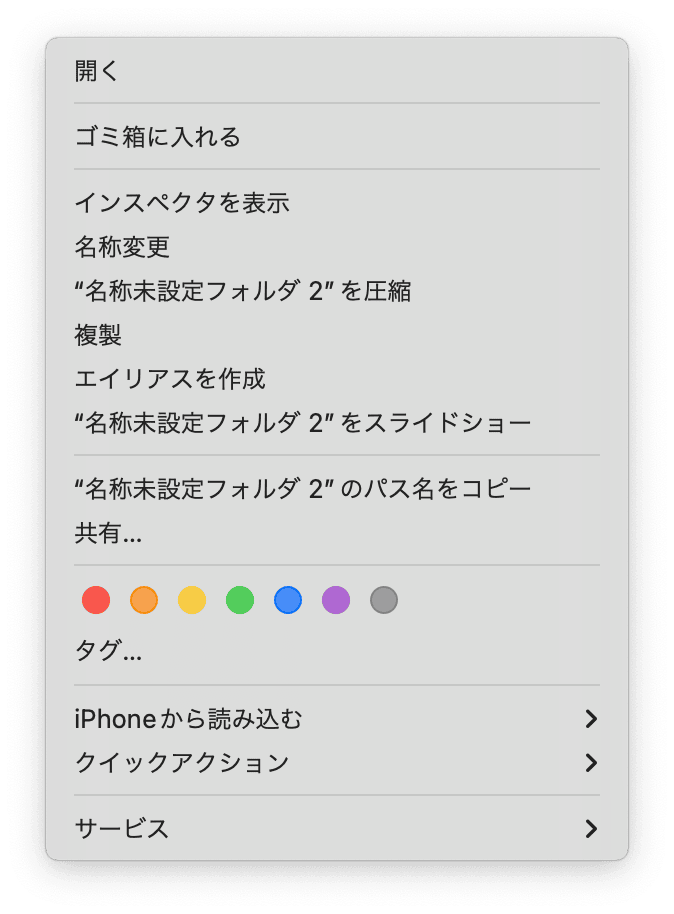
右クリックと左クリックを逆にすることはできますか?
はい、Macで右クリックと左クリックを逆にすることができます。これは主にマウスを使用する際に役立ちます。設定を変更するには、「システム環境設定」を開き、「マウス」をクリックします。そこで「副ボタンのクリック」のドロップダウンメニューから「右」を選択します。これにより、右クリックが通常のクリック(左クリック)として機能し、左クリックが従来の右クリックの役割を果たすようになります。
特定のアプリケーションで右クリックができない場合どうしたらいいですか?
特定のアプリケーションで右クリックができない場合、まずそのアプリケーションの設定を確認してください。一部のアプリでは、セキュリティ上の理由で右クリックが無効化されている場合があります。また、キーボードショートカットを使用することも検討してください。多くのMacアプリケーションでは、Controlキーを押しながらクリックすることで右クリックと同等の機能を実行できます。それでも解決しない場合は、アプリケーションの開発元に問い合わせるか、最新版にアップデートすることをおすすめします。
まとめ
この記事では、Macで右クリックができないときの解決策をまとめました。
ご紹介した方法を試してみても右クリックの問題が解決しない場合は、専門家に相談することをおすすめします。Macのサポートセンターや、最寄りのMac製品を取り扱っている家電修理店などを利用してみましょう。
また、もしも既にサポートの切れている年代物のMacを使用している場合であれば、右クリックの問題だけでなく今後、他のトラブルが生じる可能性もありえます。この機会に新規購入を検討してみるもの良いかも知れません。
この記事が、快適なMac操作のお役に立てたなら幸いです。