ディスクユーティリティの「FirstAid」でMacを修復する方法
2 分で読む

渡邉 裕美
ライター。パンとチーズとライティングがエナジー

はじめに
Macが現代で最も強力なコンピューターであることに疑う余地はありません。しかしながら、適切なメンテナンスを行わないと、不要データやバグによってMacが遅くなったり、応答しなくなるリスクがあります。
CleanMyMac の無料トライアルを開始して、Macのクリーンアップを徹底的に行い、パフォーマンスを改善しましょう。これは、マシンの整理や最適化、そしてセキュリティ対策など、どのような問題が起きてもmacOSのスムーズな体験を実現できるようにしてくれるものです。
ご注意:この記事はMacPawサイト版のCleanMyMacについて解説しています。
Macが起動しない、起動ディスクエラーが出るといった場合は、ディスクユーティリティの「FirstAid」機能を使ってディスクを修復しましょう。この記事では、「FirstAid」の概要と、実際にディスクを修復する手順を紹介します。Macのトラブル発生時に役立つ情報ですので、ぜひ参考にしてみてください。
ディスクユーティリティ「FirstAid」を実行する理由
ディスクユーティリティの「FirstAid」機能は、以下のようなケースで実行します。基本的には、ディスク関連の異常があるケースです。
- Macが正常に起動しないケース
- Macの起動ディスクエラーが出るケース
- 起動ディスクを手動で修復したいケース
起動時にフリーズしたり、カーネルパニックが発生してMacが起動できない場合、ディスクの問題が原因となっている可能性があります。起動ディスクにエラーが出る場合も、「FirstAid」で起動ディスクを修復すれば解決できるかもしれません。
また、Macの動作が重くなってきた、ディスクへのアクセスに時間がかかるようになったなど、ディスクに何らかの異常が感じられる場合にも、手動で「FirstAid」による修復を試みるとよいでしょう。
ディスクユーティリティの「FirstAid」とは?
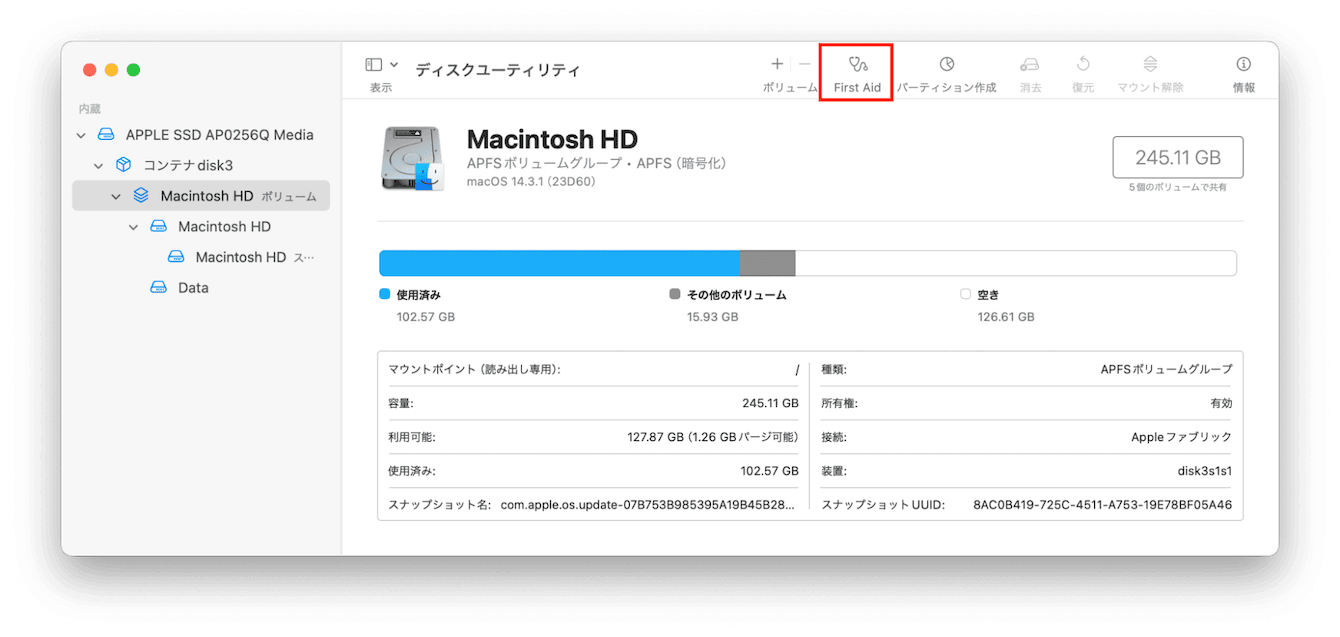
Macのディスクユーティリティには、ディスクの障害やフォーマット、ディレクトリ構造の問題を検出し修復する「FirstAid」という機能が備わっています。この機能を使えば、起動ディスクの修復を行うことが可能です。
ディスクユーティリティ「FirstAid」でMacを修復する方法
ディスクユーティリティ「FirstAid」を使ってMacを修復する手順を見てみましょう。Macが起動できるかどうかで方法が異なります。
方法1.ディスクユーティリティを開きディスクを修復する
Macが起動できる場合の方法です。ディスクユーティリティを開き、ディスクを修復します。手順は以下のとおりです。
- Macを通常どおり起動し、ディスクユーティリティを開く(アプリケーションフォルダやDockの「Launchpad」にあります。)
- ディスクユーティリティのメニューバー(またはツールバー)より「表示」>「すべてのデバイスを表示」をクリックする
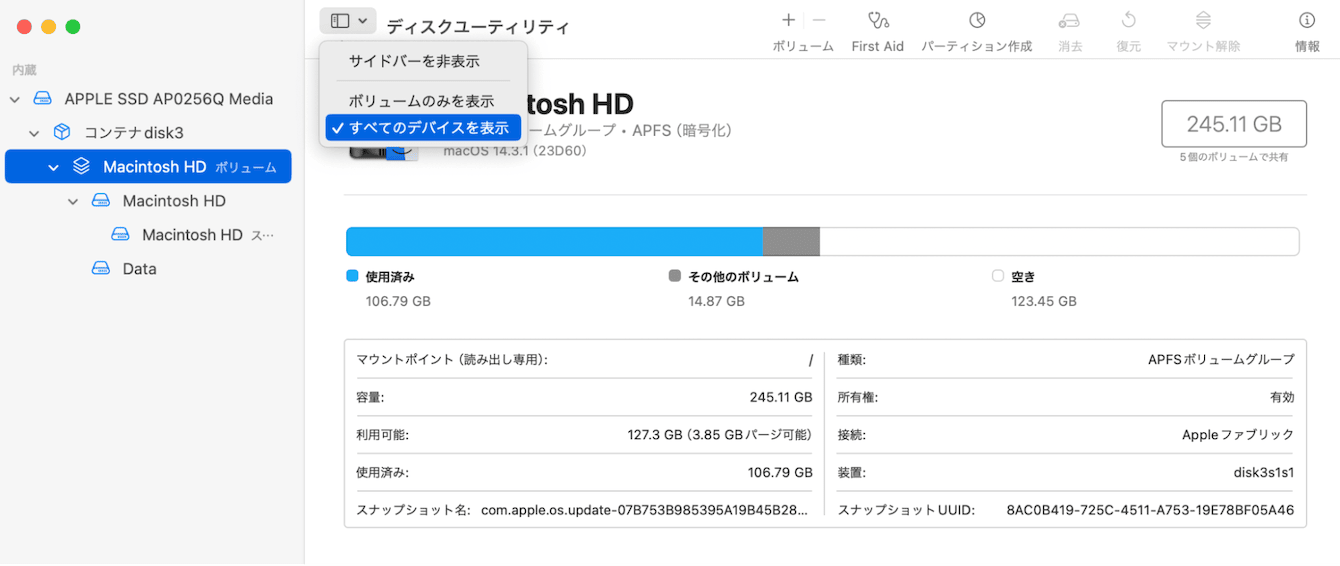
- 「ボリューム」クリックする
- 「First Aid」ボタンをクリックして、ボリュームの修復を実行
- 修復が完了したら、同様に上の階層の「コンテナ」「ストレージデバイス」の順番で修復する
- すべての修復が終わったら左上の「Appleメニュー」>「再起動」の順にクリックし再起動する
方法2.「リカバリーモード」から「FirstAid」を実行
Macが起動しない状態で「FirstAid」を実行するケースでは、リカバリーモードから操作する必要があります。手順は以下のとおりです。
- Macを再起動する(IntelプロセッサならCommand+Rキー、Appleシリコンモデルなら電源ボタンを長押しして、「macOS復旧モード」で起動)
- 起動選択画面で「オプション」>「続ける」をクリックする
- 管理者ユーザーを選択する
- 管理者パスワードを入力する
- 「ディスクユーティリティ」を選択し「続ける」をクリックする
ここまでの手順でディスクユーティリティが起動します。続いて、ディスクの修復に進みましょう。手順は方法1の2〜と同じ要領で進めてください。
メンテナンスアプリ「CleanMyMac」でMacのトラブルを予防
Macを最適な状態に保つには、定期的なメンテナンスが重要です。「CleanMyMac」などのメンテナンスアプリを使えば、Macの健全性を手軽にチェックでき、さまざまな最適化タスクを実行できます。
「CleanMyMac」はApple Notarization取得済み、世界中のMacユーザーに支持されているオールインワンのMac向けクリーナーです。すでに世界中にいる115万人のMacユーザーがアプリを使用して快適なMacを手に入れています。たとえばMacが起動しないとき、あれこれ原因を考えなくても「CleanMyMac」の機能を使えば、あっという間に解決できるかもしれません。ここでは、起動ディスク関係のエラーなどをチェックし解決に導くメンテナンス機能の使い方を紹介します。
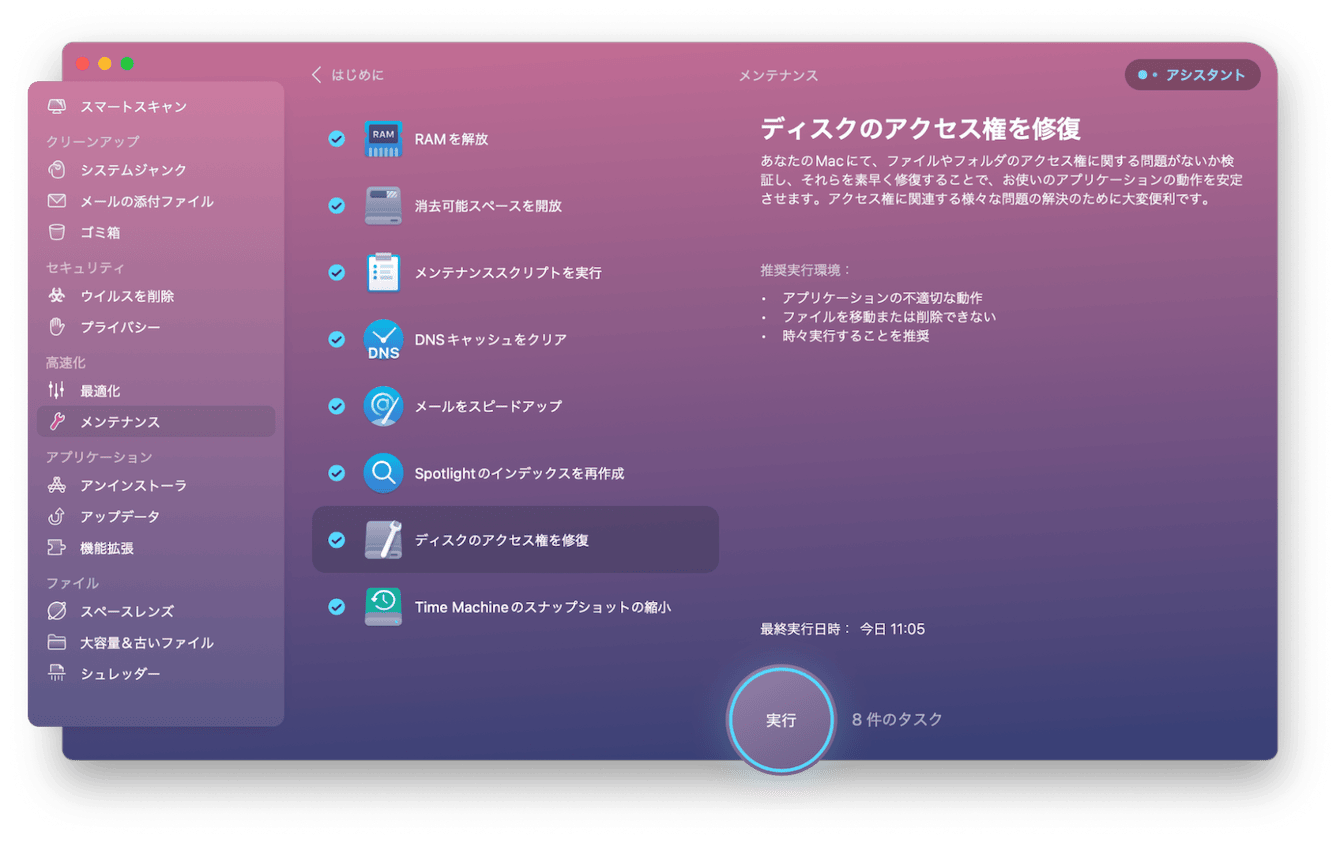
- CleanMyMacの無料版をダウンロードして起動する
- サイドバーの「メンテナンス」をクリックする
- メンテナンスしたい項目(ディスクのアクセス権の修復など)にチェックを入れる
- 「実行」ボタンをクリックする
このように「CleanMyMac」では、数クリックでMacのメンテナンスが可能です。 ASIA DESIGN PRIZE 2022金賞受賞しており、デザイン性が高いことも画面を見れば一目瞭然でしょう。
ディスクユーティリティの「FirstAid」でMacを修復する方法まとめ
Macが正常に動作しない場合、ディスクの損傷の可能性があります。本記事を参考に、ディスクユーティリティの「FirstAid」でディスク修復を実行し、解決できると幸いです。Macのトラブル予防のためにも、定期的なメンテナンスアプリ「CleanMyMac」の利用と合わせて、ディスクユーティリティの「FirstAid」を上手に活用することをおすすめします。