Macでウイルスチェックする方法
2 分で読む
守屋ノブ
IT&科学ライター。趣味は難解なパズルを解くことと読書。

はじめに
Macが現代で最も強力なコンピューターであることに疑う余地はありません。しかしながら、適切なメンテナンスを行わないと、不要データやバグによってMacが遅くなったり、応答しなくなるリスクがあります。
CleanMyMac の無料トライアルを開始して、Macのクリーンアップを徹底的に行い、パフォーマンスを改善しましょう。これは、マシンの整理や最適化、そしてセキュリティ対策など、どのような問題が起きてもmacOSのスムーズな体験を実現できるようにしてくれるものです。
ご注意:この記事はMacPawサイト版のCleanMyMacについて解説しています。
Macはウイルスに感染しないと思っていませんか?確かに昔はそのような説が主流でしたが、今は状況が変わりつつあり、現在ではMacもウイルス対策が必要です。本記事ではMacのウイルスをオンラインでスキャンするやり方を解説します。
Macはウイルスに感染する?
Macもウイルスに感染します。かつては「Macはウイルスに感染しない」というイメージがありました。しかし、それはただMacのシェアが低く、Macをターゲットにしたウイルスが少なかった可能性があります。現在はMacのシェアも15%以上に伸び、Macをターゲットにしたウイルスも増えてきています。
Macのウイルスって何?
ウイルスといってもさまざまな種類があります。また、ウイルス以外にもMacに対する脅威は存在します。Macへの脅威には以下のようなものがあります。
- ウイルス…正常なプログラムに感染して増殖し悪意のある動作を起こす
- マルウェア…不正かつ有害な動作をするプログラムの総称
- アドウェア…鬱陶しいポップアップ広告を画面に強制的に表示させる
- ランサムウェア…データをロックし身代金を要求する
- バックドア…攻撃者が侵入するための経路を作る不正なプログラム
- ワーム…悪意のある動作をし、自己増殖・自己拡散するプログラム
どれも細かい定義の違いはありますが、ユーザーが意図しない動作をMacに起こし、時には破壊するという点では同じです。これらの脅威はMacをターゲットにしたものも多数存在しており、対策が必要です。
Macがウイルスに感染?症状をチェック
次のような症状がある場合、Macがウイルスに感染している可能性があります。
- Macの動作が遅い、重い
- 不審な広告やポップアップが表示される
- 再起動を繰り返す
- 頻繁にフリーズする
あなたのMacがウイルスに感染しているか知る方法
Macがウイルスに感染しているかどうかは、自動と手動の2つの方法で確認できます。
自動でMacのウイルスチェック!オンラインでスキャンする方法
自動でMacのウイルスを検知するには、Apple公証アプリCleanMyMacを使いましょう。CleanMyMacはMacの総合的なクリーンアップアプリで、ウイルスを検知してファイルごと削除する機能を備えています。
- CleanMyMacの無料トライアルを入手する
- Macにインストールしたあと、アプリケーションフォルダから起動する
- サイドバーにある「セキュリティ保護」を選択する
- 下部にある「スキャン」をクリックする
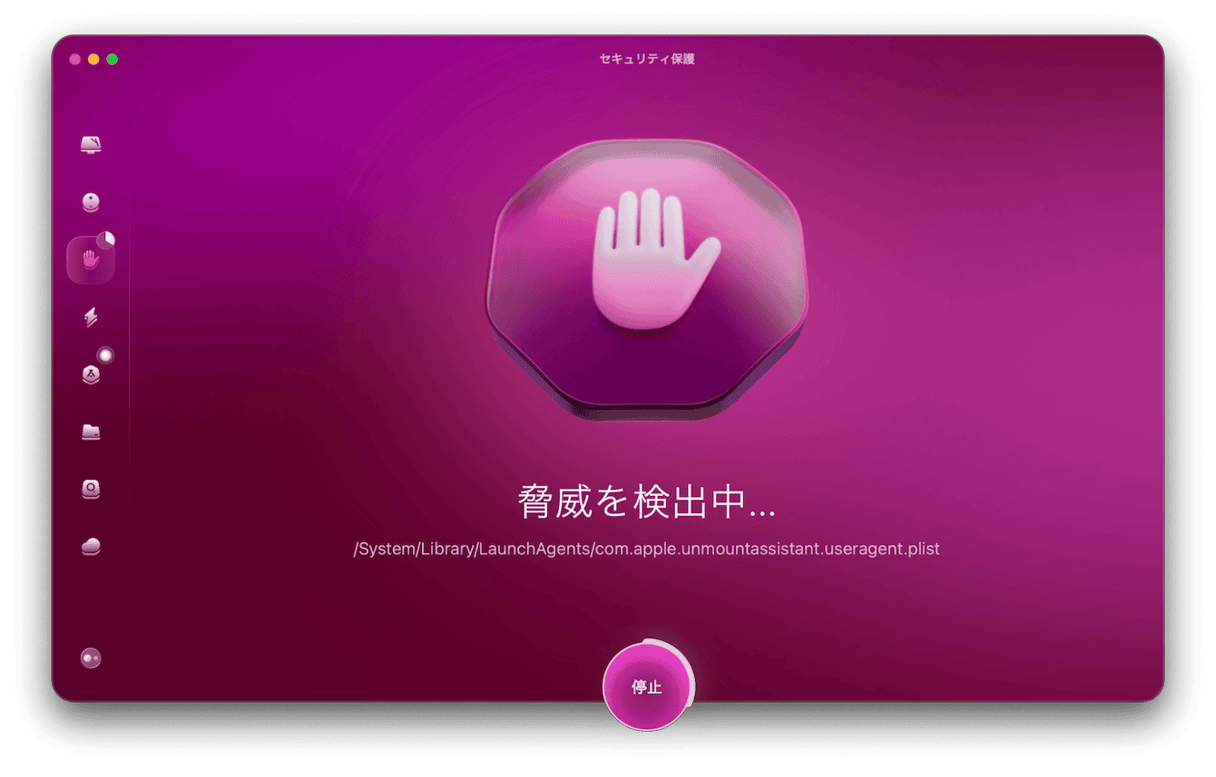
- ウイルスが検出されたら画面の指示に従って削除する
また、CleanMyMacにはリアルタイムのウイルスモニター機能があります。マルウェア・アドウェア・不審なアプリなどのウイルスからMacを守る機能です。常に新しくインストールされたされたソフトウェアをチェックし、不審な動作があれば、その脅威をアラートで通知してくれます。ウイルスのデータベースも常にオンラインで最新に保たれており高性能です。
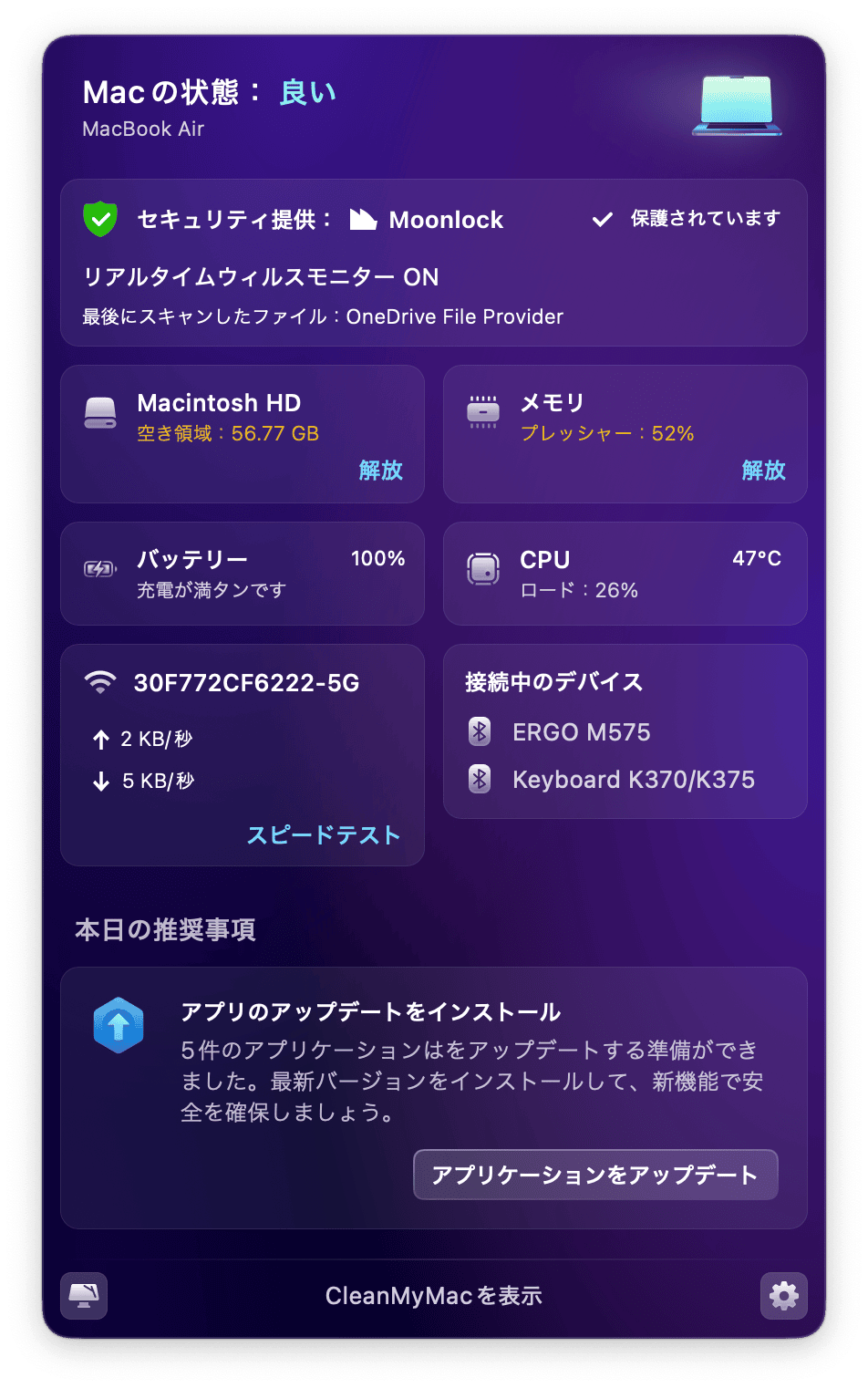
手動でMacのウイルスチェックを行う6つの方法
手動でMacのウイルスのファイルを検知するにはさまざまな方法があります。
方法1.ブラウザの拡張機能をチェックする
ウイルスの感染形態で多いのは、ブラウザの拡張機能経由です。多くは正当なアプリをインストールしたときに、バンドルの形で付属しています。ユーザーは気づかずにそれをインストールしているのです。各ブラウザの拡張機能の一覧を見て、身に覚えのない拡張機能がインストールされていないか確認しましょう。
Safariの場合
- Safariを起動する
- 上部のSafariメニューバーから「設定」を選択、次に拡張機能のタブを選択する
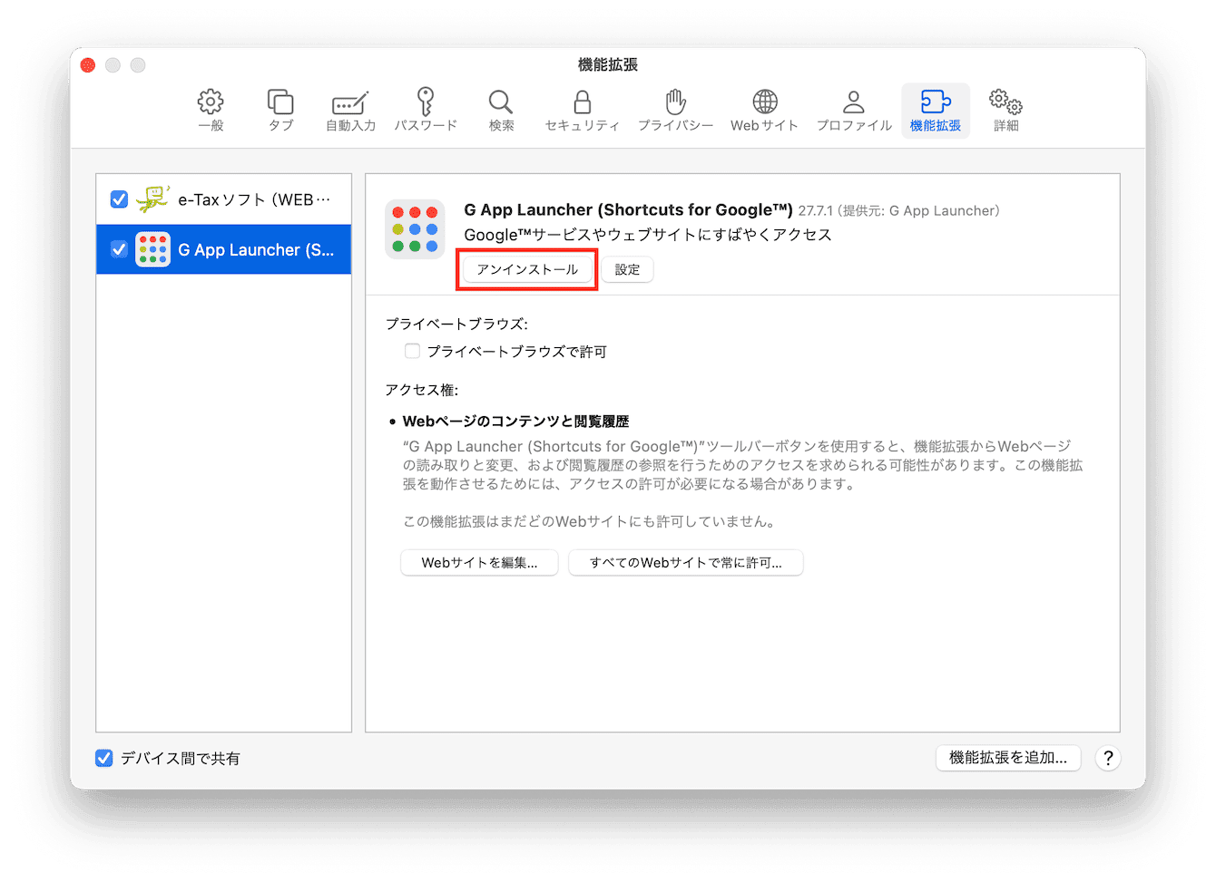
- 一覧を確認して、インストールした覚えのない拡張機能をアンインストールする
Chromeの場合
- Chromeを起動する
- いちばん右上にある3点マーク「︙」を選択する
- 「拡張機能」>「拡張機能を管理」を選択する
- インストールした覚えのない拡張機能を「削除」する
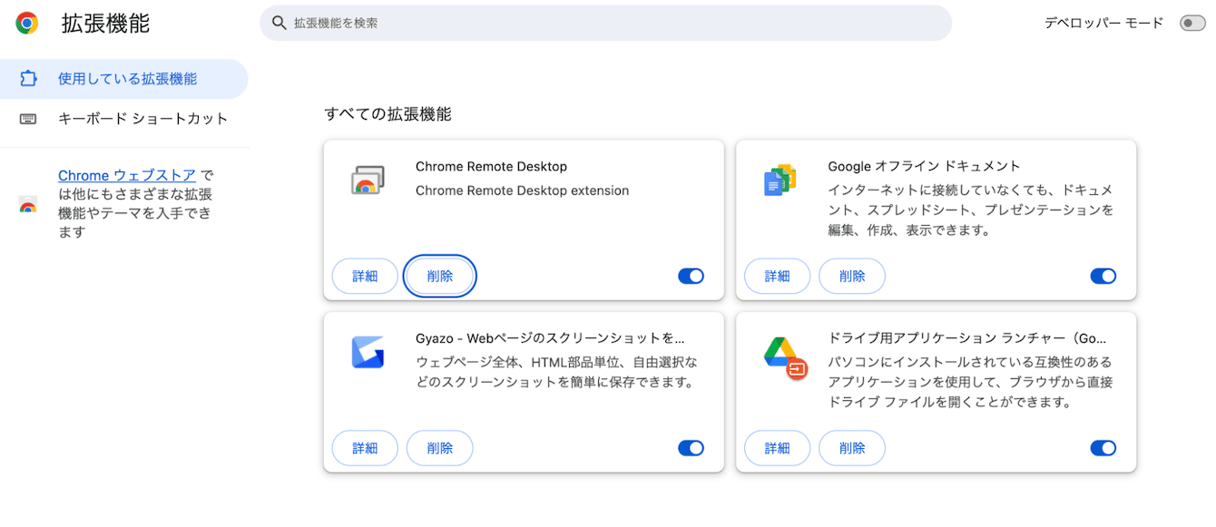
Firefoxの場合
- Firefoxを起動する
- 右上にあるハンバーガーボタン「≡」をクリックする
- 「拡張機能とテーマ 」を選択する
- 「拡張機能」のタブからインストールした覚えのない拡張機能を削除する
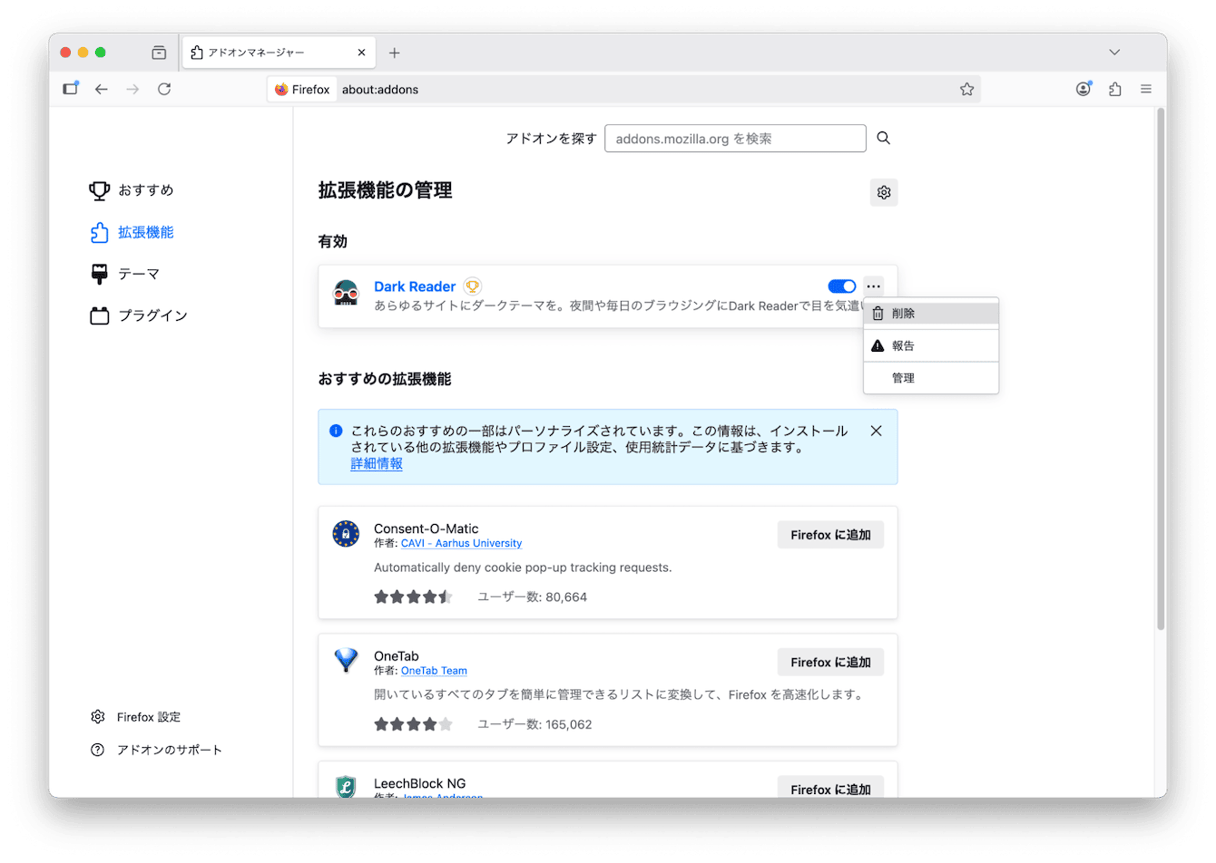
方法2.ダウンロードファイルを削除する
すでにインストールされたウイルスをアンインストールしても、インストーラーが残っていればリスクは残ったままです。インストーラーにも悪意あるプログラムが含まれている可能性があります。ダウンロードフォルダに不要なインストーラーがたくさん溜まっていないでしょうか?不要なダウンロードファイルは定期的に削除しましょう。
- Finderを起動する
- ダウンロードフォルダに移動する
- どれか1つのファイルを選択し、Command+Aを押す
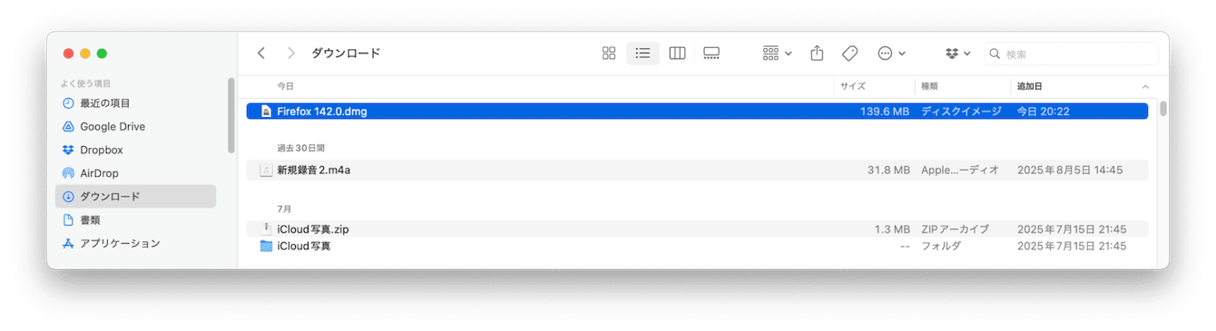
- フォルダ内の全てのファイルが選択されるのでゴミ箱に移動する
- ゴミ箱を空にする
方法3.疑わしいアプリを削除する
ウイルスに感染しているファイルが判明している場合には、ピンポイントでそのアプリだけを削除できます。Macの本来の削除方法ではライブラリや設定ファイルなどが残ってしまいますが、先ほど紹介したCleanMyMacを使えば完全削除ができるので安全です。
- CleanMyMacの無料トライアルを入手して起動する

- サイドバーにある「アプリケーション」を選び「スキャン」をクリックする
- 一覧から感染しているアプリを選び「アンインストール」をクリックする
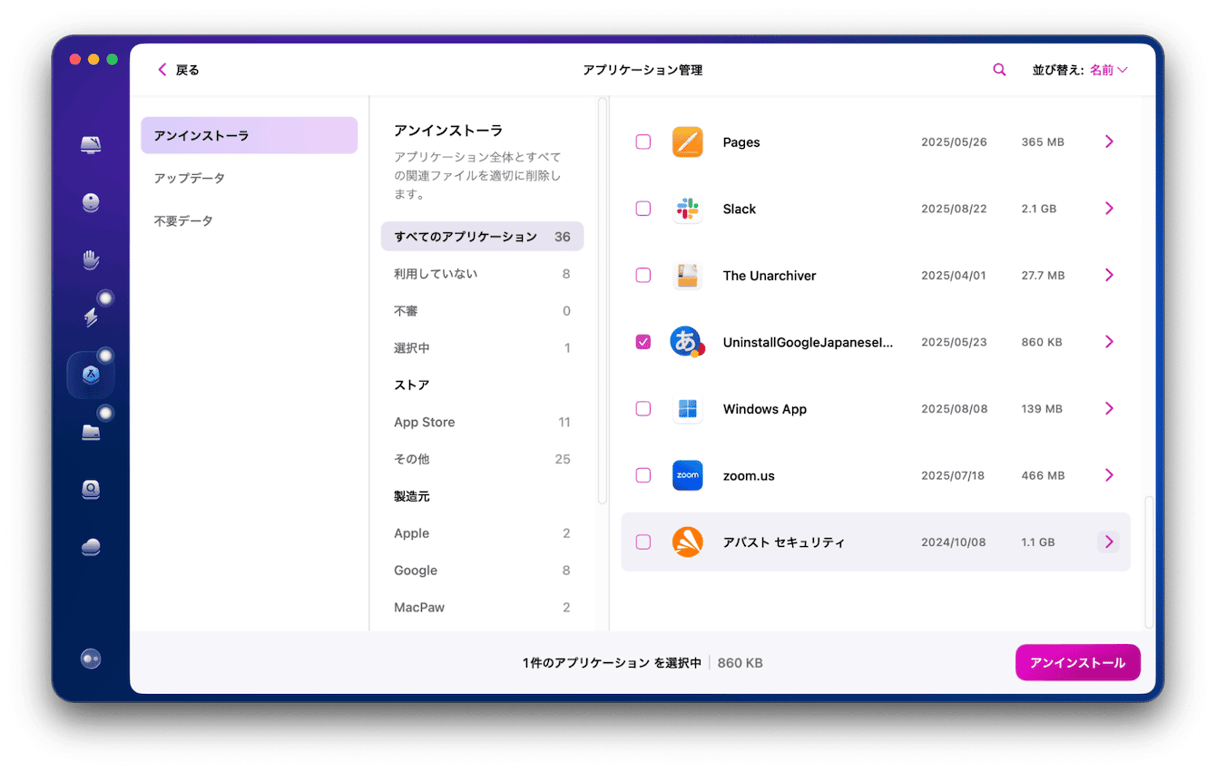
これで感染しているアプリケーションが削除できました。
方法4.不審なログイン項目を削除する
ログイン項目とはログインしたときに自動で起動するアプリのことです。この中にウイルスが紛れ込んでいる可能性があるので、以下の手順でチェックしましょう。
- 「アップルメニュー」>「システム設定」>「一般」を選ぶ
- 右側の「ログイン項目と拡張機能」を選び、インストールした覚えのないアプリを探す
- アプリを選択し、下部の「-(マイナス)」をクリックする
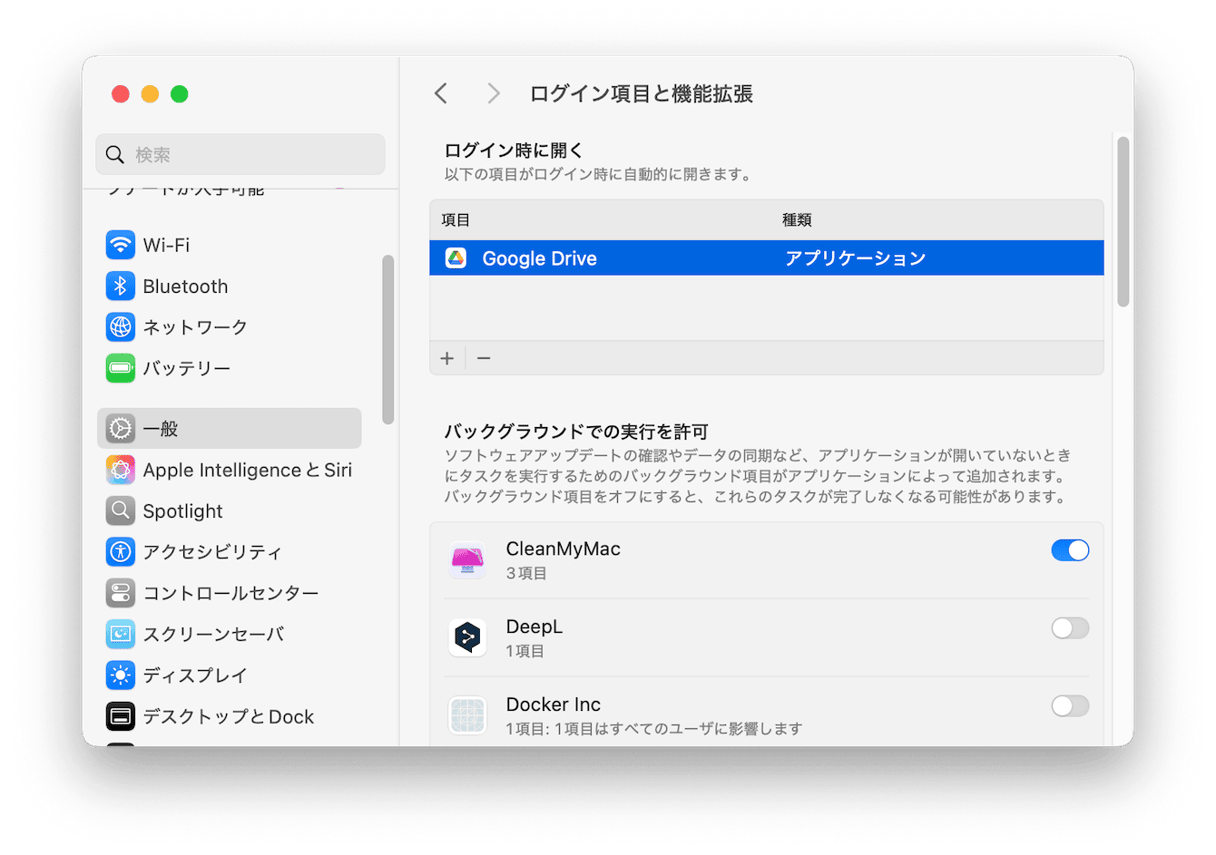
これでウイルスが削除できました。ログイン項目は定期的に管理しましょう。
方法5.macOSで新しいユーザーを作成する
ウイルスの脅威をクリーンにした状態で再スタートするには、新しいユーザーを作り、そちらに移行する方法が考えられます。
- 「アップルメニュー」>「システム設定>「ユーザとグループ」を選ぶ
- 「ユーザーを追加」ボタンをクリックする
- ユーザーを設定する
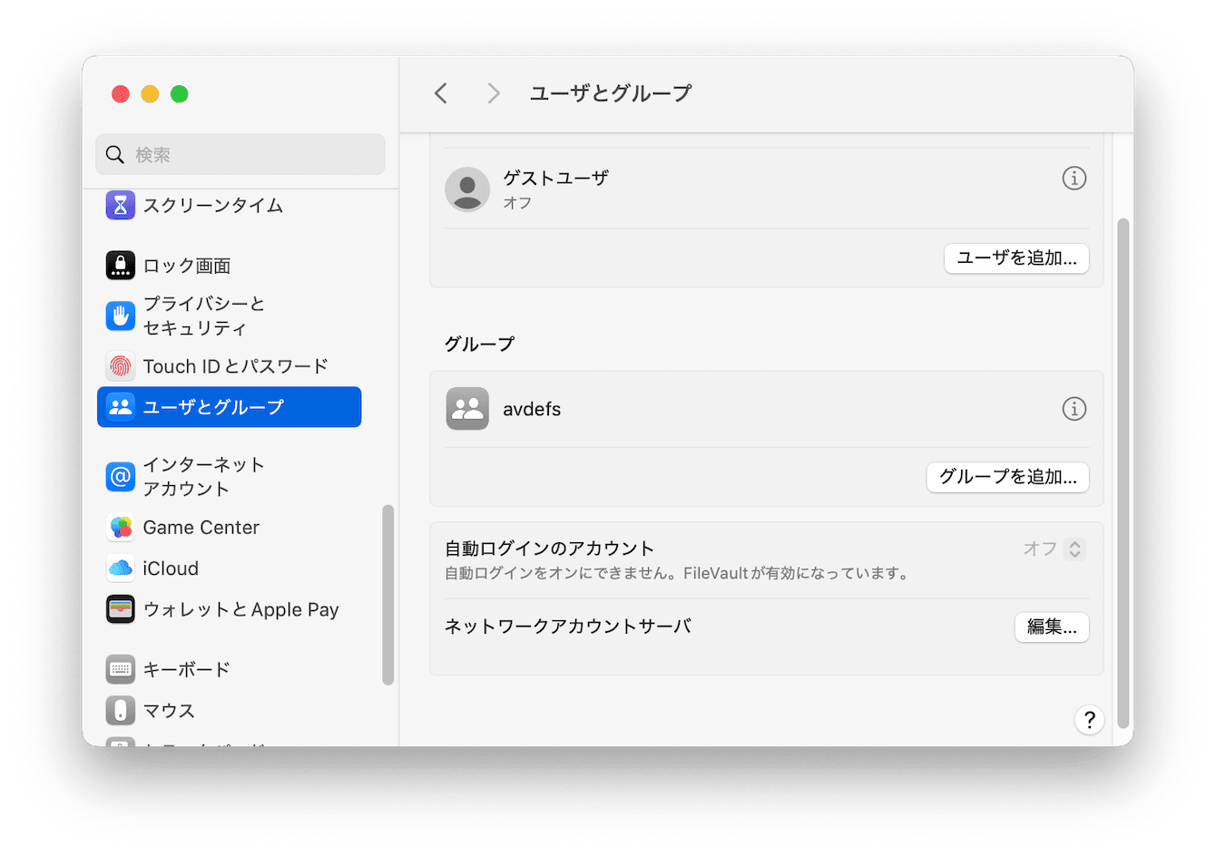
できました。
方法6.アクティビティモニターでプロセスを確認する
アクティビティモニターを開き、見覚えのない名前や、知らないアプリケーションのプロセスが実行されていないかチェックしましょう。
- 「アクティビティモニタ」を開く
- 「CPU」タブ、「メモリ」タブで使用量が多いプロセスをチェックする
- 不審なプロセスは「×」で停止する
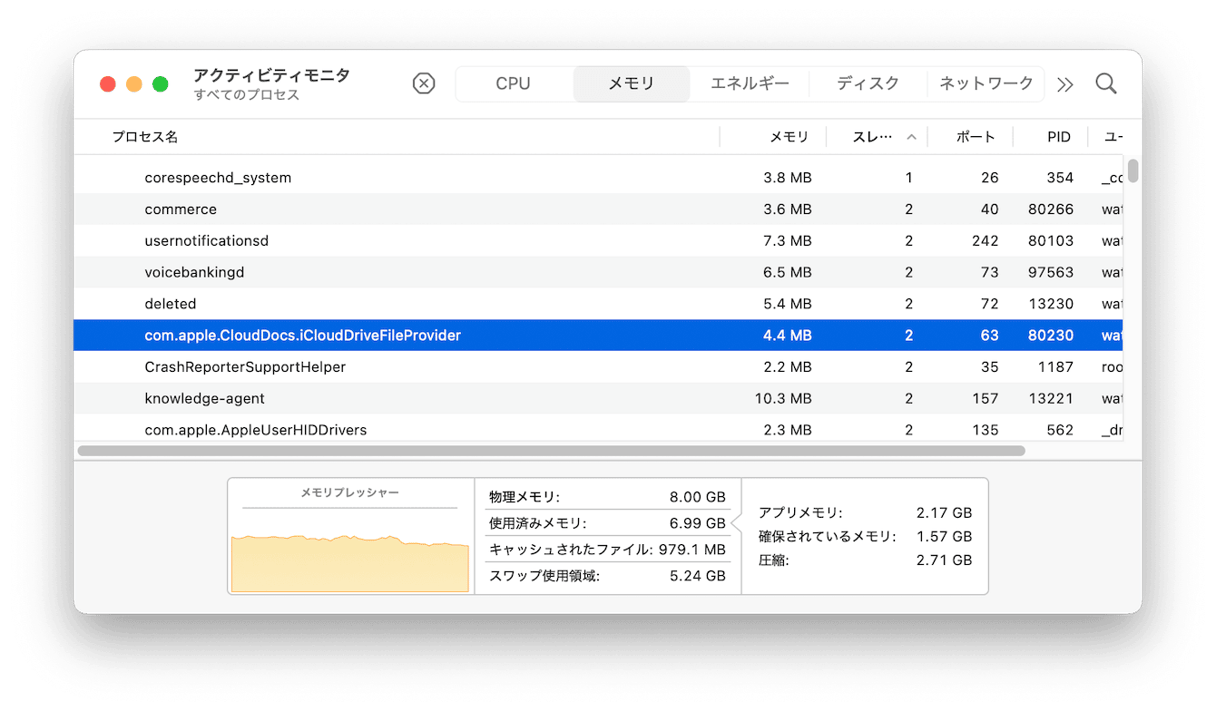
これで、バックグラウンドで動作している不審なウイルスやマルウェアの可能性のあるプロセスを見つけることができます。あわせて、不審なプロセスに関連するアプリも削除を進めましょう。
Macでウイルスチェックする方法まとめ
「Macはウイルスに感染しない」とは言い切れません。現在ではMacをターゲットにしたウイルスがたくさん出回っており、適切な対策が必要です。リアルタイムでチェックしてくれるアプリを使う方法として、CleanMyMacがあります。ウイルス検知と検出した疑わしいファイルの削除ができるMac専用のクリーナーのアプリを利用して、オンラインでウイルスをスキャンしましょう。無料トライアルはこちらから体験できます。