Macで画面録画や音声付き録画をする簡単な方法
3 分で読む

山口ヨシカズ
ITライター&編集者。ITエンジニア。猫が好き。

はじめに
Macが現代で最も強力なコンピューターであることに疑う余地はありません。しかしながら、適切なメンテナンスを行わないと、不要データやバグによってMacが遅くなったり、応答しなくなるリスクがあります。
CleanMyMac の無料トライアルを開始して、Macのクリーンアップを徹底的に行い、パフォーマンスを改善しましょう。これは、マシンの整理や最適化、そしてセキュリティ対策など、どのような問題が起きてもmacOSのスムーズな体験を実現できるようにしてくれるものです。
ご注意:この記事はMacPawサイト版のCleanMyMacについて解説しています。
Macでの画面録画は、様々な目的で活用できる便利な機能です。プレゼンテーション、ソフトウェアのチュートリアル、ゲームプレイの記録など、用途は多岐にわたります。本記事では、Macで画面録画を行うための6つの方法を紹介します。標準機能から専用ソフトまで、それぞれの特徴や使い方を詳しく解説していきますので、ぜひ最後までお読みください。
標準の画面録画機能を使う
Macには標準で画面録画機能が付いており、特にアプリなどをインストールしなくても録画が可能です。標準機能を使って画面録画を行うには、以下のようにします。
■画面全体を録画する
- キーボードの「shift+command+5」を同時に押します。
- 画面下で「画面全体を収録」を選択し、「5秒後に収録」をクリックします。
- 収録が始まります。
画面録画を停止するにはキーボードの「shift+command+5」を同時に押して「画面収録を停止」をクリックすると、画面収録を停止できます。
■指定した範囲を録画する
- キーボードの「shift+command+5」を同時に押します。
- ツールバーが出てくるので「選択部分を収録」をクリックし、「5秒後に収録」をクリックします。
- 収録が始まります。
キーボードの「shift+command+5」を同時に押してツールバーの「画面収録を停止」をクリックすると、画面収録を停止できます。
画面録画したファイルはデスクトップに自動保存されます。この方法は追加アプリが不要で、簡単に高品質の画面録画ができる便利な機能です。
ただし、この方法では内部音声付きでは録音できません。人間の声などの外部音声のみが録音されます
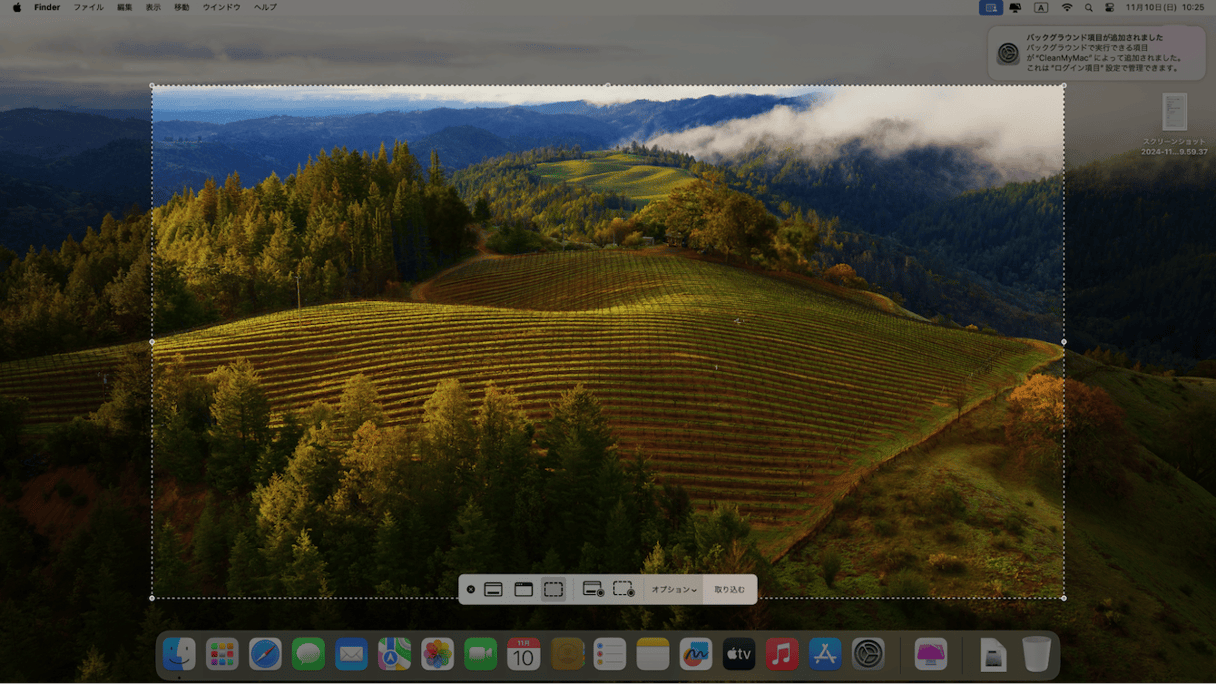
Screen Studioを使う
Screen Studioは、高品質な画面録画と編集機能を兼ね備えたサードパーティー製のツールです。直感的なインターフェースで、初心者でも簡単に高品質な画面録画と編集ができます。内部音声付きの録音にも対応しており、プロフェッショナルな見た目の動画を簡単に作成可能。Mac専用で、ソフトウェアチュートリアルやプレゼンテーションの収録に最適なツールです。
使用手順は以下のようにします。
- 「Screen Studio」を公式サイトからインストールします。
- アプリケーションフォルダからScreen Studioを開きます。
- Display・Window・Area・Deviceのメニューから録画したい領域を選択します。
- 「Start recording」をクリックします。
- 停止するときは赤い停止ボタンを押します。
OBSを使う
OBS (Open Broadcaster Software) は、高性能な無料の録画・配信ソフトウェアです。Macでライブ配信や画面録画を行うための定番ツールとして知られており、YouTubeやTwitchなどの配信プラットフォームと連携できます。初心者でも扱いやすい基本的なUIを備えながら、内部音声付きにも対応しており、幅広いユーザーのニーズに応えることができます。
使用手順は以下のようにします。
- OBSを公式サイトからダウンロードし、インストールします。
- シーンタブの左下の「+」をクリックし、「シーンの名前」を入力して「OK」を押します。
- ソースタブの左下にある「+」をクリックして「ウィンドウキャプチャ」か「画面キャプチャ」をクリックします。
- 録画の名前を決めて「OK」をクリックします。
- 「録音開始」をクリックすると録画が始まります。
Zoomを使う
ビデオ会議プラットフォームのZoomを使ってMacの画面を画面録画する方法もあります。Zoomには画面共有機能と録画機能が付属しており、これらを使って画面の録画が出来るのです。
方法は以下の通りです。
- Zoomをダウンロードしてインストールし、アプリケーションフォルダから開きます。
- 自分一人だけでミーティングを開始します。
- 下部にある「詳細」から「レコーディング」をクリックします。
- 終了する際には「停止」をクリックすると停止できます。
この方法で、Macの画面を外部音声付き録音できます。ただし、Zoomの無料版では画面録画時間に制限がある場合があるので注意が必要です。
QuickTime Playerを使う
QuickTime Playerは、Macに標準搭載されている多機能メディアプレイヤーであり、画面録画機能も備えています。先述した標準録画機能に似ていますが実際には以下の点で少し違います。
- 標準録画機能はショートカットキーで起動し、撮影された動画はすぐにデスクトップに保存
- QuickTimeのメニューバーから録画機能を起動し、撮影された動画はQuickTimeで再生
QuickTimeでの画面録画方法は以下の通りです。
- QuickTime Playerのアプリケーションを開く
- メニューバーから「ファイル」をクリックします。
- 画面を収録したい場合は「新規画面収録」をクリックします。(音声付きで収録する場合は「新規オーディオ収録」をクリック)
- 「5秒後に収録」を押します。
- 停止するときは画面上部のバーにある、録画中アイコンを押すと停止できます。"
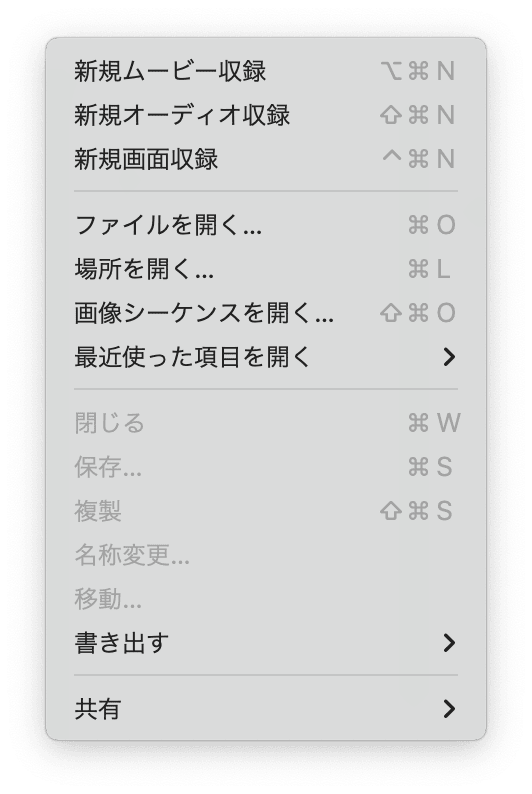
Soundflowerを使う
Soundflowerは、Macで内部音声付きで録音するためのツールです。このツールを使えば、QuickTimeや標準録画機能でキャプチャしながら内部音声付きで同時に録音することができます。
使用方法は以下の通りです。
- Soundflowerをダウンロードして開きます。
- 「システム設定>サウンド>出力」と開き、「Soundflower (2ch)」を選択します
- Quick Time Playerを起動します。
- 「ファイル」→「新規画面収録」と開き、オプションからマイクを「Soundflower (2ch)」に設定します
キーボードの「shift+command+5」を同時に押してツールバーの「画面収録を停止」をクリックすると、画面収録を停止できます。
画面録画が上手くいかないときのトラブルシューティング
録画中にアプリがハングアップしたり、途中でMacの動作が不安定になる場合、いくつかの原因が考えられます。たとえば、メモリの空き容量が不足していたり、ストレージの空き容量が不足していたりする場合です。
動画撮影や編集は大量のメモリを専有します。また、動画ファイルはサイズが大きいためストレージも専有します。これを解消するにはCleanMyMacを使ってMacをチューニングすると良いでしょう。
- CleanMyMacの無料トライアルを入手します。
- アプリケーションフォルダから起動し、左側のメニューから「スマートケア」を選択します。
- 「スキャン」ボタンをクリックして、不要なファイルを検出します。
- 下部の「実行」を押します。
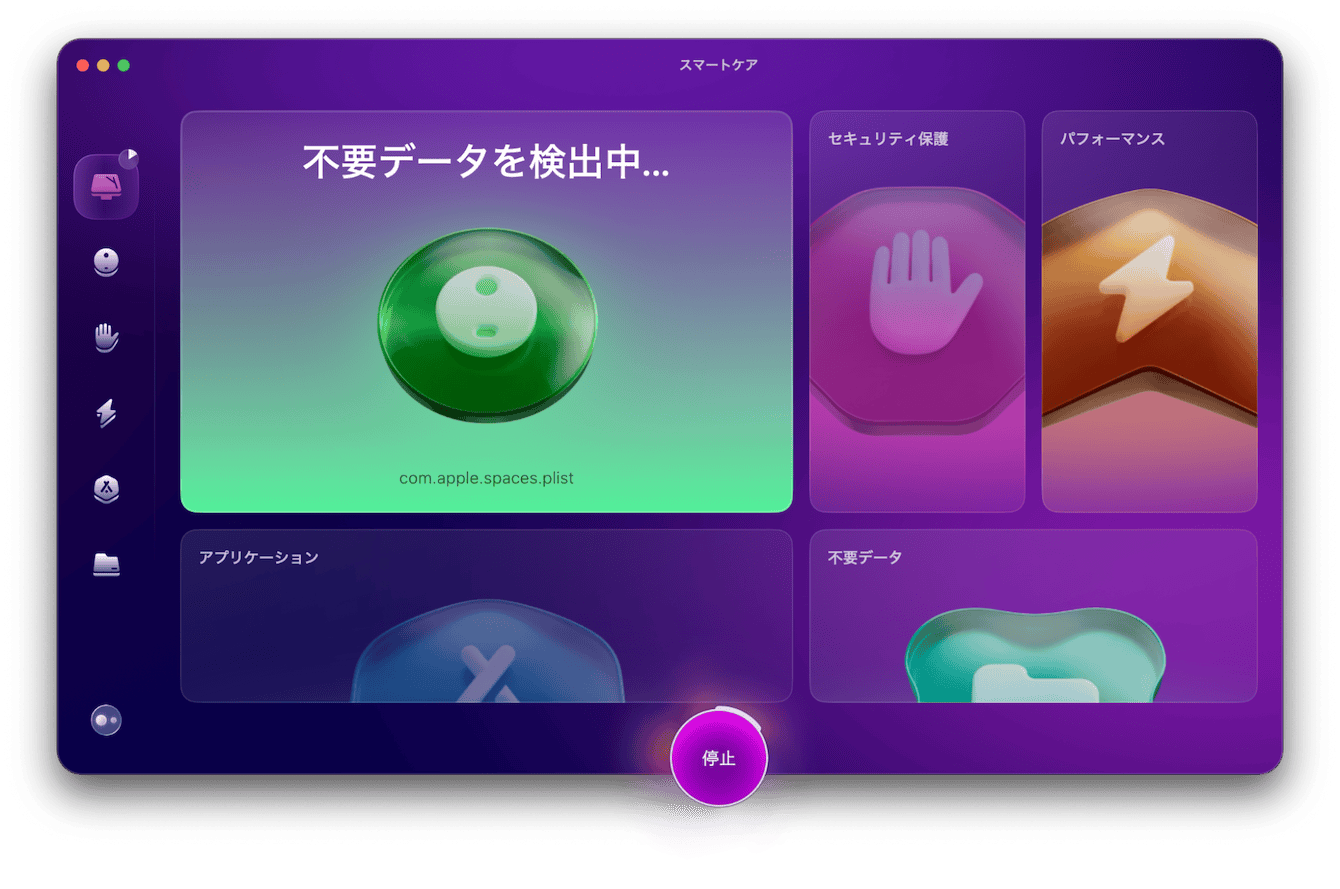
まとめ
Macで内部音声を録音する方法はいくつかあります。標準の画面画面録画機能、QuickTime Player、Screen Studio、OBS、Zoom、Soundflowerなど、目的や状況に応じて最適なツールを選ぶことができます。各ツールには長所と短所があるので、自分のニーズに合わせて選択しましょう。