Macで複数選択ができないときの対処法
2 分で読む

渡邉 裕美
ライター。パンとチーズとライティングがエナジー

はじめに
Macが現代で最も強力なコンピューターであることに疑う余地はありません。しかしながら、適切なメンテナンスを行わないと、不要データやバグによってMacが遅くなったり、応答しなくなるリスクがあります。
CleanMyMac の無料トライアルを開始して、Macのクリーンアップを徹底的に行い、パフォーマンスを改善しましょう。これは、マシンの整理や最適化、そしてセキュリティ対策など、どのような問題が起きてもmacOSのスムーズな体験を実現できるようにしてくれるものです。
ご注意:この記事はMacPawサイト版のCleanMyMacについて解説しています。
通常、Macではドラッグやショートカットキーで複数選択ができますが、突然できなくなったとしたら、Macの不具合かもしれません。まずは正しい方法で複数選択しているかを「おさらい」します。それでも症状が改善しないなら、Macのメンテナンスを試してみましょう。詳しい手順を解説します。
Macで異なる種類のファイルを複数選択したい場合
Macで写真、PDFなど異なる種類のファイルを一度に選択したいときの方法です。基本的な操作方法を覚えれば、簡単に複数のファイルを選択できます。
1. ドラッグで範囲選択
ドラッグとは、Macのマウスの操作で、ボタンを押したままマウスを移動させることです。ドラッグで複数選択する方法は以下のとおりです。
- デスクトップやFinderで空白部分をクリックする
- マウスをドラッグして、選択したいファイルを囲む
- 青い選択枠内のファイルが全選択される
- Commandキーを押しながら、さらに別の場所のファイルを追加選択する
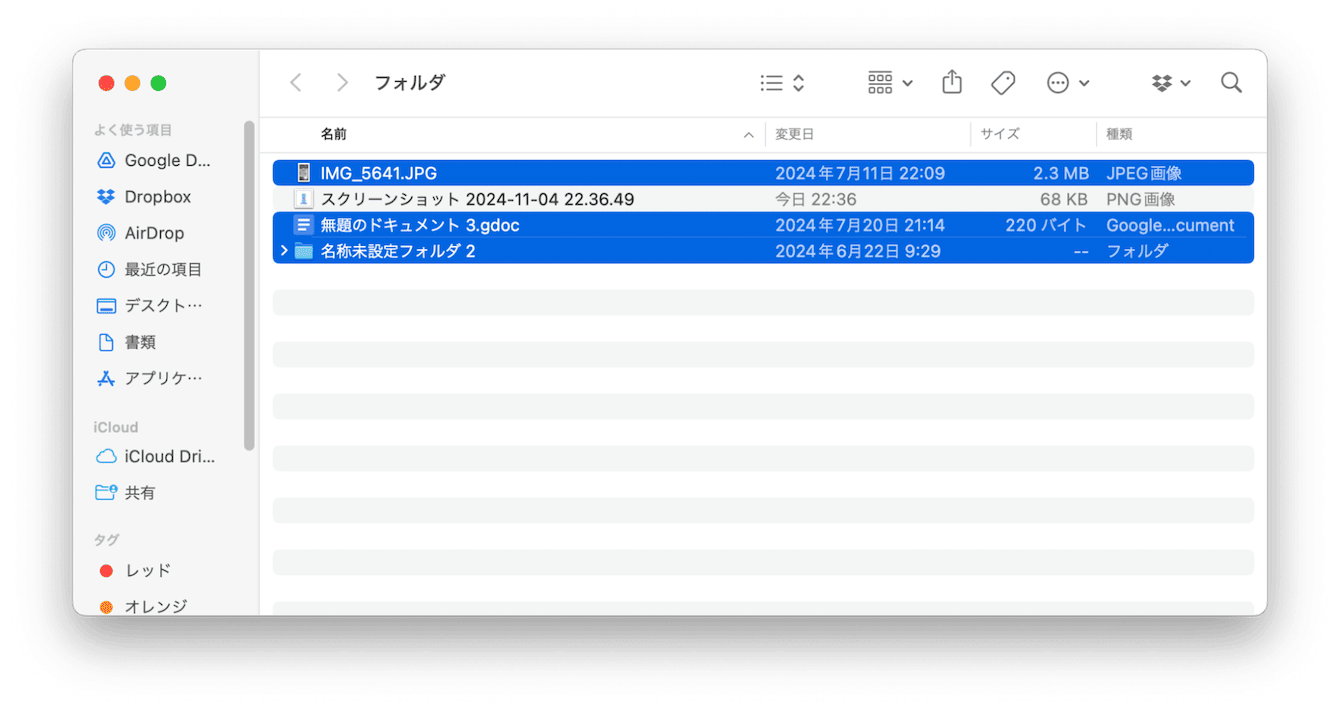
上記手順を繰り返すことで、種類の異なるファイルを複数選択できます。
2. Shiftキーで連続したファイルを選択
Shiftキーを使って連続選択することで複数選択することが可能です。手順を紹介します。
- 最初のファイルをクリックする
- Shiftキーを押しながら、最後のファイルをクリックする
- その間にある全てのファイルが選択される
3. Commandキーを使って個別に選択
Commandキーを使うと、個別にファイルを選択できます。以下が手順です。
- Commandキーを押したままにする
- 選択したいファイルを一つずつクリックする
MacでFinder以外でファイルを複数選択したい場合
デスクトップなど、Finder以外の場所でファイルやフォルダを複数選択する方法を説明します。ここでは、デスクトップでの選択方法を紹介します。
1. ドラッグで範囲選択
ドラッグでは、選択範囲を指定することで複数ファイルの選択が可能です。
- デスクトップの空白部分でクリックする
- マウスをドラッグして、選択したいファイルを囲む
- 選択枠内のファイルが全て選択される
2. Commandキーで離れた場所にあるファイルを選択
離れた場所にあるファイル選択では、Commandキーを使用します。
- Commandキーを押したままにする
- 選択したいファイルを一つずつクリックする
- クリックしたファイルだけが選択される
3. Shiftキーで連続したファイルを選択
連続したファイルを複数選択では、Shiftキーを使用します。
- 最初のファイルをクリックする
- Shiftキーを押しながら、最後のファイルをクリックする
- その間にある全てのファイルが選択される
Macでファイルを全選択する2つの方法
ファイルなどを全選択したいケースでは、ショートカットキーか、Finderを使います。
1. ショートカットキーを利用して全選択
ショートカットキーを使って、フォルダ内にあるファイルを全選択します。
- フォルダなどを開く
- Commandキー+Aを押す
- フォルダ内の全てのファイルが選択される
2. Finderのメニューから全選択
開いているFinderのメニューを使う方法で、ファイルを全選択します。
- Finder>「編集」メニューを開く
- 「すべてを選択」をクリックする
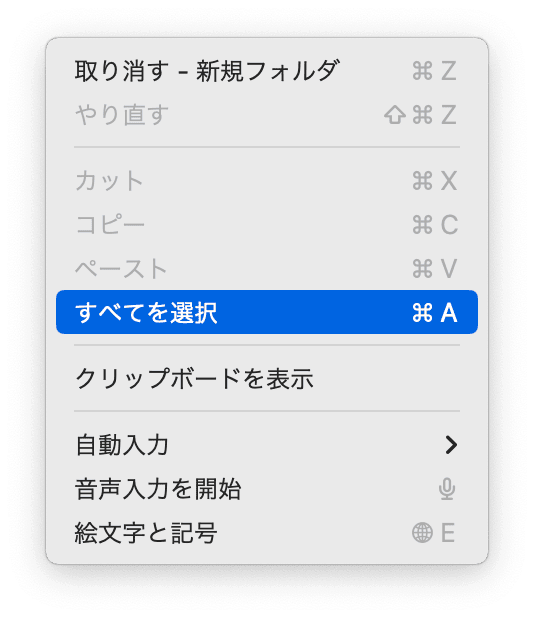
これで全選択できました。
覚えておきたい!Macの便利な使い方
複数選択または全選択した後の便利な使い方を紹介します。アイコン表示、リスト表示などの表示方法を問わず、同じ操作方法が使えますので、作業の効率化に活用ください。
- 選択後、Commandキーを押しながら解除したいファイルをクリックすると、個別に選択を解除できます。
- 選択したファイルは一括で移動したり、コピーしたりできます。
アプリを使って不要なファイルの整理をさらに効率化
Mac内の不要なファイルを整理するために複数選択・全選択したい場合、Macのメンテナンス機能を搭載したアプリを使うことで効率よく行うことが可能です。
世界中で使われているMacのメンテナンスアプリCleanMyMac の不要データ機能は、重複ファイルや類似画像、ダウンロードしたままそれっきり使わなくなるようなファイルをスキャンですぐに見つけて、フォルダを整理できます。以下に手順を紹介します。
- こちらからCleanMyMac のトライアルを入手する
- 画面上の指示に従ってMacにインストールして、アプリケーションフォルダから起動する
- サイドバーの「不要データ」を選択し、フォルダを指定したうえで「スキャン」ボタンをクリックする
- スキャン後の画面で「すべてのファイルを確認」ボタンをクリックする
- 「大容量&古いファイル」「重複」「類似画像」「ダウンロード」それぞれで削除してよいアイテムにチェックする
- 右下の「削除」ボタンをクリックする
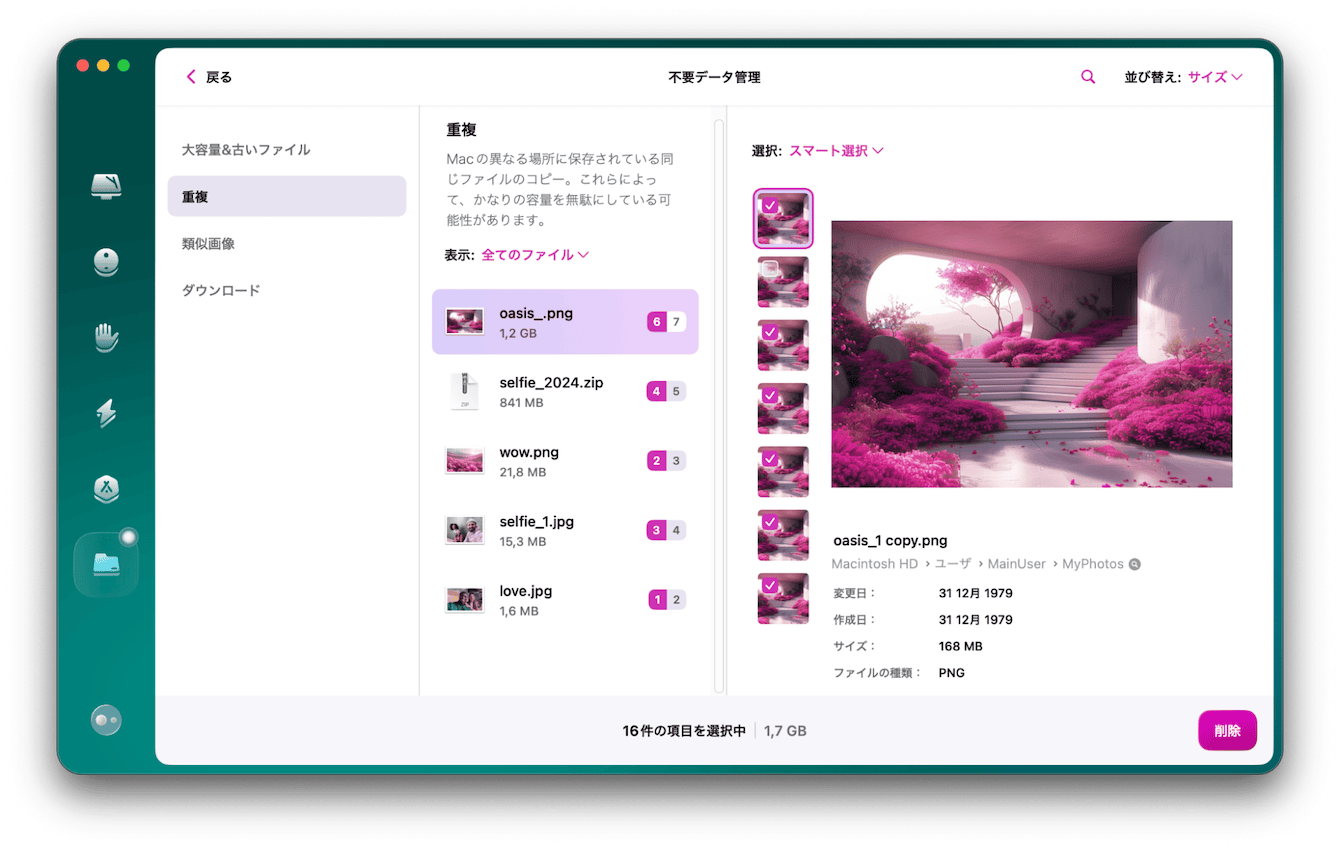
このように、リスト化されているので不要なファイルの整理が効率的に行えます。
Macで複数選択できない!不具合への対処法
複数選択の方法に問題がない場合、Macの不具合が原因で複数選択できない可能性があります。次に紹介する対処法を順番に試してみましょう。
macOSのアップデート
お使いのMacは最新ですか?複数選択ができないときの原因として、古いmacOSの使用による悪影響が考えられます。最新のmacOSへとアップデートを行い、症状が改善されるか確認しましょう。
アップデートは、以下の手順で行います。
- 画面左上の「Apple」>「システム設定」
- 「一般」>「ソフトウェアアップデート」

アップデートが見つかったら、画面表示に従って「今すぐアップデート」ボタンをクリックし、実行します。
Macの再起動
Macのちょっとした不具合には、再起動が有効です。画面左上の「Apple」>「再起動」をクリックして再起動し、複数選択できるようになったか確認します。
CleanMyMacでMacを最適化
先ほど紹介したCleanMyMac は、クリック一つでMacの総合的なメンテナンスができる優秀なクリーナーアプリです。複数選択できないような、いまいち原因がはっきりしない症状を今すぐ解決したいときこそ、試してみてください。Macを簡単に最適化できるCleanMyMac のパフォーマンス機能の使い方を紹介します。
- こちらからCleanMyMac のトライアルを入手する
- 画面上の指示に従ってMacにインストールして、アプリケーションフォルダから起動する
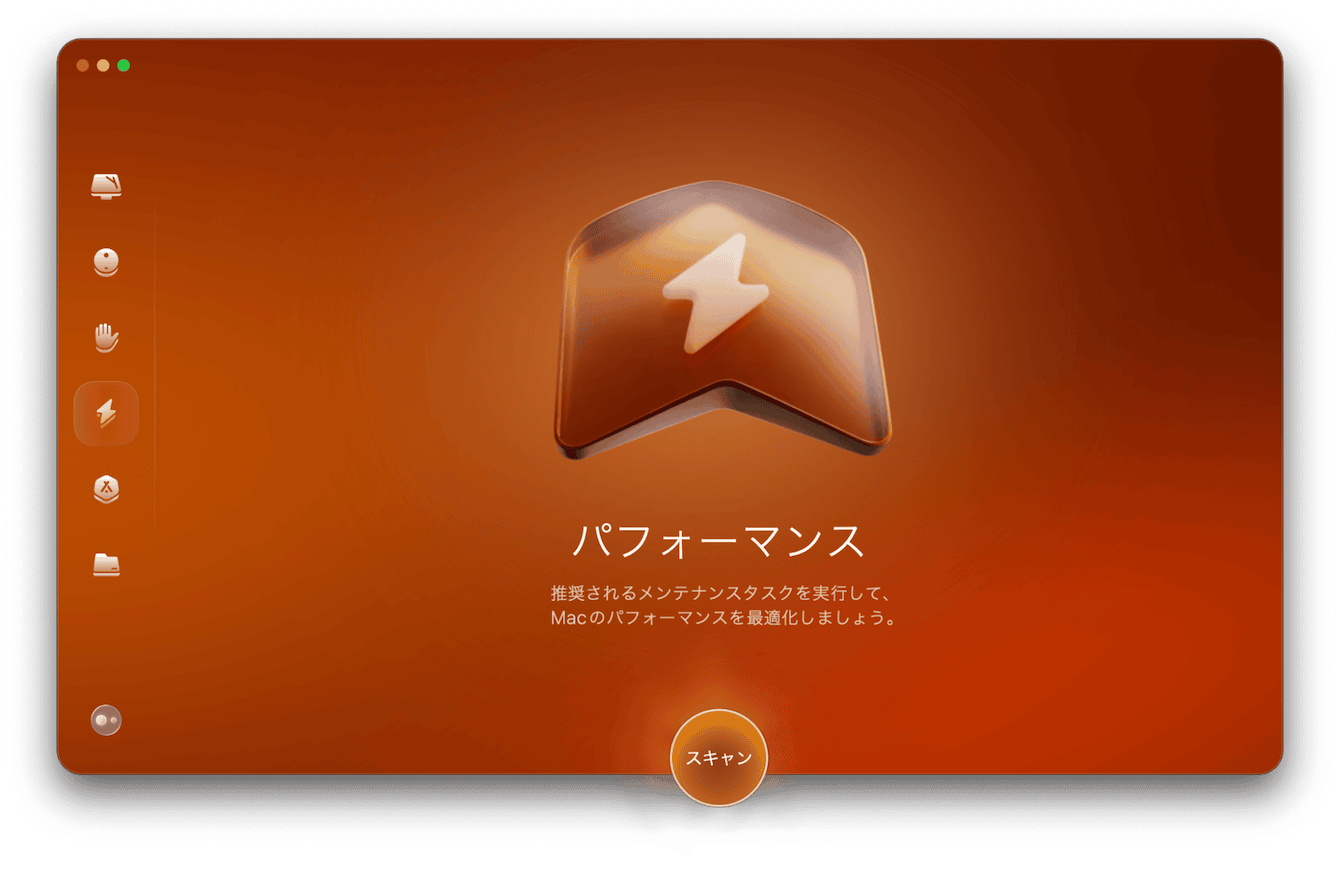
- サイドバーにある「パフォーマンス」>「スキャン」ボタンをクリックする
- 「全てのタスクを表示」ボタンをクリックする
- 「メンテナンスタスク」>実行したいタスクにチェック>「実行」ボタンをクリックする
ぜひ、全項目にチェックを入れて、Macを徹底的にメンテナンスしましょう。
Macで複数選択ができないときの対処法まとめ
Macで複数選択できないときは、正しい手順で複数選択できているかを確認します。手順が正しいなら、Macの不具合かもしれません。最新のmacOSへアップデートしたり、再起動したりして、Macを最適な状態に整えましょう。
CleanMyMacというMacの総合的なケアアプリなら、ボタン一つでMacの中を整理整頓できます。不要なファイルの整理も、Macの総合的なメンテナンスも簡単です。ぜひこちらからトライアルを入手して使ってみてください。