MacのExcelフリーズ問題を解決する方法
3 分で読む

山口ヨシカズ
ITライター&編集者。ITエンジニア。猫が好き。

はじめに
Macが現代で最も強力なコンピューターであることに疑う余地はありません。しかしながら、適切なメンテナンスを行わないと、不要データやバグによってMacが遅くなったり、応答しなくなるリスクがあります。
CleanMyMac の無料トライアルを開始して、Macのクリーンアップを徹底的に行い、パフォーマンスを改善しましょう。これは、マシンの整理や最適化、そしてセキュリティ対策など、どのような問題が起きてもmacOSのスムーズな体験を実現できるようにしてくれるものです。
ご注意:この記事はMacPawサイト版のCleanMyMacについて解説しています。
ExcelにはMac版があります。使っている方も多いでしょう。しかし、Mac版のExcelはときどきフリーズしてしまう場合があります。フリーズすると操作を全く受け付けなくなり「応答なし」と表示されます。本記事ではMac版のエクセルがフリーズしたときに解決する方法について解説します。
Excelがフリーズして「応答なし」になる原因は?
メモリの空き容量不足
Excelがフリーズするのはメモリの空き容量不足が原因である場合が多いです。メモリとはアプリが動くときにデータを一時的に展開するためのワークスペースのようなものです。したがって、これが足りなくなるとアプリが動作できなくなり、フリーズしてしまうのです。
メモリが不足する原因は様々です。Excelに原因があるとは限りません。たくさんのアプリを同時に起動しすぎていたりすると、メモリが枯渇する可能性が高くなります。
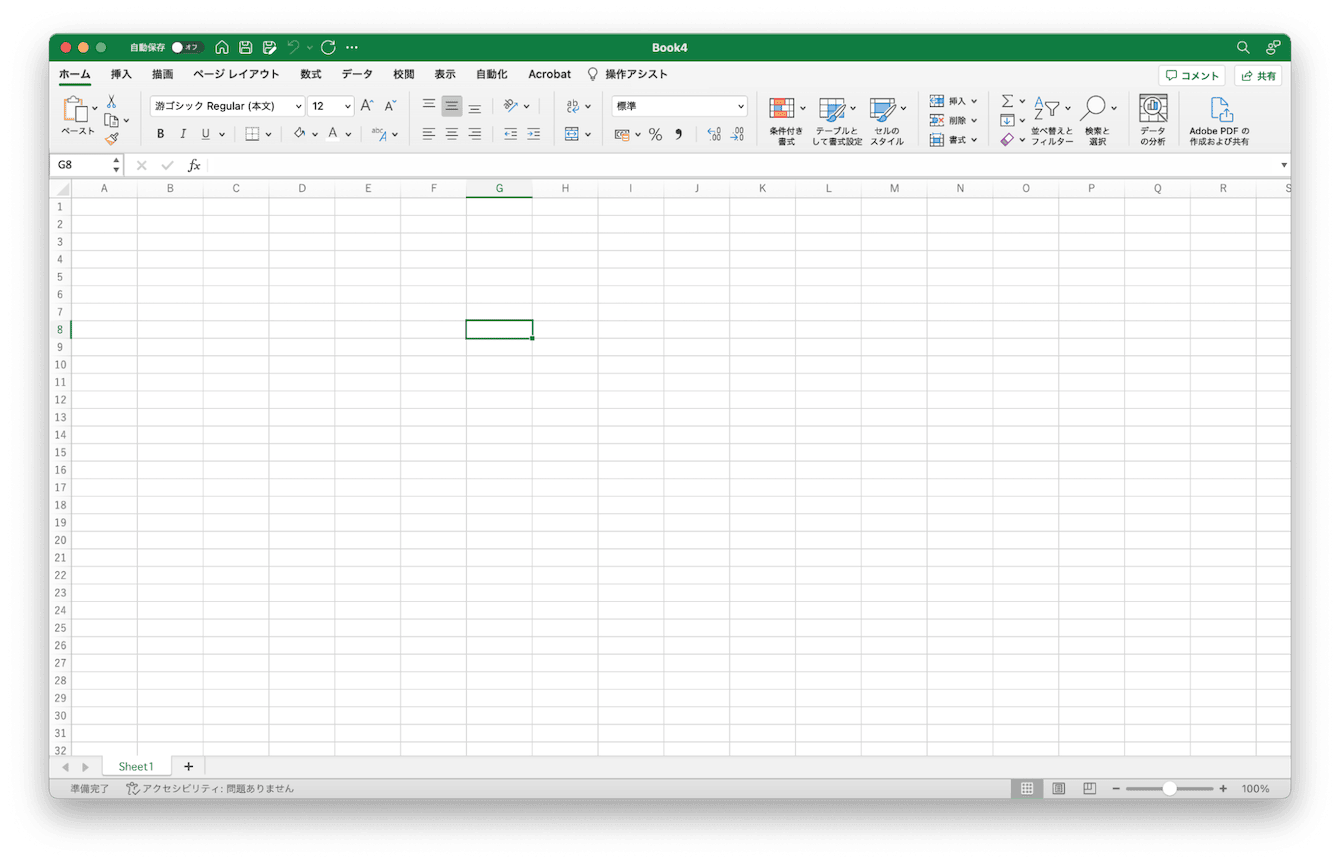
エクセル設定ファイルの破損
Excelには動作を規定するための設定ファイルが保存されています。何らかの理由でこれが破損したり、環境にそぐわない設定が書き込まれたりするとExcelが不安定化する原因となります。
ExcelはMicrosoftのアプリなのでWindowsでは最適化されていますが、Mac版では相性の問題などが出てきます。設定ファイルが破損する頻度も高いです。
アドインの入れすぎ
Excelにはさまざまな便利な機能を提供するアドインがありますが、これを入れすぎるとメモリの消費量が増大してしまう場合があります。
Excelは標準の機能だけでも非常に充実しているため、そんなに大量のアドインを入れる必要はないのではないでしょうか。不要なアドインが無いかどうか見直してみましょう。
エクセルがフリーズして「応答無し」になるときの対処法
頻繁にExcelがフリーズして「応答無し」になる場合には以下のような対処法が考えられます。1つずつ試してみましょう。
メモリの空き容量確保
メモリの空き容量が不足している場合には、何らかの方法で空き容量を確保しましょう。物理的な方法とアプリでの方法があります。
物理的な方法はメモリを増設することです。物理的に増設すれば空き容量が増えるため余裕が生まれます。しかし、近年のMacのモデルはメモリの物理的な増設が不可能なことが多いので、この方法はおすすめできません。
そこで推奨するのは、メモリの空き容量を確保するアプリを使うことです。CleanMyMac はApple認定のケアアプリで、使われていないメモリを解放する機能が付いています。CleanMyMac を使う手順をみてみましょう。
- CleanMyMac をダウンロードします。
- 画面上の指示に従ってインストールし、アプリを起動しましょう。
- サイドバーにある「パフォーマンス」>「スキャン」ボタンをクリックします。
- 「全てのタスクを表示」ボタンをクリックします。
- 「メンテナンスタスク」>「RAMを解放」をチェック>「実行」ボタンをクリックします。
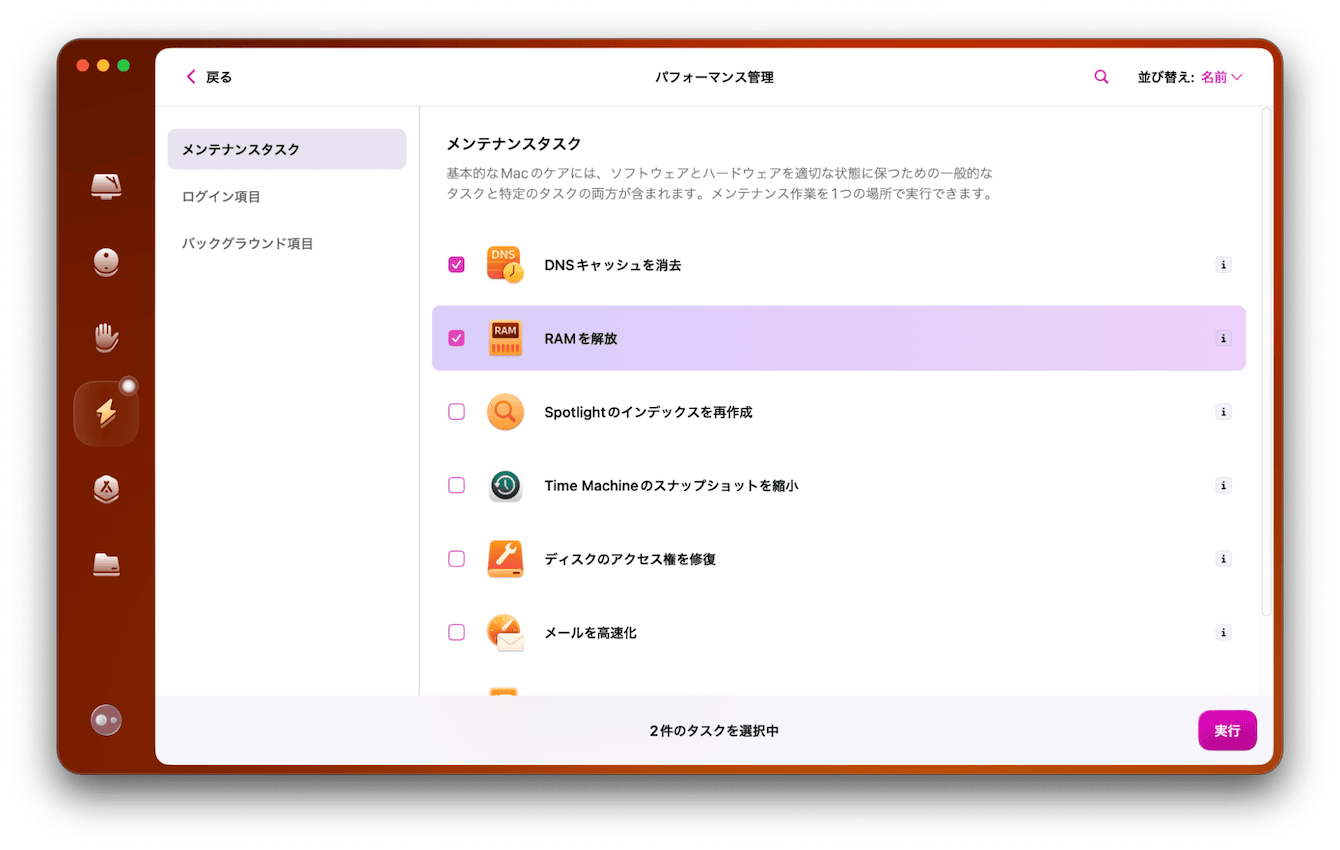
これでメモリの解放が完了し、空き容量を確保できました。
Excel設定ファイルの削除
ExcelがフリーズしたときにExcel設定ファイルを削除するのも1つの方法です。Excel設定ファイルは削除してもまた生成されるため、Excelが動かなくなることはありません。
設定ファイルの削除は以下のようにします。
- Finderを起動します。
- メニューバーの「移動>フォルダへ移動」を選択する
- 以下のパスに移動する
~/Library/Preferences/ - 以下のファイルを削除する
com.microsoft.Excel.plist
com.microsoft.office.plist
これで削除は完了です。Excelの挙動が改善したかどうか確認しましょう。
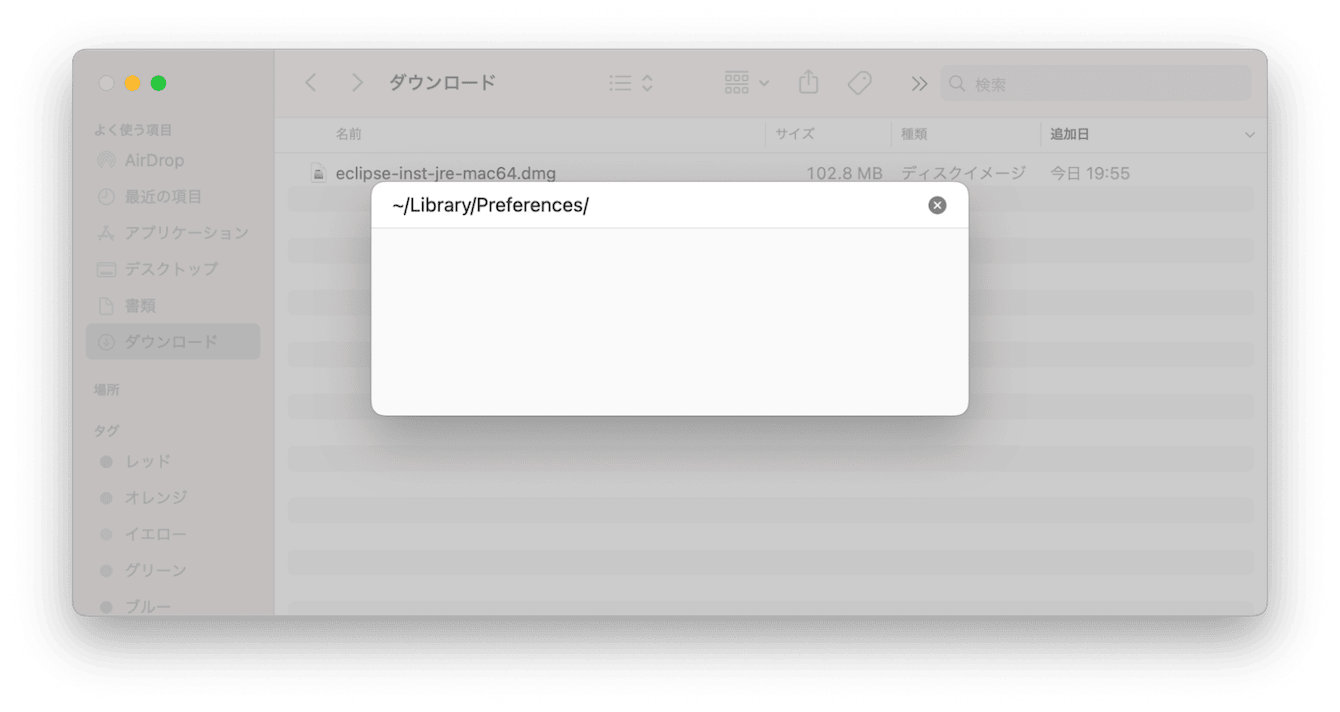
Excelの再インストール
上記の対策を実施しても改善が見られない場合はExcelを一旦アンインストールし、再度インストールしてみましょう。
- Finderでアプリケーションフォルダを開き、Excelを含めたMicrosoft 365 for Macのアプリを全て削除する。
- Finderで~/Library/Containersに移動する
- 以下の設定ファイルを削除する
Microsoft エラー報告
Microsoft Excel
com.microsoft.netlib.shipassertprocess
com.microsoft.Office365ServiceV2
Microsoft Outlook
Microsoft PowerPoint
com.microsoft.RMS-XPCService
Microsoft Word
Microsoft OneNote - Finderで~/Library/Group Containersに移動し、以下のファイルを削除する。
UBF8T346G9.ms
UBF8T346G9.Office
UBF8T346G9.OfficeOsfWebHost - Microsoft 365 for Macを再インストールする
アドインの無効化
アドインは不必要な物が無いか見直して無効化しましょう。Excelアドインの無効化方法は以下の通りです。
- 上部メニューの「ツール>Excelアドイン 」 をクリックします。
- アドインのチェックボックスを外す。
- OKを押す。
これでアドインが無効化できました。Excelを再起動して動作を確認してみましょう。
まとめ
Excelはビジネスにおいて必須とも言えるツールです。Microsoft製のソフトですが、MacユーザーのためにもMac版が提供されています。しかし、Windows版に比べて動作が不安定になりやすく、フリーズが発生する場合があります。多くはユーザーの操作で回復できますので、1つひとつ対策を試していきましょう。
Macをベストコンディションに ❤
システム要件:macOS 10.13以降