macOS 12 Monterey(モントレー)を高速化する方法
2 分で読む
守屋ノブ
IT&科学ライター。趣味は難解なパズルを解くことと読書。

はじめに
Macが現代で最も強力なコンピューターであることに疑う余地はありません。しかしながら、適切なメンテナンスを行わないと、不要データやバグによってMacが遅くなったり、応答しなくなるリスクがあります。
CleanMyMac の無料トライアルを開始して、Macのクリーンアップを徹底的に行い、パフォーマンスを改善しましょう。これは、マシンの整理や最適化、そしてセキュリティ対策など、どのような問題が起きてもmacOSのスムーズな体験を実現できるようにしてくれるものです。
ご注意:この記事はMacPawサイト版のCleanMyMacについて解説しています。
macOS 12 Montereyを使っていると動きが遅くなる場合があります。macOS Montereyは最新のOSですが、必ずしも最新が最速とは限らないからです。新しいOSは新しい機能が多数搭載されますので、その分、パフォーマンスが遅くなる可能性があります。そのようなときにはMacをクリーンアップして高速化すれば元の快適なMacに戻ります。本記事ではmacOS Montereyが遅いときの対処法について解説します。
macOS Montereyを再起動する
とりあえずMacを再起動してみましょう。一時ファイルが問題を引き起こしていたり、バックグラウンドのプロセスがハングアップしていたり、そのような一時的な問題は再起動によって解決するケースが多いです。
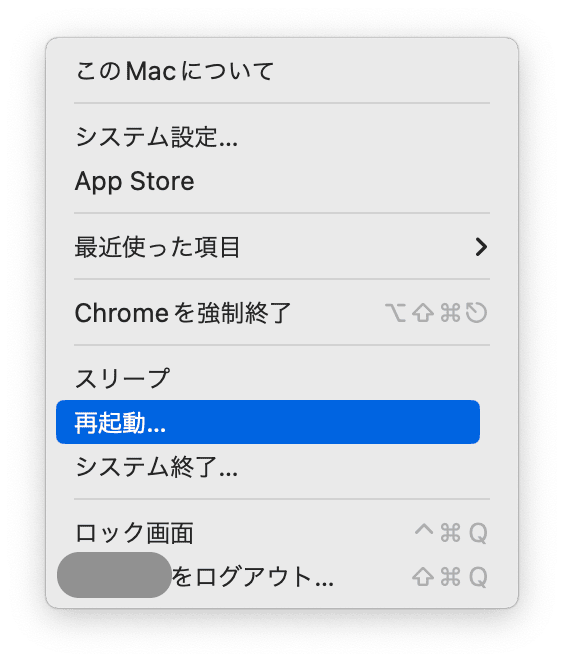
Macのストレージ容量を解放する
ストレージの容量の残りが少ないとOSが遅くなる原因になります。macOS Montereyをストレスなく動かすには少なくとも60GB以上の空き容量が必要です。
一見余計なファイルやデータが無いように見えても、実はOSを長く使っているとジャンクデータが溜まって容量を圧迫するものです。例えば、ゴミ箱の中身やダウンロードしたメールの添付ファイル、システムが吐き出した一時的なファイルなどです。
このようなデータをクリーンアップするにはアップル公証のアプリCleanMyMacが役立ちます。
- 最新版のCleanMyMacをダウンロード
- 画面上の指示に従ってMacにインストールして、アプリケーションフォルダから起動
- サイドバーにあるクリーンアップの項目からシステムジャンクをクリック
- スキャンボタンをクリックし、スキャンを開始
- 削除ボタンをクリックし、クリーニングを実行
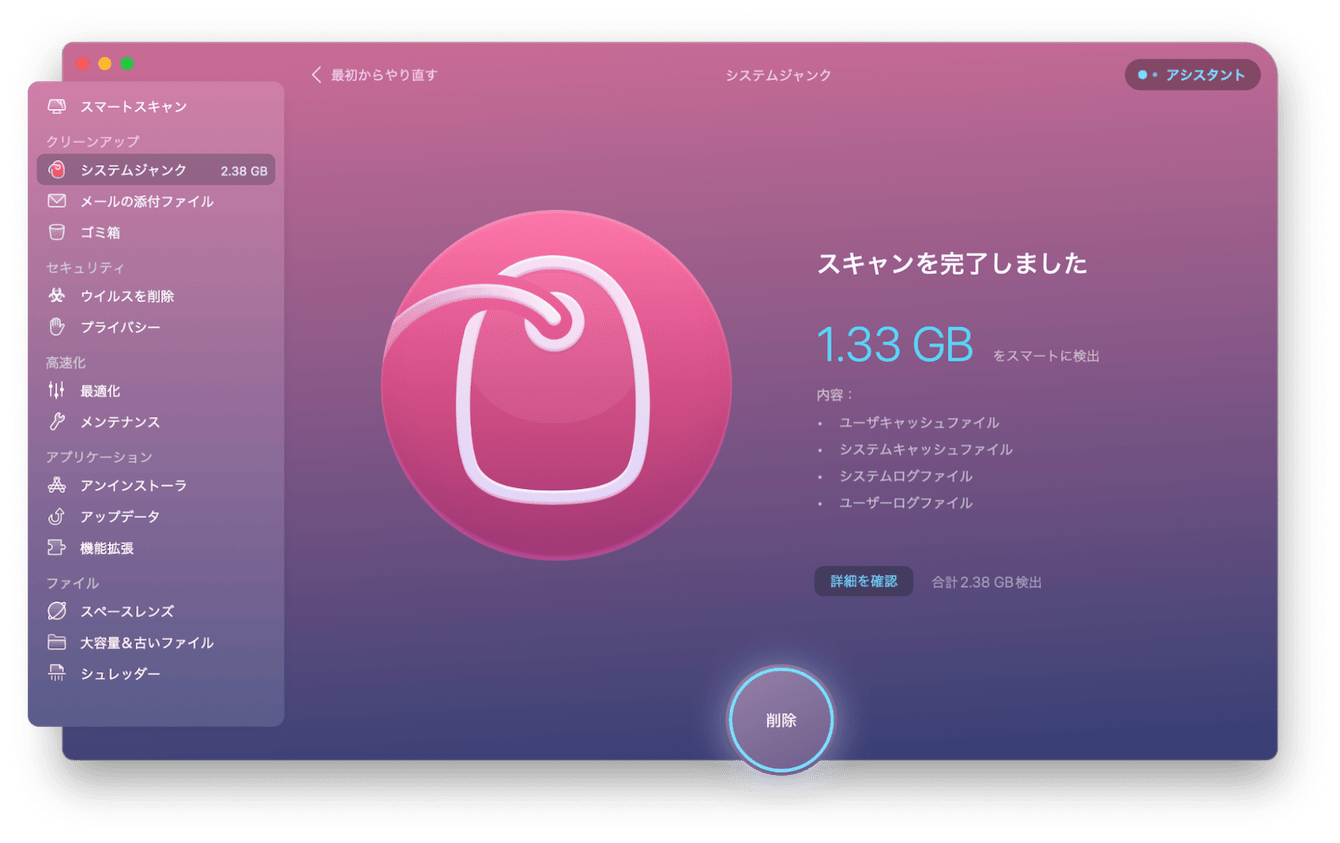
透明効果や視差効果をオフにする
macOS Montereyにはウィンドウを透明にする効果や奥行きのある表現など様々な視差効果が付いています。それらはスタイリッシュで素晴らしい演出に見えますが、Macの動作自体には不要なものです。これをオフにすればOSが使用するメモリを節約できます。
- システム環境設定>アクセシビリティ>ディスプレイを選択
- 「視差効果を減らす」「透明度を下げる」にチェックを入れる
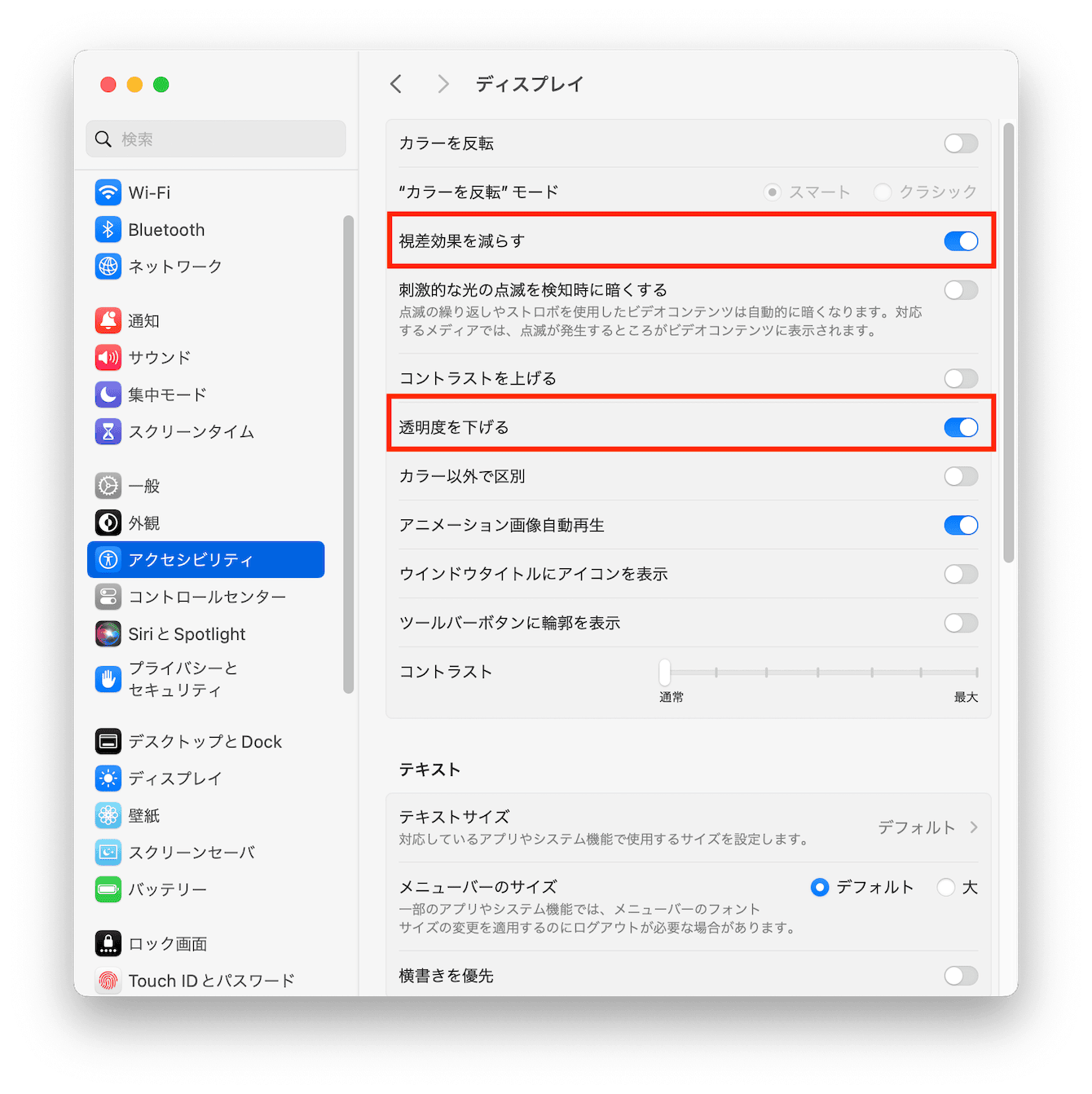
ウェブブラウザのタブを閉じる
ウェブブラウザのタブはメモリを消費し、macOS Montereyのリソースを圧迫します。1つか2つくらいなら消費も少ないですが、10個も20個も開いていると動作が遅くなってきます。不要なタブを閉じればOSの重さが解消される可能性があります。
また、メモリ消費量が少なく効率的なブラウザに替えるのも1つの方法です。一般的にはChromeはメモリの消費が激しいことで知られています。Safariのメモリ消費が比較的穏やかなので、もしChromeを使っている場合はSafariに変更すると良いでしょう。
SMCをリセットする
SMCとはシステム管理コントローラーの略称で、バッテリーやファンなどのハードウェアを制御しているコントローラーです。これが一時的な不具合を起こすと、動作が遅くなったり、電源が入らなかったり、Macが異常な動作をする場合があります。これのリセットはユーザー操作で簡単にできるため、試してみるとMacの遅さが解消する可能性があります。
ただし、これはインテル製のプロセッサだけの方法です。Apple製のプロセッサの場合、SMCは搭載されていません。
SMCのリセットの方法はデスクトップかノートか、あるいはチップの種類によっても変わってくるので、詳細はAppleのサポートページを参照してください。
RAMを解放する
メモリが足りなくなると、アプリや現在開いているファイルの動きが遅くなってしまいます。そんな時は、最新のmacOSのMontereryに対応したCleanMyMacのメンテナンス機能の中にある「RAMを解放」の機能を使って、メモリを過剰に消費しているアプリやファイルからメモリを解放させましょう。
- 最新版のCleanMyMacをダウンロード
- 画面上の指示に従ってMacにインストールして、アプリケーションフォルダから起動
- サイドバーにある「メンテナンス」の項目をクリック
- RAMを解放を選択し、実行ボタンをクリック
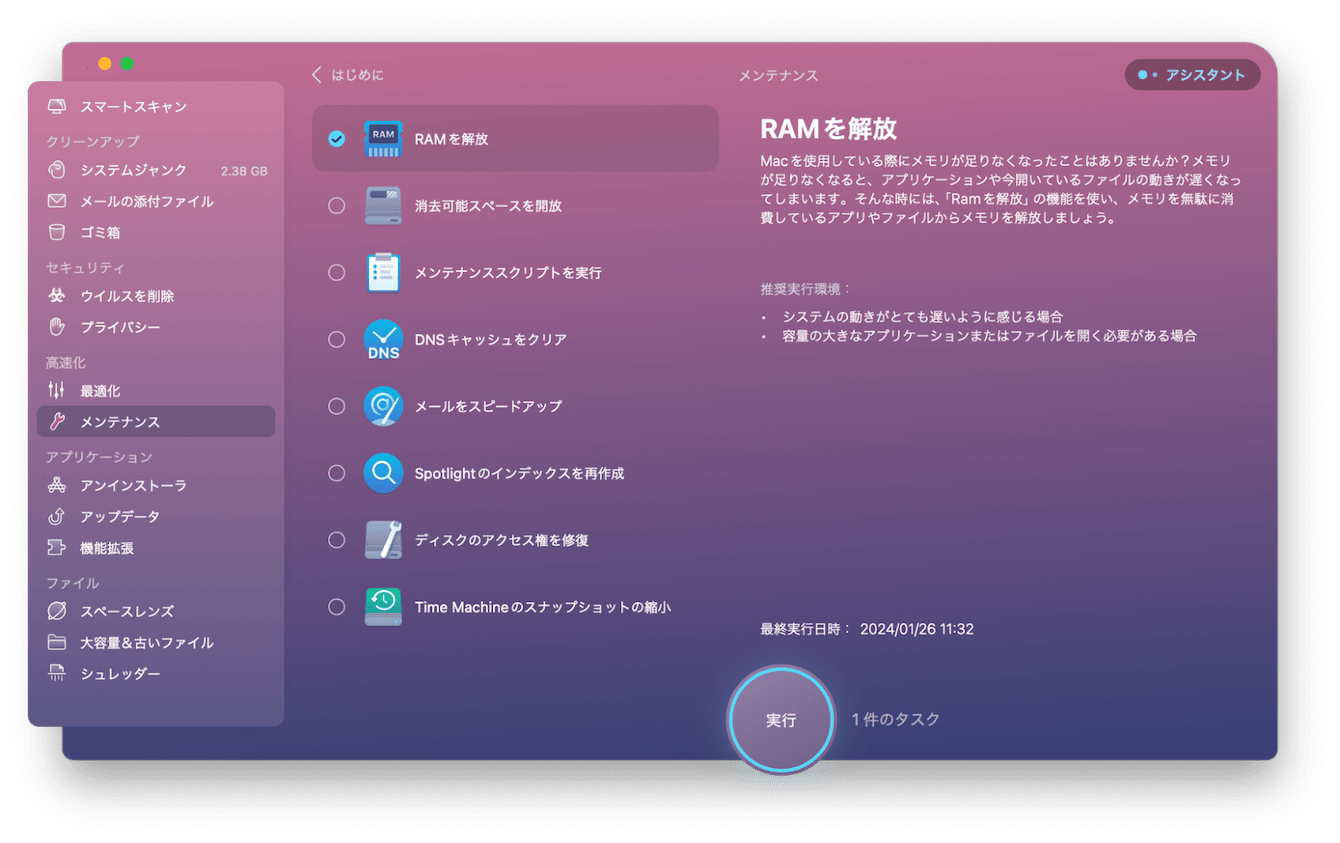
Macの画面の右上のバーに表示されるCleanMyMacのアイコンをクリックして、以下のヘルスモニターからメモリを解放することもできます。

SafariやChromeなどのブラウザの拡張機能を削除する
ウェブブラウザの拡張機能(アドオン)やプラグインが多すぎると、Macが遅くなる原因になります。なぜなら多くの拡張機能が同時に動いていると、お互いに干渉し合い、競合やリソースリークが起きやすくなるからです。以下の手順に沿ってブラウザの不要な拡張機能を取り除いてMacの動作を改善しましょう。
Safariの不要な拡張機能を削除する方法
- Safariを起動
- スクリーン上部のツールバーにあるSafariから、環境設定をクリック
- 拡張機能のタブを選択
- 拡張機能をクリックするとアンインストールボタンが表示されるので、以下のような指示に沿って対象のファイルを削除
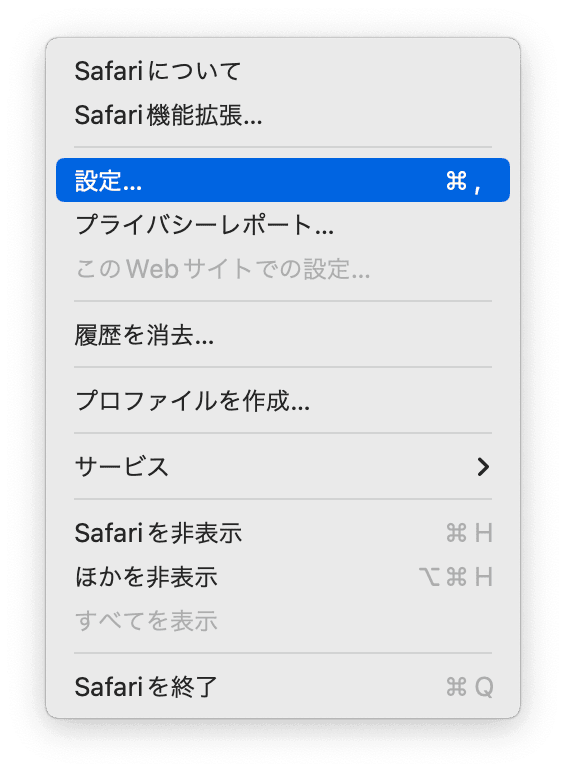
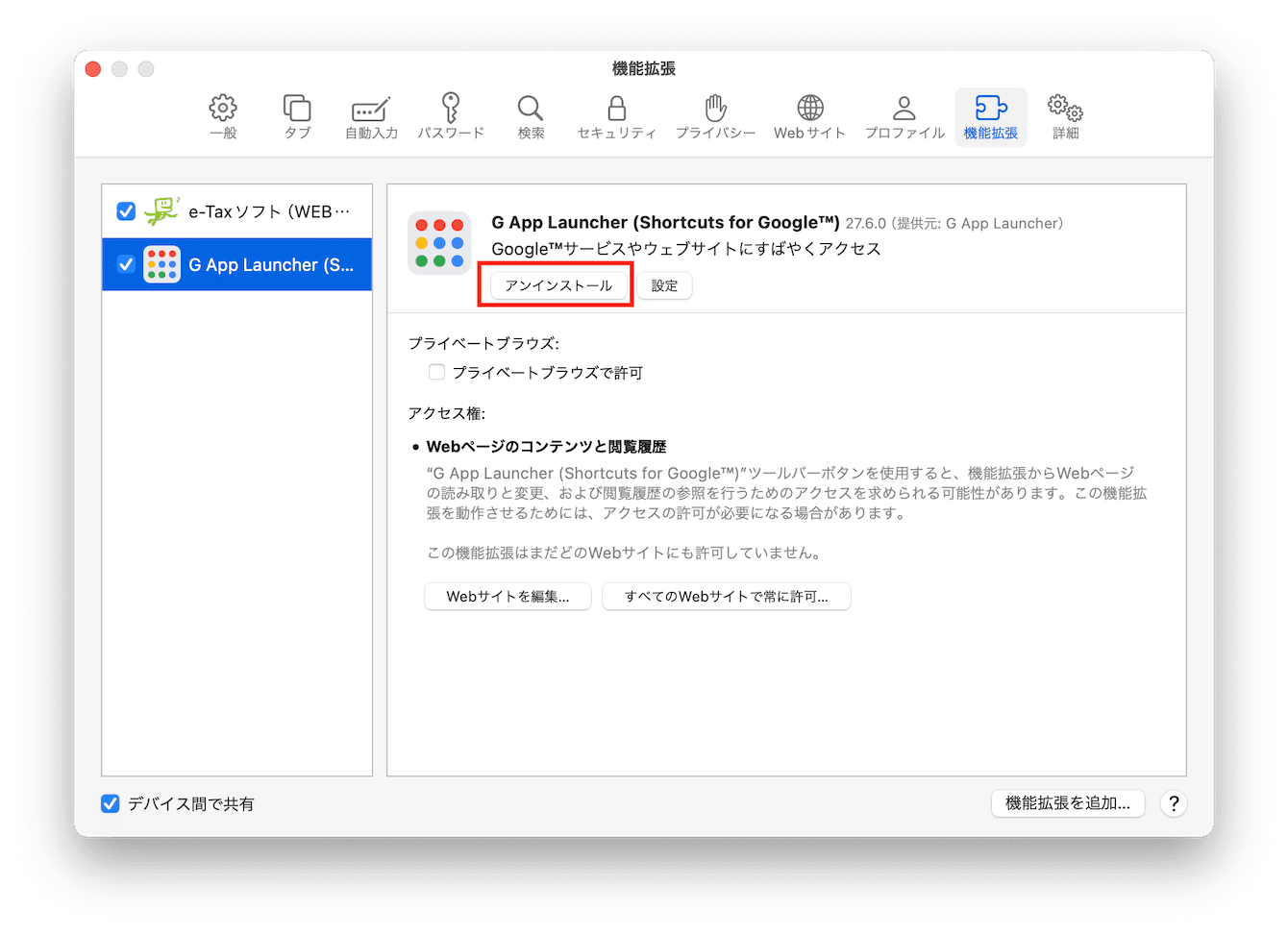
Chromeの不要な拡張機能を削除する方法
- Chromeを起動
- ブラウザ内のアドレスバーの右側にある3つの点のアイコンをクリック
- 設定を選択し、画面左下にある拡張機能をクリック
- 不要になった拡張機能の削除ボタンをクリックしてアンインストール
その他の対策法
- デスクトップにたくさんのアイコンやファイル、画像などがあるとメモリを圧迫します。フォルダにまとめるなどして整理しましょう。
- macOS Montereyに新しいアップデートが出てないか確認しましょう。Appleは新しいOSをリリースした後、すぐにマイナーアップデートを出すことがあります。
- アプリケーションもアップデートがないか確認して更新しましょう。
- Macが古すぎてスペックが低い場合は新しいMacを買うことで改善されるかもしれません。
まとめ
macOS Montereyは新しい機能が多数搭載された先進的なアップデートです。しかし、その分マシンのリソースを消耗し、動きが遅くなる場合があるかもしれません。その際は上記のような対策によって改善を試みると良いでしょう。