macOS Sequoiaの遅い動作スピードを高速化する7つの解決法
2 分で読む

渡邉 裕美
ライター。パンとチーズとライティングがエナジー

はじめに
Macが現代で最も強力なコンピューターであることに疑う余地はありません。しかしながら、適切なメンテナンスを行わないと、不要データやバグによってMacが遅くなったり、応答しなくなるリスクがあります。
CleanMyMac の無料トライアルを開始して、Macのクリーンアップを徹底的に行い、パフォーマンスを改善しましょう。これは、マシンの整理や最適化、そしてセキュリティ対策など、どのような問題が起きてもmacOSのスムーズな体験を実現できるようにしてくれるものです。
ご注意:この記事はMacPawサイト版のCleanMyMacについて解説しています。
新しいmacOS Sequoiaの登場に、期待に胸を膨らませているMacユーザーも多いでしょう。しかし、不要なファイルやデータが溜まってしまっていては、動作に悪影響を及ぼします。動作を高速化するためには、Macのお掃除が肝心です。今回はMacの遅い動作を高速化する方法を解説します。
macOS Sequoiaの動作が遅い理由
ブラウザは高性能化しています。その結果、多くのメモリを使用することになりますが、メモリにはどうしても限りがあり、Macの動作が遅くなるのです。また、長時間の使用で大量のアプリやファイルを使用することでも、 パフォーマンスが下がり、動作が遅くなります。
macOS Sequoiaの遅い動作スピードを高速化する方法
macOS Sequoiaの遅い動作を高速化するには、いくつかの方法があります。ここでは7つの方法を紹介しますので、順番に試してみましょう。
1.アプリを閉じる
アプリは多くのメモリを占有します。使っていないアプリや使用が終わったアプリを終了すると、メモリへの負荷を軽減でき、パフォーマンスを向上させられるため、Macの動作スピードの改善につながります。以下の手順でアプリを適切に終了させましょう。
- Dockにある「Launchpad」を開く
- 「アクティビティモニタ」を起動する
- 「メモリ」タブをクリックし使用量が多い順に表示する
- 不要なアプリを選択し「×」ボタンをクリックする
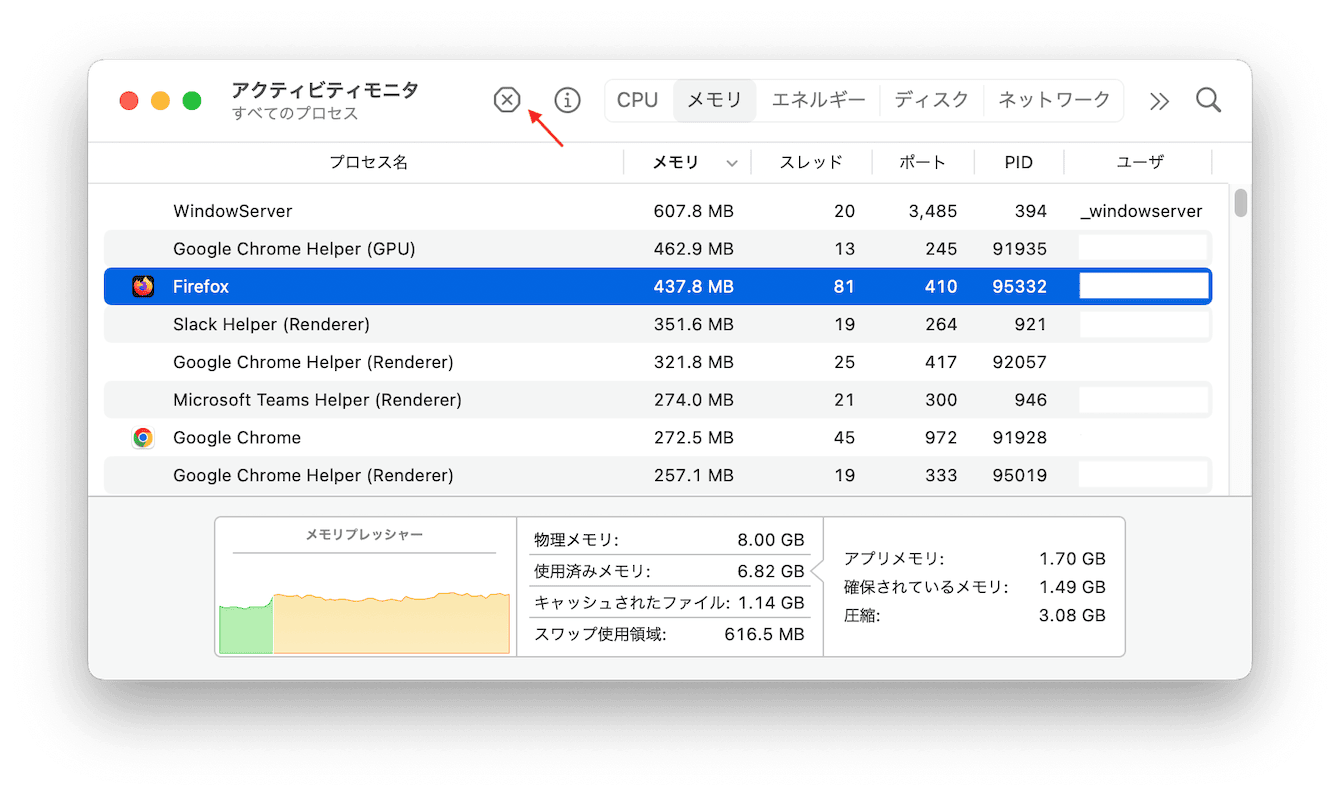
これでアプリを閉じたので、システムのパフォーマンスが上がりました。
2.ブラウザのタブを閉じる
いつのまにかブラウザのタブを開きすぎてしまいがちです。しかし、ブラウザのタブは多くのリソースを消費します。使用が終わったブラウザのタブは速やかに閉じましょう。簡単な方法ですが、動作が遅いMacのスピード改善に効果的な方法です。
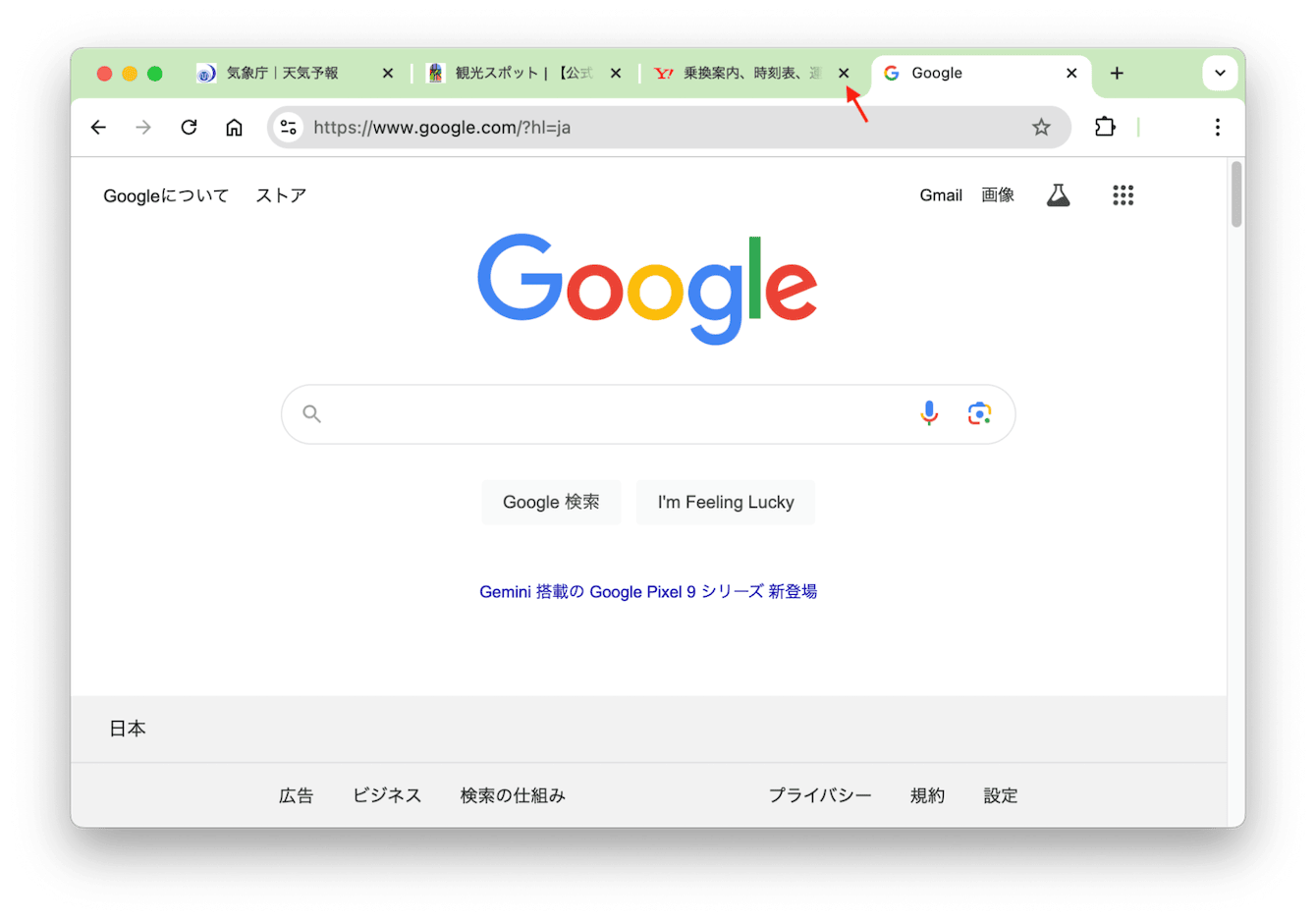
このように、タブの「×」ボタンを順にクリックします。
3.パフォーマンス改善になるメンテナンスタスクを実行する
Macのパフォーマンスを向上し、スピードアップするには、メンテナンスタスクを搭載したアプリを使う方法も見逃せません。簡単な操作で、セルフケアではなかなか手が行き届かない、Macの全体的な最適化ができるからです。ぜひ、CleanMyMacというApple公証のアプリでMacをケアしましょう。世界中でダウンロード実績がある人気のアプリです。使い方を紹介します。
- CleanMyMac の無料版をダウンロードする
- 画面上の指示に従ってMacにインストールし、アプリケーションフォルダから起動する
- サイドバーにある「メンテナンス」をクリック>「X件のタスクを確認」ボタンをクリックする
- 実行したいメンテナンスタスクにチェックを入れる
- 「実行」ボタンをクリックする

これでMacの性能を最大限に活かすためのメンテナンスが完了しました。
4.使用していないログイン項目を削除する
Macを起動する際、自動的に開くアプリがログイン項目です。Macの起動スピードが遅い場合、ログイン項目が原因かもしれません。使用していないログイン項目を削除することで、動作が速くなるか試してみましょう。手順を以下に紹介します。
- 左上の「Appleメニュー」>「システム設定」をクリックする
- 左側の「一般」>右側の「ログイン項目」をクリックする
- ログイン項目を選択し、「-」ボタンをクリックする
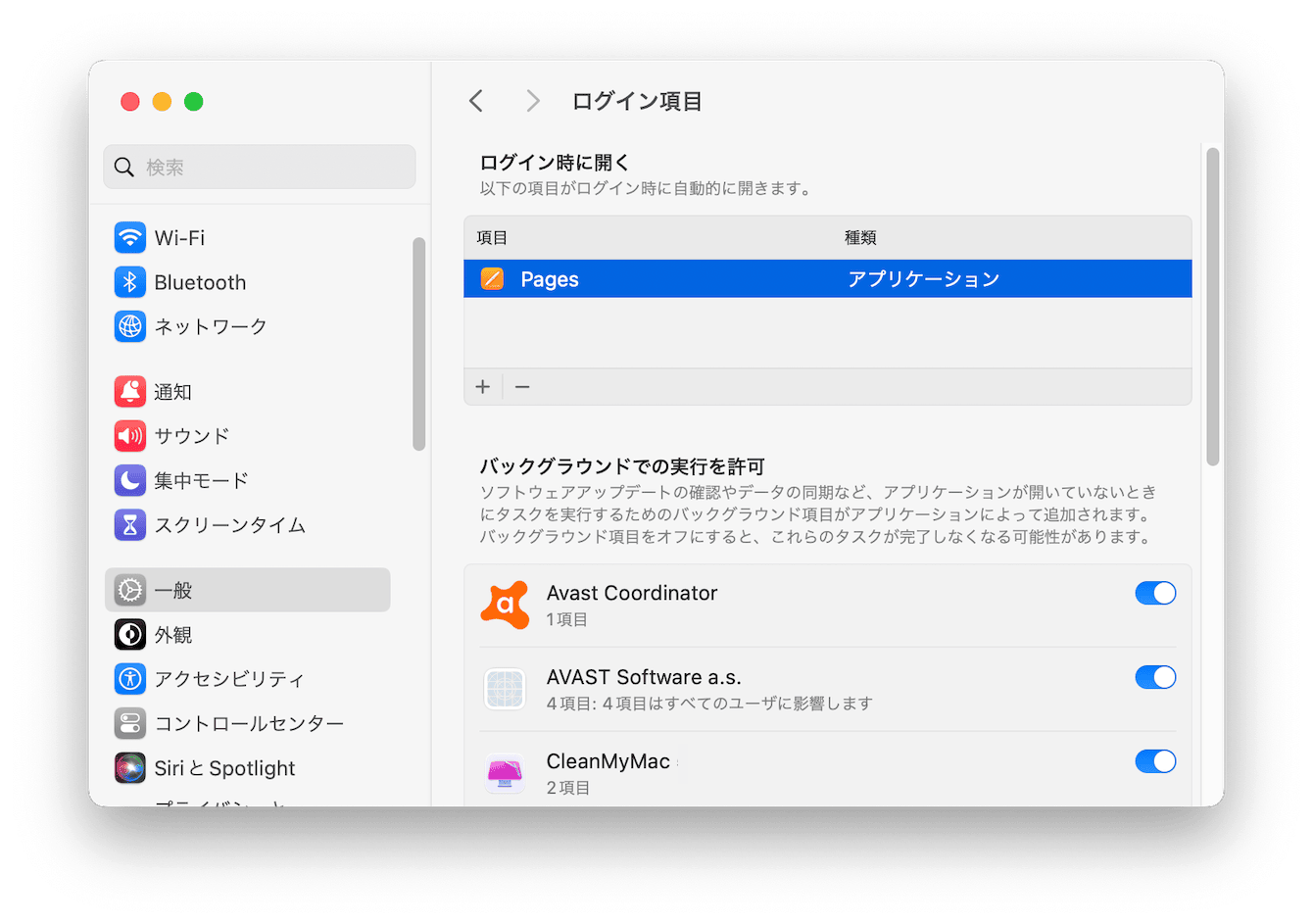
この手順により、削除したログイン項目が起動の際に表示されなくなります。
5.Macに溜まったデータをクリーンアップする
Macを使うたびに蓄積されていく不要なキャッシュをそのままにしておくことは、Macの動作が遅い原因になります。溜まったデータはクリーンアップしましょう。
ここでもCleanMyMacが活躍します。技術的な知識を必要とせずに、スマートにクリーンアップが実行できるからです。オールインワンのMacのメンテナンスとしてもおすすめなので、ぜひ以下の手順で試してみましょう。
- CleanMyMac の無料版をダウンロードする
- サイドバーの「システムジャンク」をクリックする
- 「スキャン」ボタンをクリックする
- スキャンが完了したら「詳細を確認」ボタンをクリックする
- 内容を確認して右下の「削除」ボタンをクリックする

このように、アプリを使うと簡単な操作で素早くMacのクリーンアップができます。
6.Spotlight検索のインデックスを再構築する
macOS Sequoiaでは、ファイルやアプリを探す際に活躍するSpotlight検索の動作が遅くなることもあるようです。Finderの「最近の項目」表示に問題が出ていませんか?この症状は、Spotlightのインデックスが正常に機能していないことを示唆するものです。以下の手順で、Spotlightのインデックスを再構築すれば、問題が解決する可能性があります。
- 左上の「Appleメニュー」>「システム設定」をクリックする
- 「SiriとSpotlight」をクリックする
- 「Spotlightのプライバシー」ボタンをクリックする
- 「+」ボタンをクリックし、問題のあるドライブを選択して追加する
- 追加したドライブをリストから選択し、「-」ボタンで削除する
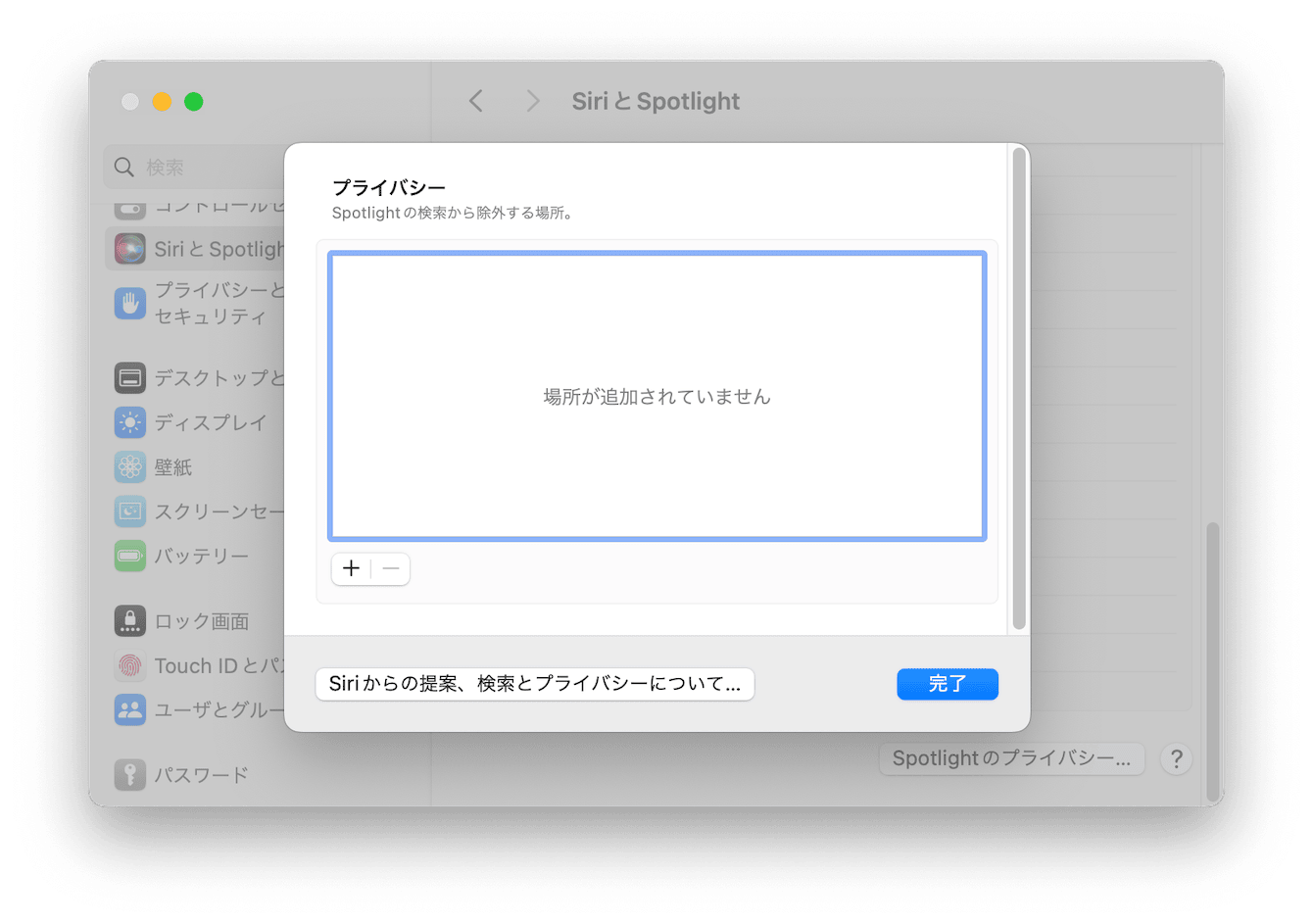
この操作により、MacはSpotlightのインデックスを自動的に再構築し始めます。Spotlightの動作が遅い問題も解消されるはずです。
7.スクリーンセーバーをオフにする
macOS Sequoiaを含め、Macでは一定時間経過するとスクリーンセーバーが機能し映像が流れます。確かにユーザーに嬉しい機能ですが、内部ではさまざまな処理が行われている関係で、速度を低下させてしまうこともあるようです。以下の手順でスクリーンセーバーをオフにすることで、Macの動作が改善される可能性があります。
- 左上の「Appleメニュー」>「システム設定」>「スクリーンセーバ」をクリックする
- 「ロック画面」ボタンをクリックする
- 「使用していない場合はスクリーンセーバを開始」を「しない」に変更する
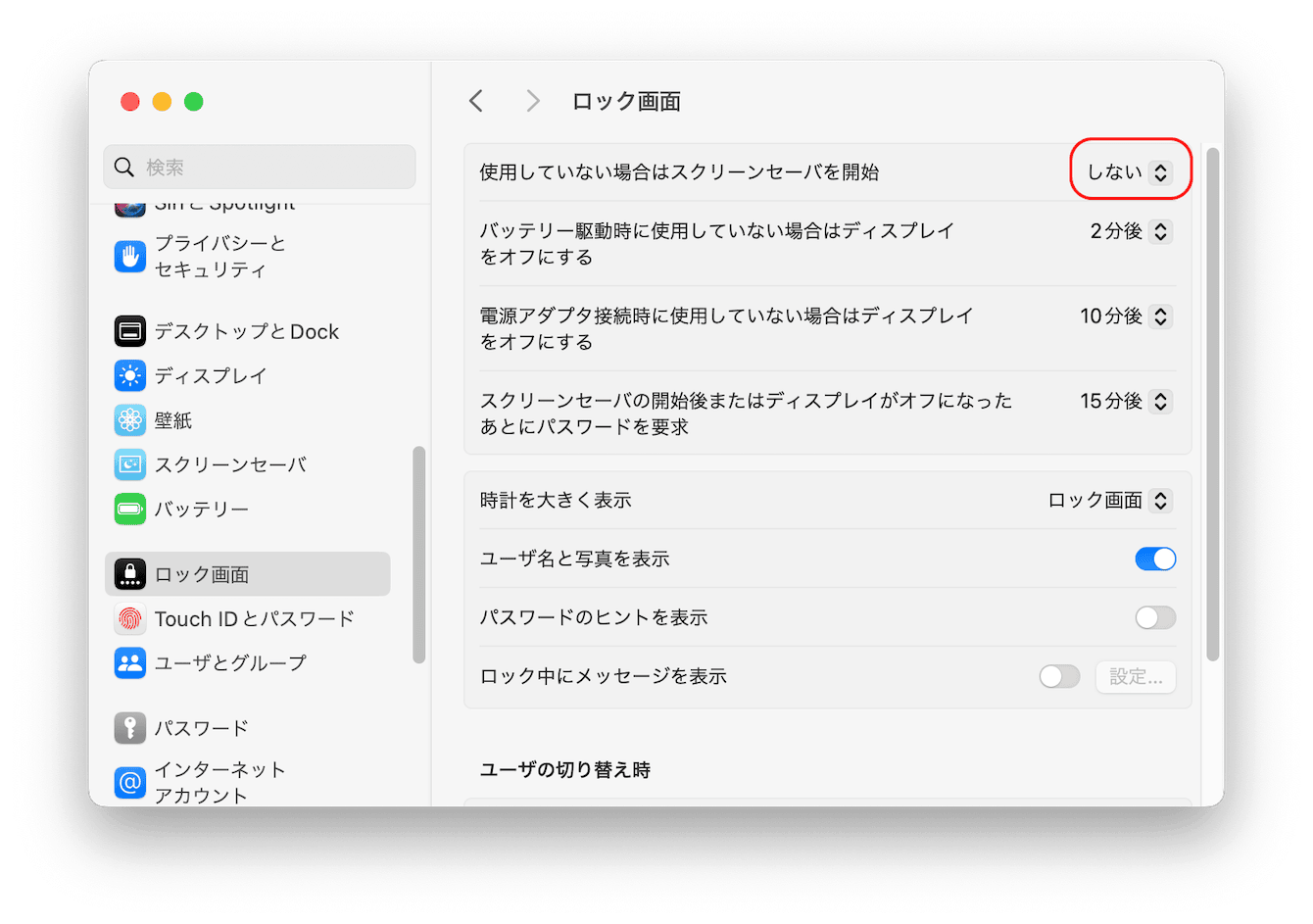
無事にスクリーンセーバーを表示しない設定ができました。
macOS Sequoiaの遅い動作スピードを高速化する7つの解決法まとめ
macOS Sequoiaの遅い動作スピードを高速化するには、アプリを閉じる、ブラウザのタブを閉じる、Spotlight検索のインデックスを再構築する、スクリーンセーバーをオフにするなどの解決法があります。これらはあまりシステムに精通していない場合でも比較的取り組みやすい方法です。
高い効果が期待できるのは、CleanMyMacというMacのケアに特化したアプリを使う方法です。アプリで徹底的にスキャンし、システムジャンクのクリーンアップしたり、各種メンテナンスを実施したりすると、サクサク動くMacが取り戻せます。