macOS Sonomaが遅いときの対処法
2 分で読む

山口ヨシカズ
ITライター&編集者。ITエンジニア。猫が好き。

はじめに
Macが現代で最も強力なコンピューターであることに疑う余地はありません。しかしながら、適切なメンテナンスを行わないと、不要データやバグによってMacが遅くなったり、応答しなくなるリスクがあります。
CleanMyMac の無料トライアルを開始して、Macのクリーンアップを徹底的に行い、パフォーマンスを改善しましょう。これは、マシンの整理や最適化、そしてセキュリティ対策など、どのような問題が起きてもmacOSのスムーズな体験を実現できるようにしてくれるものです。
ご注意:この記事はMacPawサイト版のCleanMyMacについて解説しています。
macOS Sonomaを長時間使用したり、大量のアプリケーションやファイルを保存したりすると、パフォーマンスが低下し、動作が遅くなることがあります。この記事では、macOS Sonomaが遅いと感じたときの対処法を具体的に解説します。
起動ディスクの空き容量を増やす
起動ディスクの空き容量が遅いと、macOS Sonomaが遅くなる場合があります。なぜなら、Macの起動ディスクにはSSD(Solid State Drive)が使われていることが多く、この媒体はデータの空き容量が少なくなると読み書きのパフォーマンスが落ちるからです。
起動ディスクの空き容量を増やすための方法は以下の通りです。
- 巨大なファイルやあまり使用していないアプリケーションなどを別のディスクや外部ストレージデバイスに移動する。
- 起動ディスク上の不要になったファイルを削除する。これには、古いドキュメント、ダウンロードしたファイル、一時ファイルなどが含まれます。
- ファイルをクラウド上に保存して容量を節約する。
ログイン項目を削減する
Macでアプリケーションが固まり、強制終了ができないとき、問題の原因としては、特定のログイン項目がシステムやその他のプログラムと競合している可能性があります。その場合、ログイン項目を削除または無効にすることで問題を解決できるかもしれません。
ログイン項目の管理にはCleanMyMacを使いましょう。CleanMyMacはMacのさまざまなメンテナンスに役立つApple公証のアプリです。
- CleanMyMacの無料版をダウンロードし、インストールします。
- アプリケーションフォルダから起動し、サイドバーから「最適化」を選びます。
- 下部にある「XX件の全ての項目を表示…」をクリックします。
- 「起動エージェント」の項目から使用しないプロセスを選択します。
- 「ログイン項目」の項目から処理の重いアプリを選択します。
- 下部にある「削除」をクリックします。
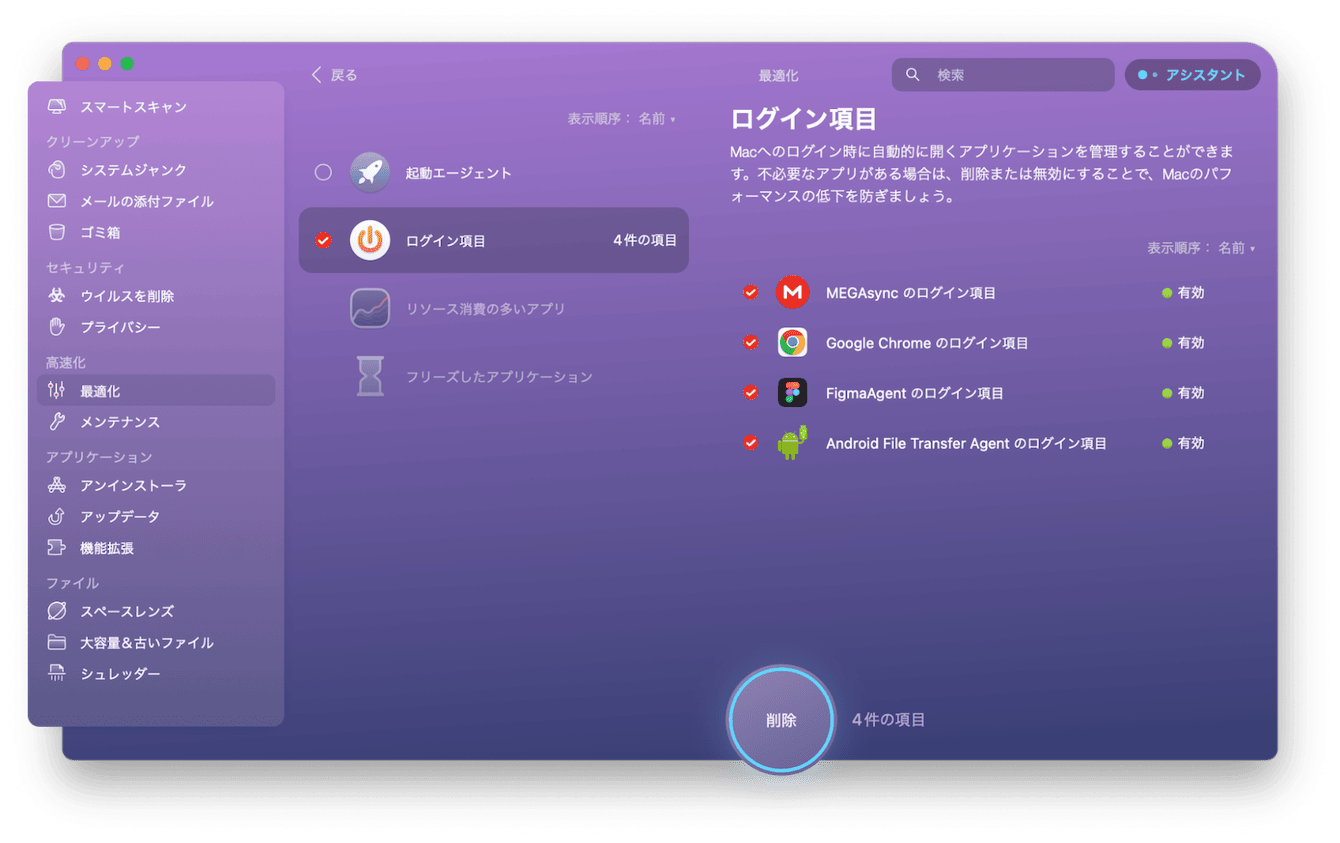
使用していないアプリケーションを終了する
Macのパフォーマンスを最適化するためには、使用していないアプリケーションを終了することが重要です。これらのアプリケーションは、メモリを占有し、システムのパフォーマンスを低下させる可能性があります。以下に、アプリケーションを適切に終了する手順を示します。
- Dockのアプリケーションアイコンにカーソルを合わせ、右クリック(またはコントロールクリック)します。
- 出てきたメニューから「終了」または「強制終了」を選択します。
また、アクティビティモニタを使用して、現在実行中のプロセスを確認し、不要なアプリケーションを終了することも可能です。
- 「アプリケーション」フォルダから「ユーティリティ」を開き、「アクティビティモニタ」を起動します。
- 「メモリ」タブを選択し、使用メモリが多い順にプロセスを表示します。
- 不要なアプリケーションを選択し、上部の「×」ボタンをクリックします。
これらの手順により、使用していないアプリケーションを終了し、システムのパフォーマンスを向上させることができます。
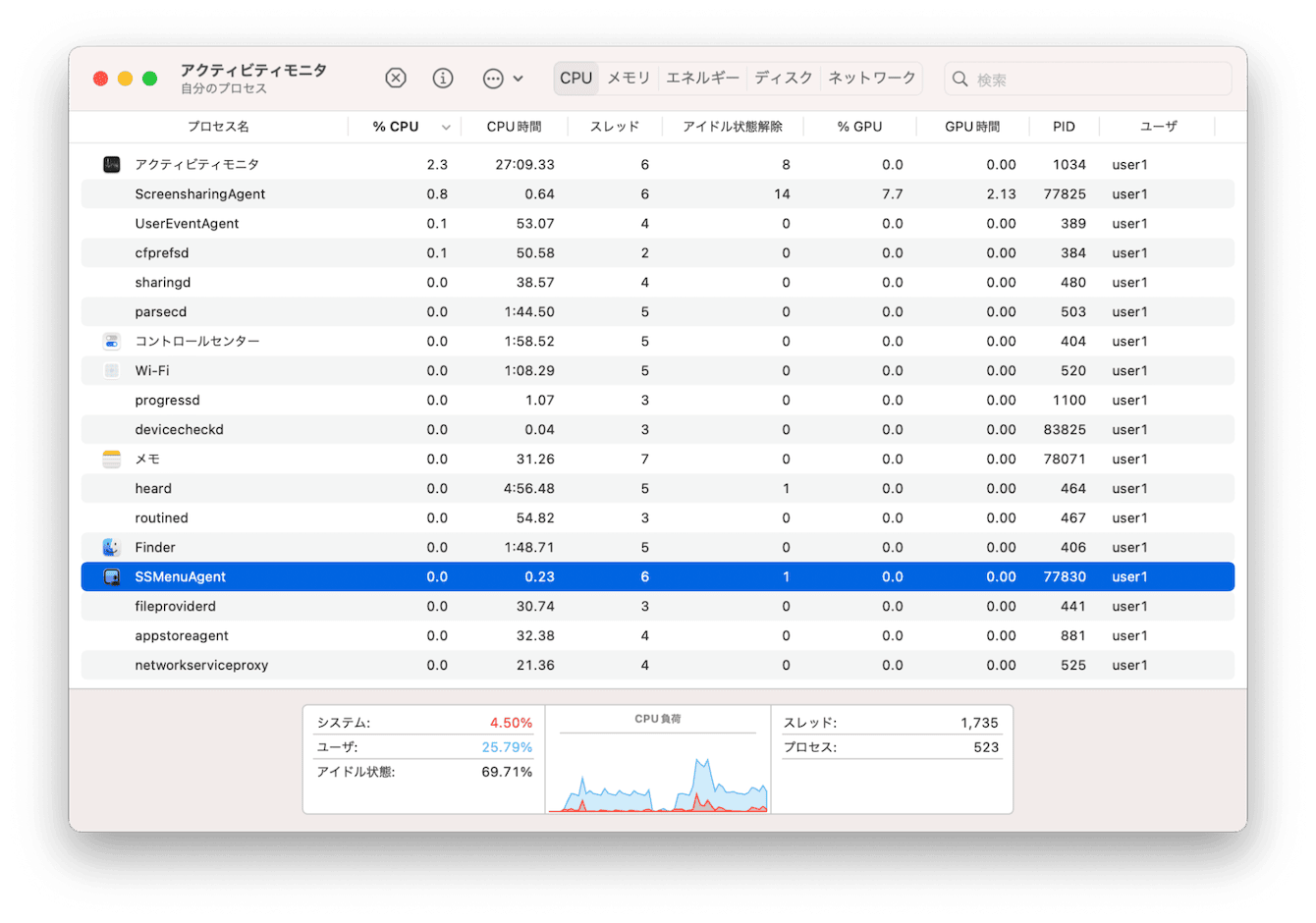
ディスクユーティリティを使って問題を検証し、修復する
Macのパフォーマンスが低下している場合、ディスクに問題がある可能性があります。このような場合、ディスクユーティリティを使って問題を検証し、修復を試みることが推奨されます。以下にその手順を示します。
- まず、「アプリケーション」フォルダの「ユーティリティ」内にある「ディスクユーティリティ」を開きます。
- 左側のリストから、検証または修復を行いたいディスクを選択します。
- 上部の「ファーストエイド」をクリックし、「実行」をクリックします。これにより、ディスクに問題があるかどうかを検証します。
ただし、ディスクユーティリティは全ての問題を解決できるわけではありません。重大な問題が発見された場合、サポートに相談することを検討してください。
Spotlight検索のインデックスを再構築する
MacのSpotlight検索は、ファイルやアプリケーションを素早く見つけ出すための強力なツールです。しかし、インデックスが破損していると、検索の反応が遅くなったり、Finderで「最近の項目」を表示する際に不具合が生じることがあります。これは、システムがファイルの位置情報を適切に追跡できなくなるためです。
この問題は、システム環境設定のSpotlight検索の設定からインデックスを作り直すことで解消できます。以下にその手順を示します。
- システム設定を開き、「SiriとSpotlight」を選択します。
- 「Spotlightのプライバシー」タブをクリックし、「+」ボタンを押して、インデックスを再構築したいドライブを選択します。
- ドライブを追加したら、そのドライブを選択し、「-」ボタンを押して削除します。
これにより、Spotlightは該当のドライブのインデックスを再構築します。この作業は、ドライブのサイズや内容により時間がかかる場合がありますが、完了後は検索のパフォーマンスが改善します。
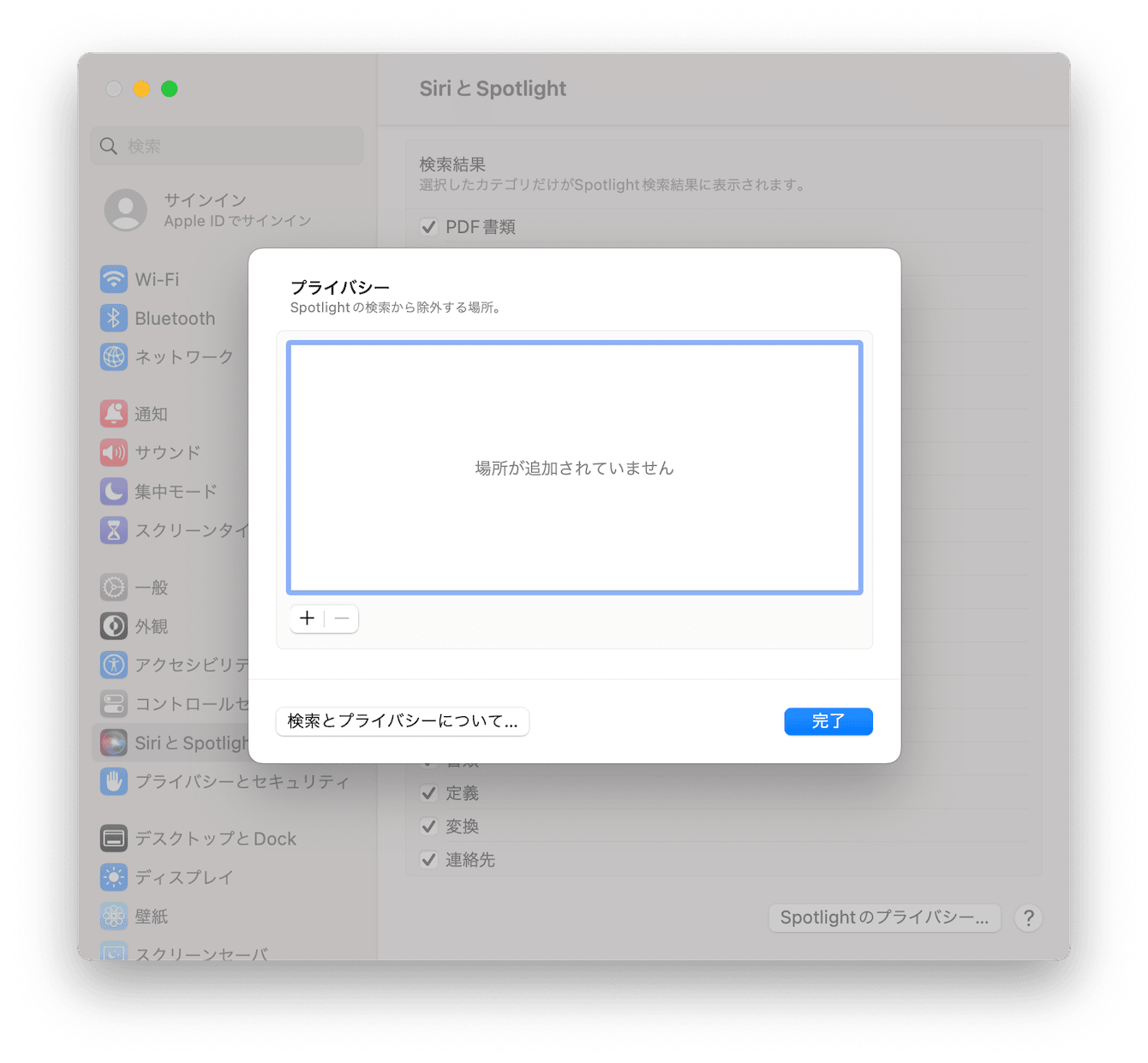
メンテナンススクリプトの実行
macOSには、システムのメンテナンスと最適化を目的とした3種類のメンテナンススクリプトが組み込まれています。これらのスクリプトは通常、深夜に自動的に実行されますが、Macがオフの状態では実行されません。
これらのスクリプトを実行するにはCleanMyMacを使いましょう。CleanMyMacはAppleから認証を受けたメンテナンスアプリで、ユーザーの好きなタイミングでメンテナンススクリプトを実行する機能が付いています。
使い方は以下の通りです。
- CleanMyMac の無料版をダウンロードします。
- 画面上の指示に従ってMacにインストールして、アプリケーションフォルダから起動します。
- サイドバーにある「メンテナンス」をクリックします。
- 「メンテナンススクリプトを実行」を選択します。
- 下部の「実行」をクリックします。
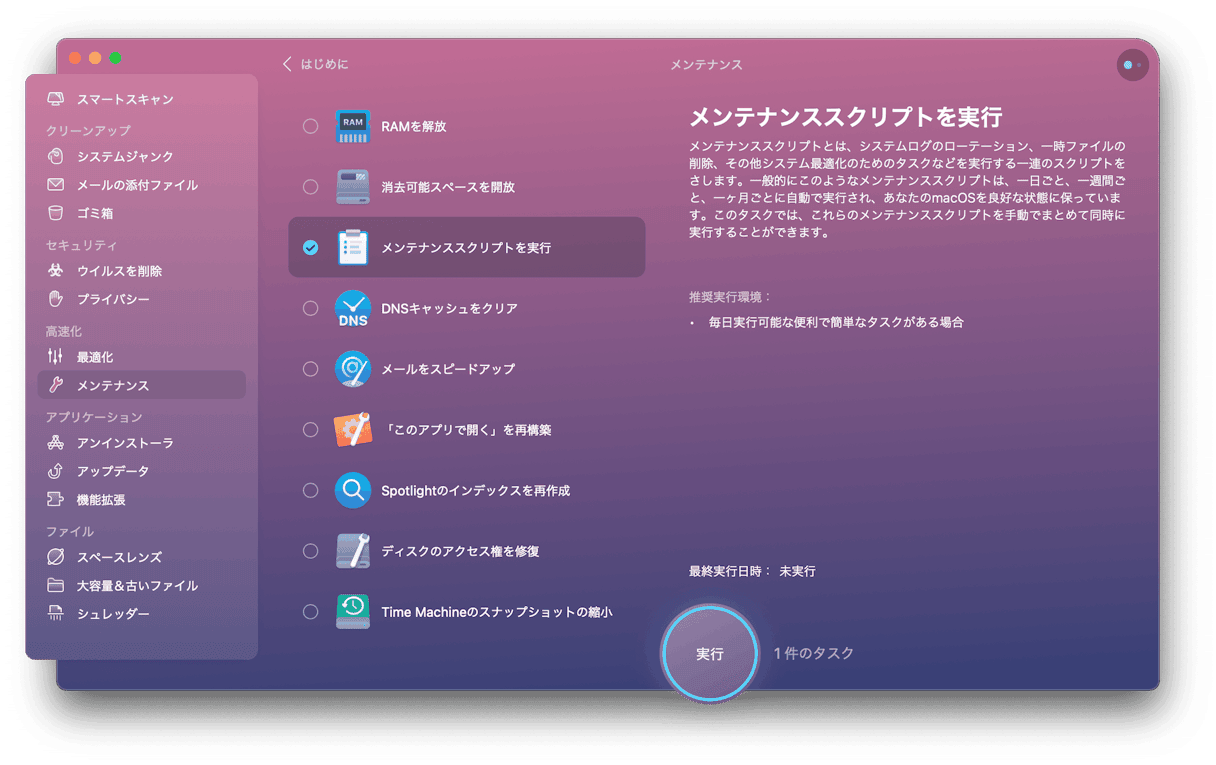
Time Machineバックアップの設定を確認する
Macのパフォーマンスを向上させるためには、Time Machineのバックアップ設定を適切に行うことも重要です。Time Machineは、システムの変更を1時間ごとにバックアップする機能で、これによりデータの復元が容易になります。
しかし、仮想マシンを使っていると、このバックアップ作業中にパフォーマンスが低下することがあります。仮想マシンのPVMファイルなどは巨大なため、1時間ごとにバックアップしていると負荷がかかるからです。そこで、TimeMachineの設定から仮想マシンを除外しましょう。
- まず、システム設定を開き、「一般」から「Time Machine」を選択します。
- 次に、「オプション」をクリックし、バックアップから除外する項目のリストを表示します。
- ここで、仮想マシンのイメージファイルが保存されているフォルダを選択し、「除外」ボタンをクリックします。
これにより、仮想マシンのイメージファイルがバックアップ対象から外れ、バックアップ作業時間が短縮されます。結果的に、普段のパフォーマンスの低下を抑えることができます。ただし、この設定変更により仮想マシンのデータがバックアップされなくなるため、重要なデータは別途バックアップすることを忘れないようにしましょう。
Macのリソースをモニタリングする
Sonomaが急に遅くなったり回復したりする場合は、どのような原因で遅くなっているのかMacのリソースをモニタリングしてみましょう。
CleanMyMacならメニューがバックグラウンドで常駐し、Macのリソースをリアルタイムでモニタしてくれます。
- アプリケーションフォルダからCleanMyMacを起動します
- 上部メニューバーにCleanMyMacのメニューが常駐しているのを確認します
Sonomaが遅くなったら、上部メニューにあるCleanMyMacのアイコンをクリックしましょう。ストレージ、メモリ、CPU、ネットワークなどのリソースが今どんな状態にあるかが表示されるため、どのリソースが圧迫されているかがわかります。
また、CleanMyMacのメニューは特定のリソースが圧迫されている段階でアラートを発してくれるため便利です。

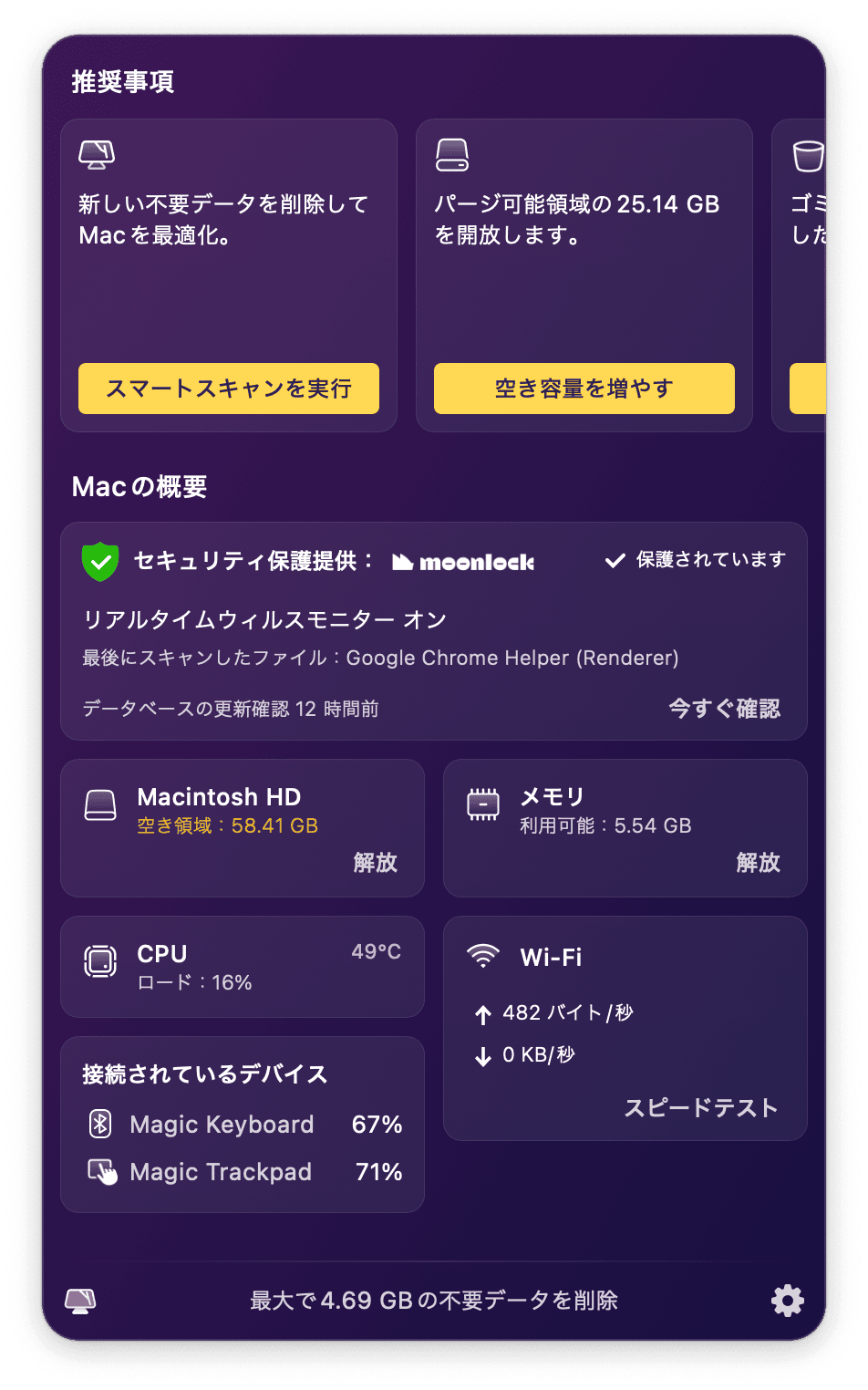
まとめ
Macのパフォーマンスを向上させるためには、起動ディスクの空き容量を増やし、未使用のアプリケーションを終了させることが重要です。また、ディスクユーティリティを使用して問題を検証・修復し、Spotlight検索のインデックスを再構築することも有効です。さらに、キャッシュのクリアとTime Machineバックアップの設定確認も忘れずに行いましょう。これらの手順を踏むことで、Macの動作を軽快に保つことができます。