macOS Venturaの動作速度が遅くて困っていますか?速度をあげる方法を紹介します
2 分で読む

アキヒロ 酒井
ITライター。趣味はミニマリズムと旅行

はじめに
Macが現代で最も強力なコンピューターであることに疑う余地はありません。しかしながら、適切なメンテナンスを行わないと、不要データやバグによってMacが遅くなったり、応答しなくなるリスクがあります。
CleanMyMac の無料トライアルを開始して、Macのクリーンアップを徹底的に行い、パフォーマンスを改善しましょう。これは、マシンの整理や最適化、そしてセキュリティ対策など、どのような問題が起きてもmacOSのスムーズな体験を実現できるようにしてくれるものです。
ご注意:この記事はMacPawサイト版のCleanMyMacについて解説しています。
AppleはMac向けのmacOS を毎年更新しています。2022年の新macOSの名前は「macOS Ventura(ベンチュラ)」です。約半年の開発者向けベータ公開を終えて、2022年の10月に一般公開される予定です。
この記事では、macOS Venturaの特徴、そして新しいmacOSゆえに起こる可能性がある動作速度が遅くなる問題、そしてその解決方法を紹介します
macOS Venturaについて
AppleはmacOSの最新バージョンとなるmacOS Venturaを2022年秋頃からリリースされます。
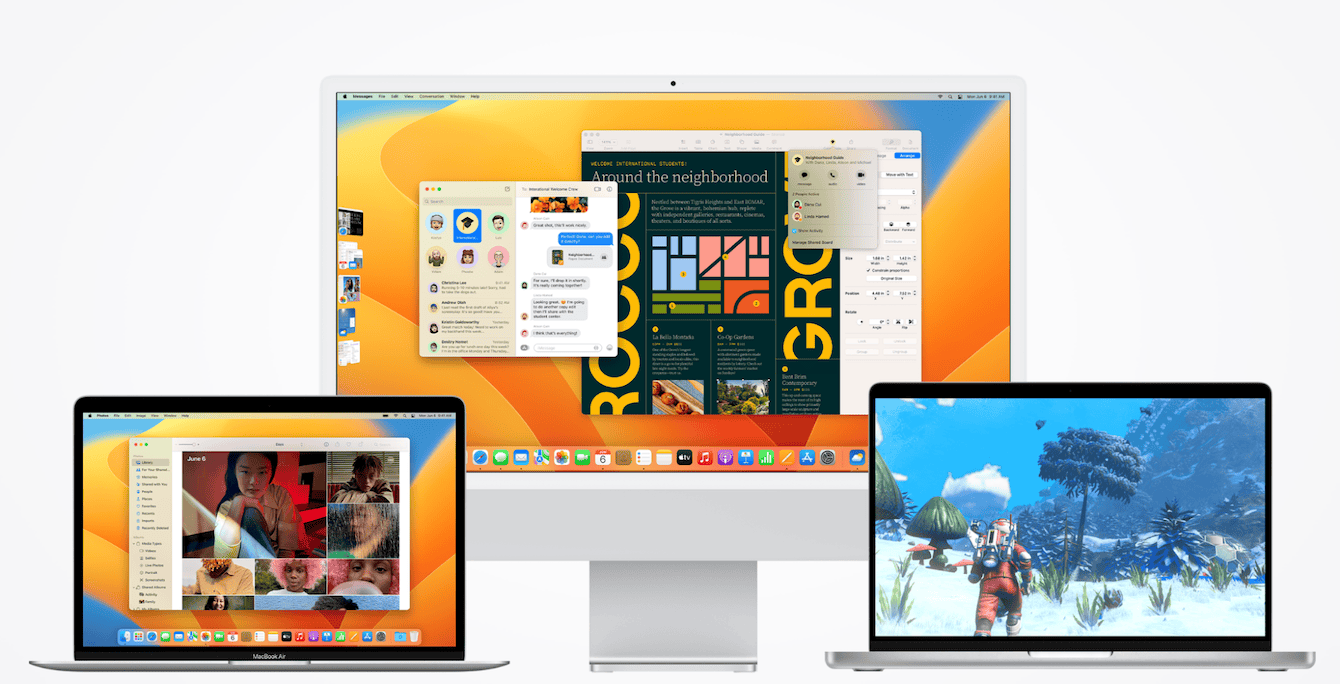
この新バージョンのテーマは「共有」で、普段のMacを使った生活をちょっと便利にするような新しい機能が盛り込まれています。例えばこんな機能があります:
- Mac内検索「Spotlight」が強力に → 検索の精度が上がり、画像検索などもできるようになりました。
- 「ステージマネージャ」の搭載 →どのMac上でもアプリやウインドウを一目で確認できる機能で、作業に集中できます。
- iPhoneとの連携カメラ → iPhoneのカメラシステムをMacと組み合わせるることで、ウェブカメラでは絶対にできなかったことが可能になります。
- Safariとパスキー → 標準搭載のブラウザSafariはより速く、そして新しい認証方法「パスキー」を使用開始します。
もちろんAppleはこの新しいmacOSの開発を集中して行っていくので、アップデートする価値は十分にあります。しかし、何も考えずにアップデートをすると、「あれ?新しいmacOSなのに動作がすごい遅い!macOS Montery に戻りたい!」なんてことになりかねません。
そもそもなぜ、新しいmacOSの速度が遅くなるのでしょうか?
macOS Venturaの速度が遅くなる理由
macOS Venturaをダウンロードすると、実行プロセスがこれまでとは変わったり、新しいmacOS分の容量が加わり本体のストレージ容量が圧迫されることがあります。Macの速度が遅くなる理由で考えられる要因はこちらです:
- ディスクの空き容量が足りない → 新しいmacOS分の容量でストレージ容量が圧迫され、空き容量がなくなると動作が遅くなる可能性が高まります。
- メモリが足りない →新しいmacOSは時々メモリを多く使用することがあります。そのため、メモリが不足し、動作が遅くなります。
- アプリの互換性がない → macOSのバージョンが違うため、互換性がなくなり、動作が遅くなることがあります。
- スタートアップ項目が多い → スタートアップ項目が多くのリソースを消費し、動作が遅くなることがあります。
こんな感じで、新しいmacOSになるとさまざまな環境が変化するので、動作が遅くなってしまいます。アップデートした後、する前にできることはたくさんありますので、それを見ていきましょう。
macOS Venturaの動作が遅いと感じるスピードアップする方法
1. お使いのMac を再起動する
困った時は、まずはこれ。案外忘れがちな人も多いかもしれませんが、「Mac の再起動」は意外にも多くのことを解決してくれます。
「Apple メニュー」から「再起動」を選択して、デバイスを再起動しましょう。これにより、さまざまなプロセスがリセットされて、フレッシュな状態でMacが動作し始めることができます。
2. ストレージ容量の管理
次にできることはストレージ容量の管理です。ストレージの空き容量不足は、macOSの動作が遅くなる一番の原因だと言われています。macOSをダウンロードすると、これまでのキャッシュに加えて新しく生成されたログやキャッシュが溜まっていき、ストレージが圧迫されることも少なくありません。
自分で一つづつ削除して、ストレージ容量を増やしていく方法もありますが、不要なファイルやキャッシュは、見つけにくい場所に潜んでいることも多く、専用のツールを使うのがおすすめです。おすすめはCleanMyMacというソフトです。このソフトはApple に公式認証されており、使いやすいデザインで簡単にお使いのMacを最適化できる優れものです。無料版もありますので、こちらからCleanMyMac をダウンロードしてみましょう。
ダウンロードすると右タブに「システムジャンク」機能があるので、そちらを実行しましょう。この機能は無数の不要なキャッシュやファイルを見つけて、削除してくれます。
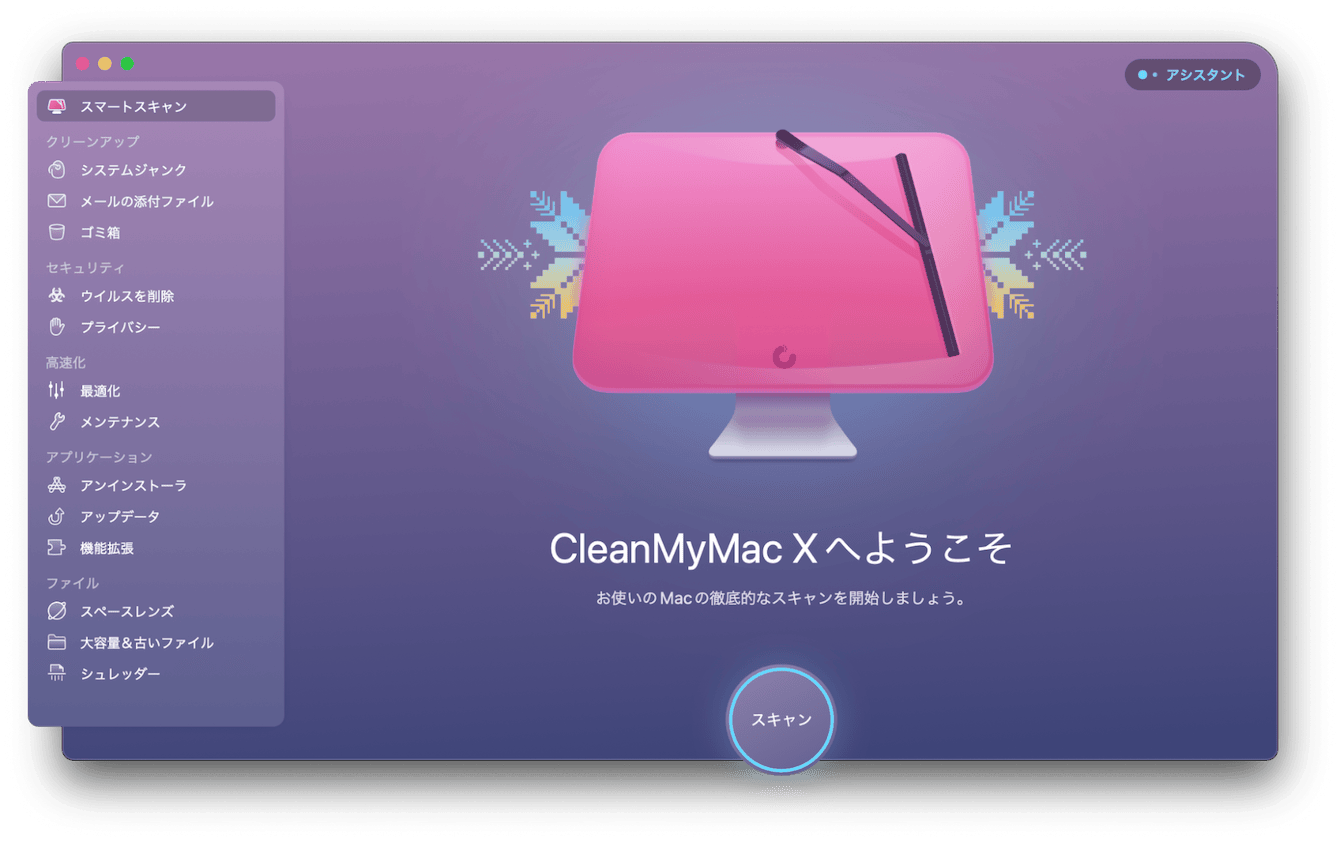
3. アプリケーションのアップデート
アプリケーションの互換性の違いによって動作が遅くなることもあります。その際は、アプリをアップデートすることで、最適化されたアプリを使用できるようになる場合があります。そのため、アプリが最新のバージョンであるかを確認しましょう。
Apple Store から「アップデート」選択すると、そこにアップデートが必要なアプリが表示されるので、バージョンを更新していきましょう。
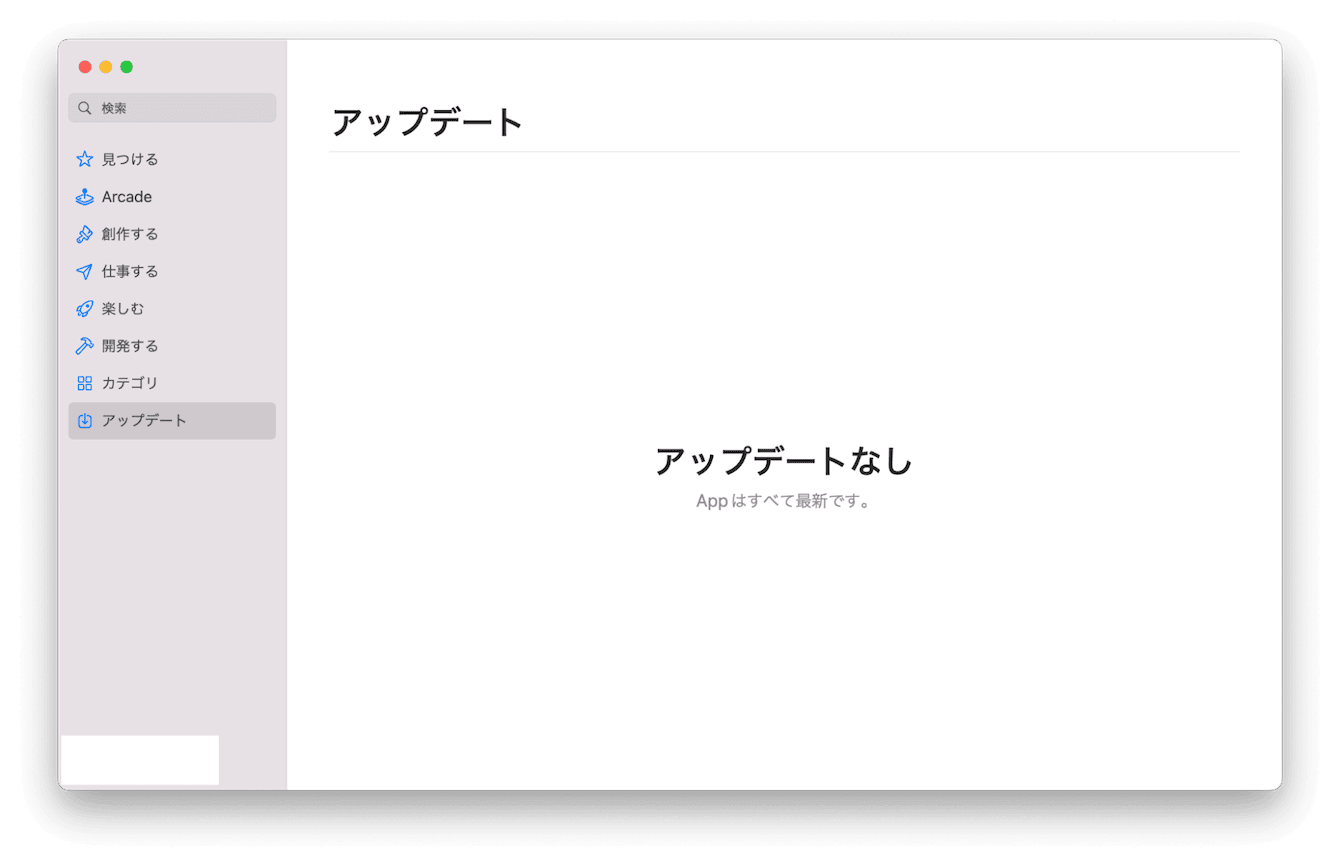
また先ほどのCleanMyMac を使用すれば、一括でアップデート、アンインストールできるようになります。
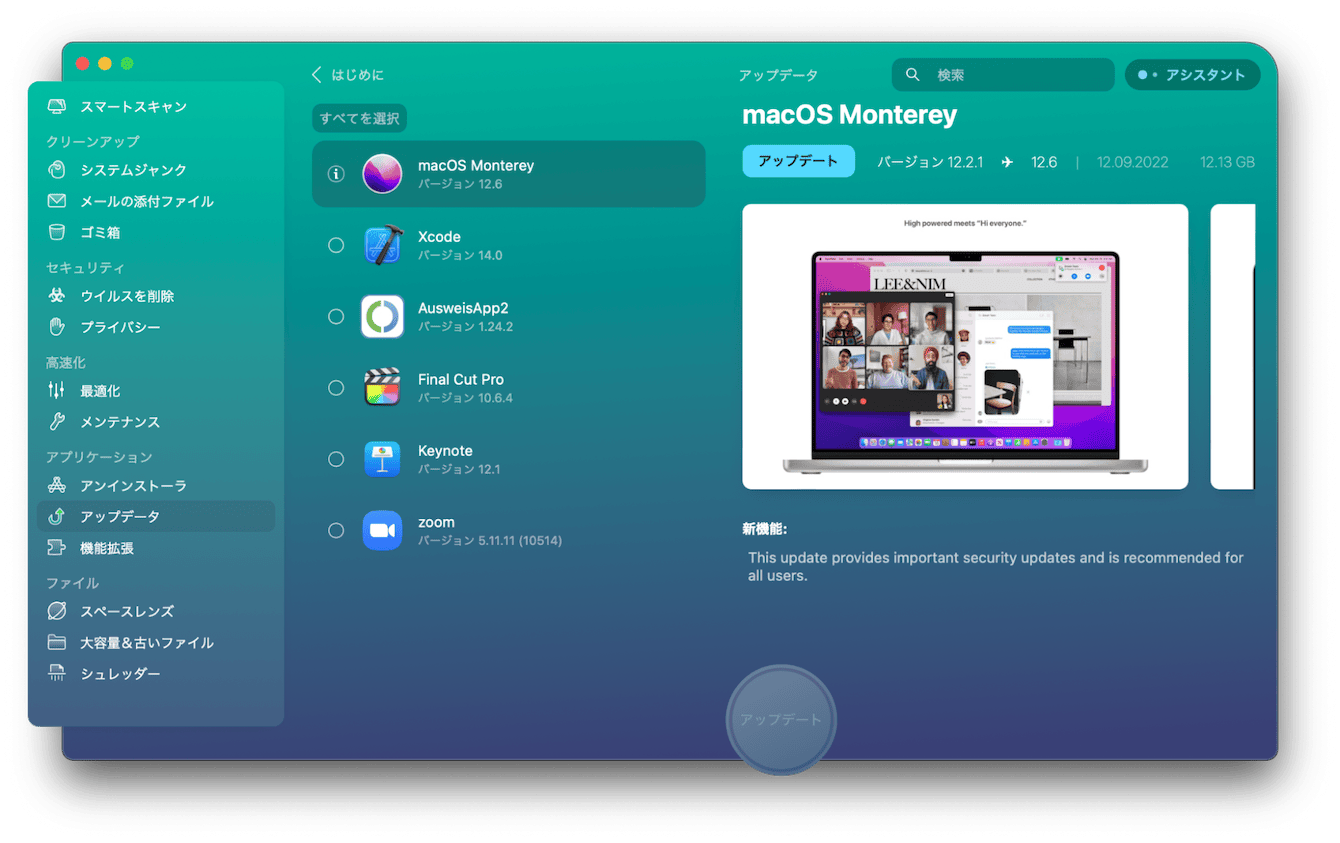
右側にある「アップデータ」をクリックするとアップデート必要なアプリが表示されますので、一括でアップデートが可能です。アンインストーラ機能では使っていないアプリを削除することが可能です。
また「最適化」や「メンテナンス」機能を使用すれば、起動エージェントの管理や、実行中のプログラムの状態が管理でき、Macの整理につながります。
4. スタートアップ項目の管理
Mac起動時に毎回起動させるアプリはスタートアップに登録しておくと便利ですが、そのようなアプリが多ければ多いほど、Macの起動時に読み込まれるアプリが多くなり起動に時間がかかったり、パソコンに負荷をかけてしまいます。パソコンの負荷がかかるとファンの回転数も増えることが多いですので、管理をしていきましょう。
- Macでアップルメニュー >「システム環境設定」と選択し、「ユーザとグループ」 をクリックします。
- ーザアカウントを選択して、ウインドウの上部にある「ログイン項目」をクリックします。
- 毎回必要のないアプリが表示されていたら、削除していきます。
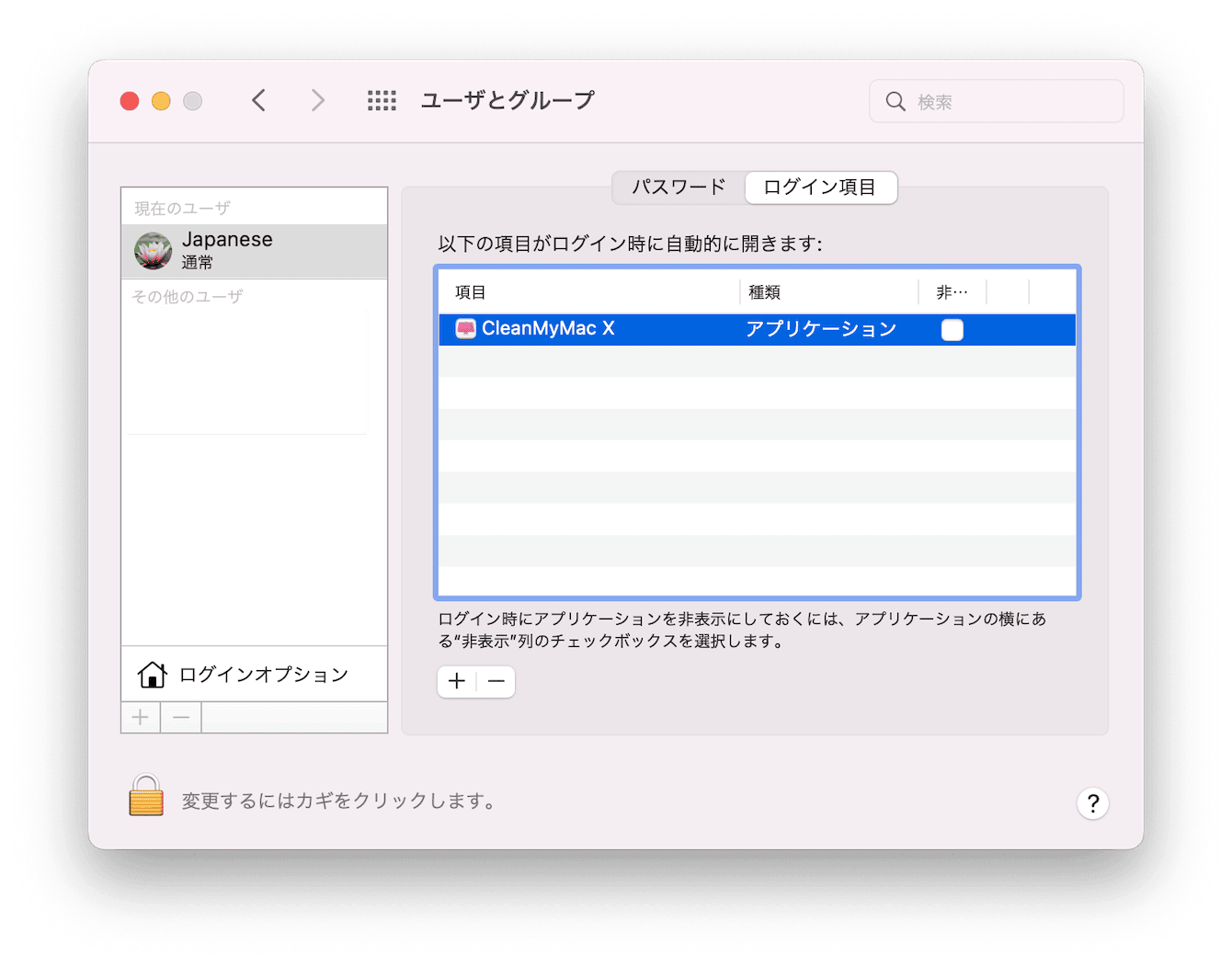
5. メモリの管理
メモリはパソコンにとっての作業スペースのようなもので、そのスペースが少なくなってくると、作業効率が落ちます。
メモリの使用量が増えてきたら、解放してあげることが必要ですが、アプリなしではアプリを終了させる以外の方法がありません。
紹介したMacPaw社製のCleanMyMacを使用すれば、常にメモリ使用量を監視でき、必要な時に解放することができます。
CleanMyMac にはバックグランドで起動するウィンドウ機能があります、そこで、メモリの使用量を確認し、必要な時に「解放」を行って、ファンの回転数が変更するか確認してみましょう。

今回紹介した方法で対処していけば、ファンの音がうるさすぎる問題をコントロールできると思います。Macの速度をスピードアップしたり、Macの動作を適切に管理して、長くお気に入りのMac を使用しましょう。