MacでOffice365の起動が遅い原因と対処法
3 分で読む

山口ヨシカズ
ITライター&編集者。ITエンジニア。猫が好き。

はじめに
Macが現代で最も強力なコンピューターであることに疑う余地はありません。しかしながら、適切なメンテナンスを行わないと、不要データやバグによってMacが遅くなったり、応答しなくなるリスクがあります。
CleanMyMac の無料トライアルを開始して、Macのクリーンアップを徹底的に行い、パフォーマンスを改善しましょう。これは、マシンの整理や最適化、そしてセキュリティ対策など、どのような問題が起きてもmacOSのスムーズな体験を実現できるようにしてくれるものです。
ご注意:この記事はMacPawサイト版のCleanMyMacについて解説しています。
MacでOffice365の起動が遅い場合、さまざまな原因が考えられます。しかし、手順さえ知っていれば専門的な知識が無くても対処することが可能です。この記事ではOffice365が開かないときの対処法を詳しく解説します。それぞれの手順に従って操作を行い、快適な作業環境を取り戻しましょう。
インターネット接続を確認する
Office365の起動が遅い場合はインターネット接続が正常に機能しているか確認しましょう。
Macでインターネット接続の状況をチェックするには、画面上部のメニューバーにあるWi-Fiアイコンをクリックして、接続状況を確認します。
もし接続が途切れていたりする場合はWi-Fiルーターに問題がある可能性があります。
ブラウザで任意のウェブサイトが開くかどうか試すことで、インターネット接続が機能しているか確認できます。
接続に問題がある場合は、以下の対策を試してみましょう。
- Wi-Fiルータの再起動
- Wi-Fiルータのファームウェアアップデート
- インターネットプロバイダの障害情報を確認する
- インターネットプロバイダのサポートに問い合わせる
Office365の再インストール
Office365の起動が遅い原因のひとつとして、アプリが正しくインストールされていない可能性があります。この問題を解決するために、Office365アプリをアンインストールしてから再インストールしましょう。
通常、Macのアプリのアンインストールはアプリケーションフォルダからアプリをゴミ箱に移す方法が用いられます。しかし、このやり方では設定ファイルや一時ファイルなどが残ってしまいます。
そこで、アンインストールには専用ソフトであるCleanMyMac の使用をおすすめします。CleanMyMacはApple公証の高機能なクリーンアップアプリで、かんたんな操作でアプリケーションを綺麗にアンインストールしてくれます。
- CleanMyMac の無料版をダウンロードします。
- 画面上の指示に従ってMacにインストールして、アプリケーションフォルダから起動します。
- サイドバーにあるアンインストーラをクリックします。
- 一覧から削除したいアプリを選び、チェックを入れます。
- アプリアイコンの右にあるプルダウンメニューが「削除」になっているか確認します。なってなかったら「削除」を選びます。
- 下部の「削除」ボタンを押します。
これで完全にクリーンにアンインストールできましたので、Office 365のサイトから新しくインストールし直しましょう。
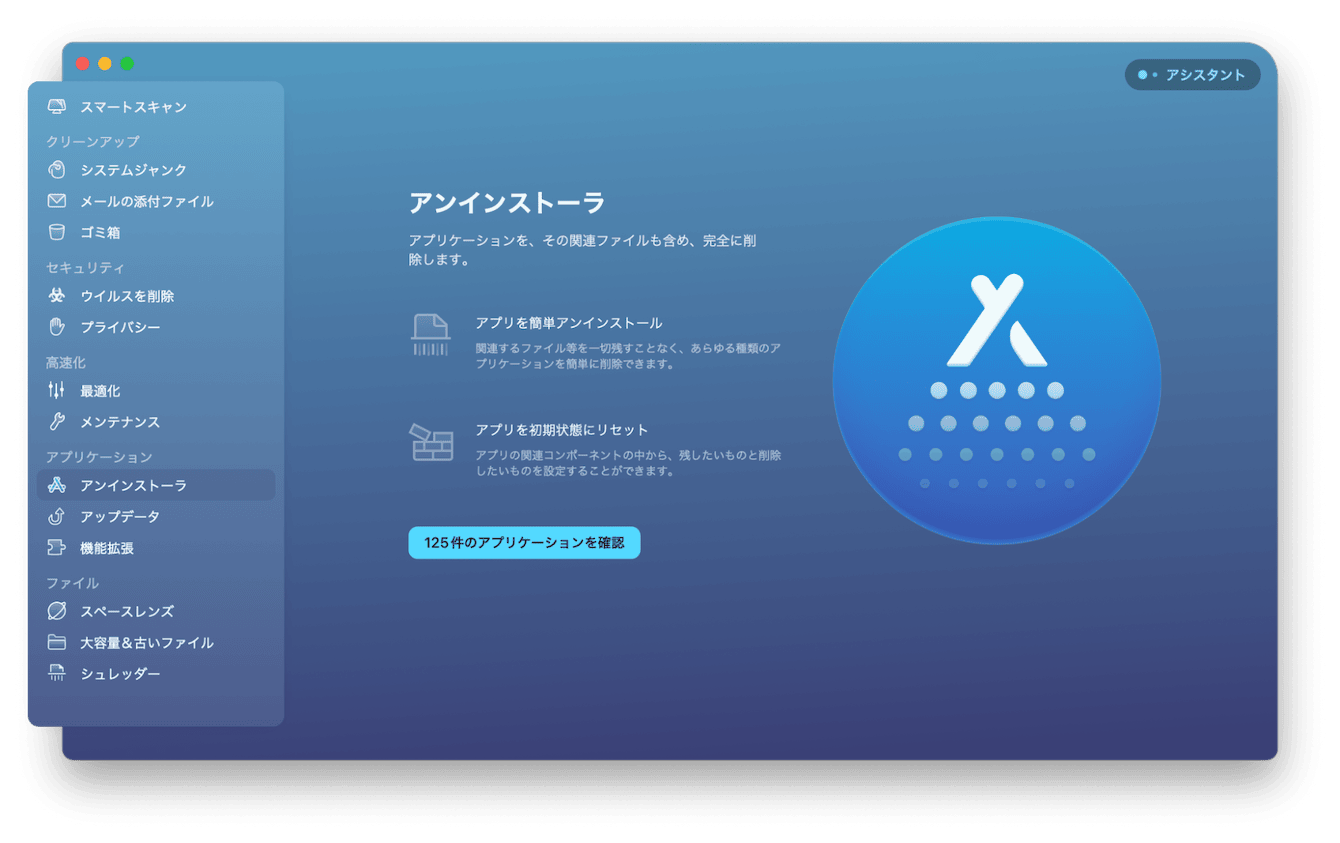
macOSの更新
Office365の起動が遅い原因として、macOSが古いバージョンであることが考えられます。最新のOSに更新することで、互換性の問題やバグが解消されることがあります。
macOSを更新する手順は以下の通りです。
- 「Appleメニュー>システム設定>一般>ソフトウェアアップデート」を選択します。
- 更新がある場合、「インストール」ボタンをクリックします。
- Macを再起動します。
最新のmacOSに更新することで、Office365アプリとの互換性が向上し、アプリが正常に開くようになることが期待できます。定期的なOSの更新は、セキュリティやパフォーマンスの向上にも役立ちます。
Office365アプリの更新
Office365の起動が遅い場合、アプリのバージョンが古い場合があります。最新バージョンに更新することで、機能追加やバグ修正が行われ、問題が解決されることが期待できます。Office365アプリの更新手順は以下の通りです。
- WordやExcelなどのOffice365アプリのどれかを開きます。
- 画面上部のメニューバーで、「ヘルプ」をクリックします。
- ドロップダウンメニューから「更新プログラム」を選択します。
- 利用可能な更新がある場合、指示に従ってアップデートをインストールします。
また、AppleのApp StoreからインストールしたOffice 365の場合はApp Storeでアップデートが可能です。
- AppStoreを開きます。
- サイドバーの「アップデート」をクリックします。
- Office 365があれば
定期的なアプリの更新は、Office365の安定性やパフォーマンスを向上させるだけでなく、セキュリティ対策にも役立ちます。問題が解決しない場合は、再インストールやOSの更新を検討してください。
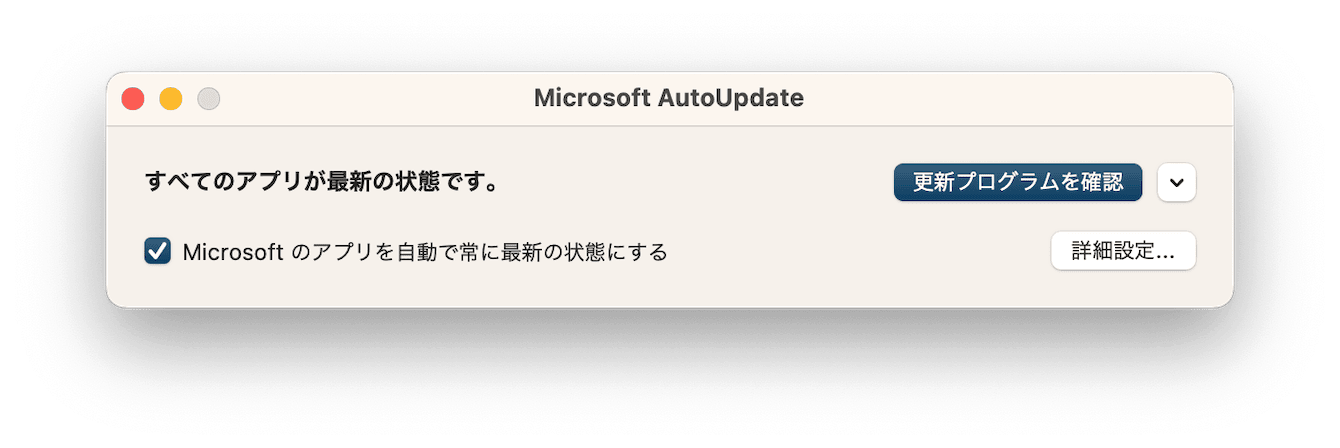
IDとパスワードの確認
Office365が開かない原因として、IDとパスワードが正しくないことも考えられます。アカウント情報を確認し、正しい情報でログインしているかを確認しましょう。サインイン情報を確認する手順は以下の通りです。
- Office365公式サイトにアクセスします。
- 右上の人型のアイコンをクリックし、ログイン画面に進みます。
- 既にログインしている場合、アカウント名をクリックし、「サインアウト」を選択してログアウトします。
- 再度、「サインイン」ボタンをクリックし、メールアドレスとパスワードを入力してログインします。
ログイン情報が正しいかどうかを確認し、アカウントに問題がないことを確認してください。ログインできない場合は、パスワードが間違っていると思われますので、パスワードリセットを行ってください。
システムジャンクの削除
Office 365に関係するシステムジャンクが不整合を起こしている可能性があります。システムジャンクとは一時的に生成される設定ファイルやキャッシュファイルのことです。これはmacOS内のさまざまな場所に散らばっているので、クリーンアップアプリを用いて一掃しましょう。
筆者のおすすめはCleanMyMacです。CleanMyMacはApple公証の高機能なクリーンアップアプリで、スマートスキャンによってさまざまなMacのチューニングをしてくれます。たとえば、キャッシュファイル、言語ファイル、ログファイルなどのMacのシステムジャンクの削除、、ウイルス(マルウェア)のスキャンと除去、メンテナンススクリプトの実行、DNSキャッシュのクリア、RAMのクリア、これらをワンクリックで実行してくれるので非常におすすめの機能です。
- CleanMyMac の無料版をダウンロードします。
- 画面上の指示に従ってMacにインストールして、アプリケーションフォルダから起動します。
- サイドバーにある「スマートスキャン」をクリックします。
- 下部にある「スキャン」をクリックします。
- 下部の「実行」ボタンを押します。
これでスマートスキャンができました。Office 365が治るか見てみましょう。
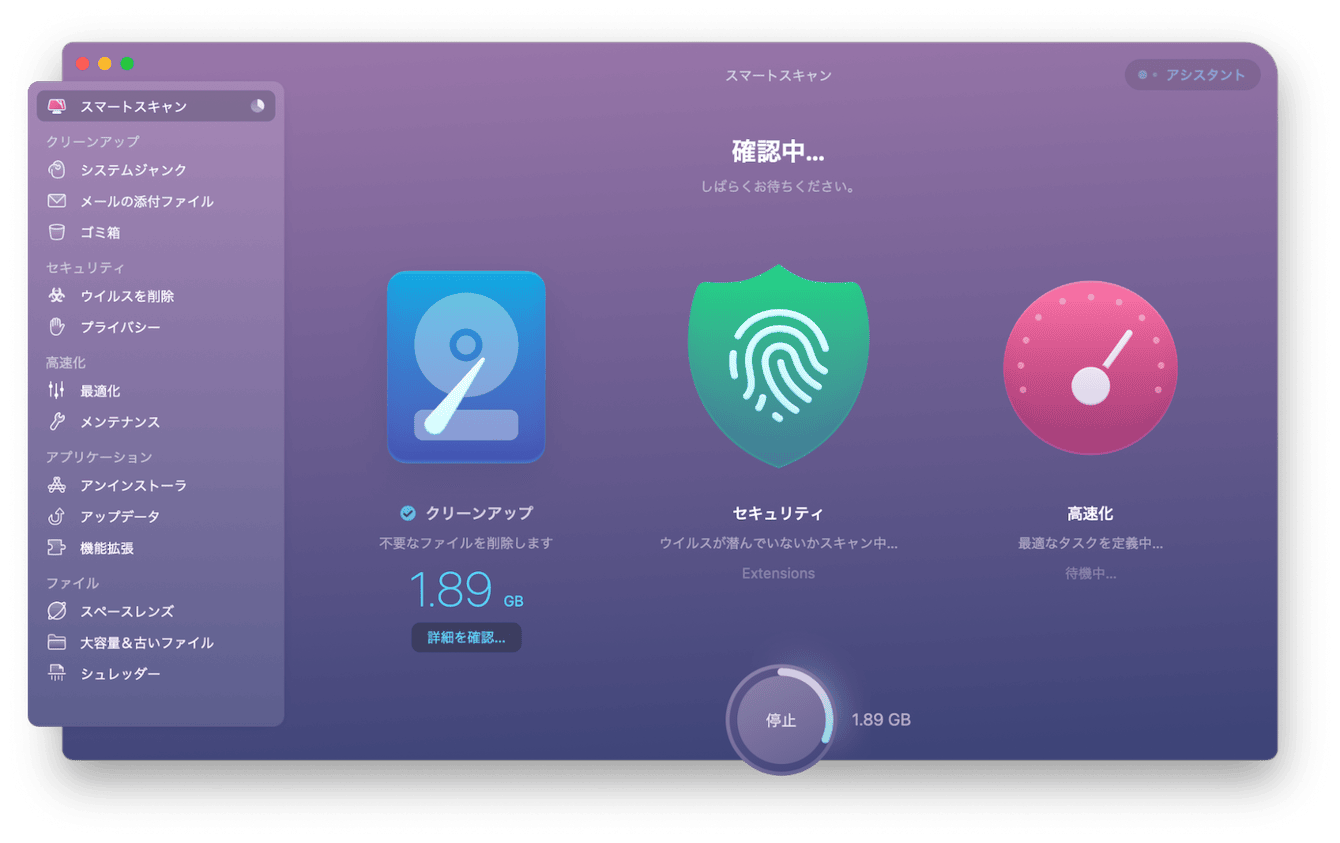
壊れた設定ファイルのクリア
Office365が開かない場合、設定ファイルが破損していることが原因である可能性があります。設定ファイルをリセットすることで、問題が解決されることがあります。手順は以下の通りです。
- Office365アプリをすべて終了します。
- Finderを開き、画面上部のメニューバーから「移動」をクリックし、「フォルダに移動」を選択します。
- ダイアログボックスに「~/Library/Preferences/」と入力し、「移動」ボタンをクリックします。
- Command+Fを押して検索窓を出し、「com.microsoft.」で始まるファイルを探します。
- 探したファイルを全て別の適当なフォルダに移動させます。
- Office365アプリを再起動します。
設定ファイルをリセットすることで、Office365アプリの設定が初期状態に戻り、破損したファイルによる問題が解消されることがあります。ただし、カスタマイズした設定は失われるため、注意してください。もし、上記手順で挙動がおかしくなった場合は、移動させた設定ファイルを元に戻しましょう。
まとめ
それぞれの対処法を試すことで、Office365の問題が解決されることが期待できます。これでも解決できない場合はMicrosoftのサポートに問い合わせることをおすすめします。
問題が解決されたら、快適なOffice365環境で作業を楽しみましょう。