Macのクイックルック(Quick Look)が遅い原因と対処法
3 分で読む

Koki Isshiki
ライター/エンジニア 難しいテックの話題を簡単にお届け!

はじめに
Macが現代で最も強力なコンピューターであることに疑う余地はありません。しかしながら、適切なメンテナンスを行わないと、不要データやバグによってMacが遅くなったり、応答しなくなるリスクがあります。
CleanMyMac の無料トライアルを開始して、Macのクリーンアップを徹底的に行い、パフォーマンスを改善しましょう。これは、マシンの整理や最適化、そしてセキュリティ対策など、どのような問題が起きてもmacOSのスムーズな体験を実現できるようにしてくれるものです。
ご注意:この記事はMacPawサイト版のCleanMyMacについて解説しています。
MacOSに標準搭載されているクイックルック(Quick Look)はとても便利な機能です。シンプルで使い勝手もよい機能ですが、動作が遅くなったり開かなかったり不具合が起こる可能性もあります。
この記事では、クイックルック(Quick Look)が遅い、開けないなどの不具合が起きる理由をくわしく紹介。不具合が起きたときの対処法も解説します。
1. Macのクイックルック(Quick Look)機能とは?
Macのクイックルック(Quick Look)はプレビュー機能です。Finder上でファイルを選択した状態でSpaceバーを押すだけで、ワンクリックでファイルのプレビューをみることが可能です。クイックルック(Quick Look)では画像、テキストファイル、PDF、音声や動画など、様々な種類のファイルをプレビューできます。
クイックルック(Quick Look)を使用することで、アプリを使用するファイルもアプリを起動することなく内容を確認することができます。そして作業時間の短縮や作業効率の向上に繋がります。
クイックルック(Quick Look)はMacOSに組み込まれている標準機能であるため、追加でソフトウェアをインストールする必要がないのも良いポイントですね。
2. クイックルック(Quick Look)が遅くなる理由
2.1. 大量のプレビューを行っている
クイックルック(Quick Look)では複数のファイルを選択してプレビューすることが可能です。しかし、一度に大量のファイルをプレビューしようとした場合、クイックルック(Quick Look)の処理が追いつかず動作が遅くなる可能性があります。
2.2. ファイルサイズが大きい
クイックルック(Quick Look)で表示しようとしているファイルのサイズが大きい場合、クイックルック(Quick Look)の処理自体に時間がかかり、プレビューが遅くなったり開けなかったりすることがあります。特に画像や動画などのサイズが大きなファイルは、処理に時間がかかる可能性があります。
2.3. ファイルの種類が対応していない
クイックルック(Quick Look)が対応していない形式のファイルを開こうとする場合、クイックルック(Quick Look)の処理に時間がかかることがあります。また、ファイルが破損している場合もクイックルック(Quick Look)が正常に動作しないため、処理時間が長くなる可能性があります。
2.4. プラグインの問題
クイックルック(Quick Look)に対応しているプラグインがインストールされている場合、プラグインの問題が原因となりクイックルック(Quick Look)の動作が遅くなる場合があります。
プラグインをインストールすることでクイックルック(Quick Look)でプレビューできるファイルの種類が増えますが、クイックルック(Quick Look)が不安定になる可能性もあるため注意が必要です。特にセキュリティソフトによってインストールされたプラグインは、クイックルック(Quick Look)の処理に影響を与える可能性があります。
2.5. キャッシュに問題がある
クイックルック(Quick Look)が処理するファイルの情報がキャッシュに保存されている場合、クイックルック(Quick Look)の処理に影響を及ぼす可能性があります。また、キャッシュが破損している場合にもクイックルック(Quick Look)の処理時間に影響がでて動作が遅くなる場合があります。
3. クイックルック(Quick Look)が不具合のときの対処法
3.1. 不要なファイルやキャッシュを削除してみる
余計なファイルをまずは削除するのがポイントです。
「システム設定」>「一般」>「ストレージ」をクリックします。

「ストレージを最適化」を行いましょう。そして、ゴミ箱を空にしましょう。
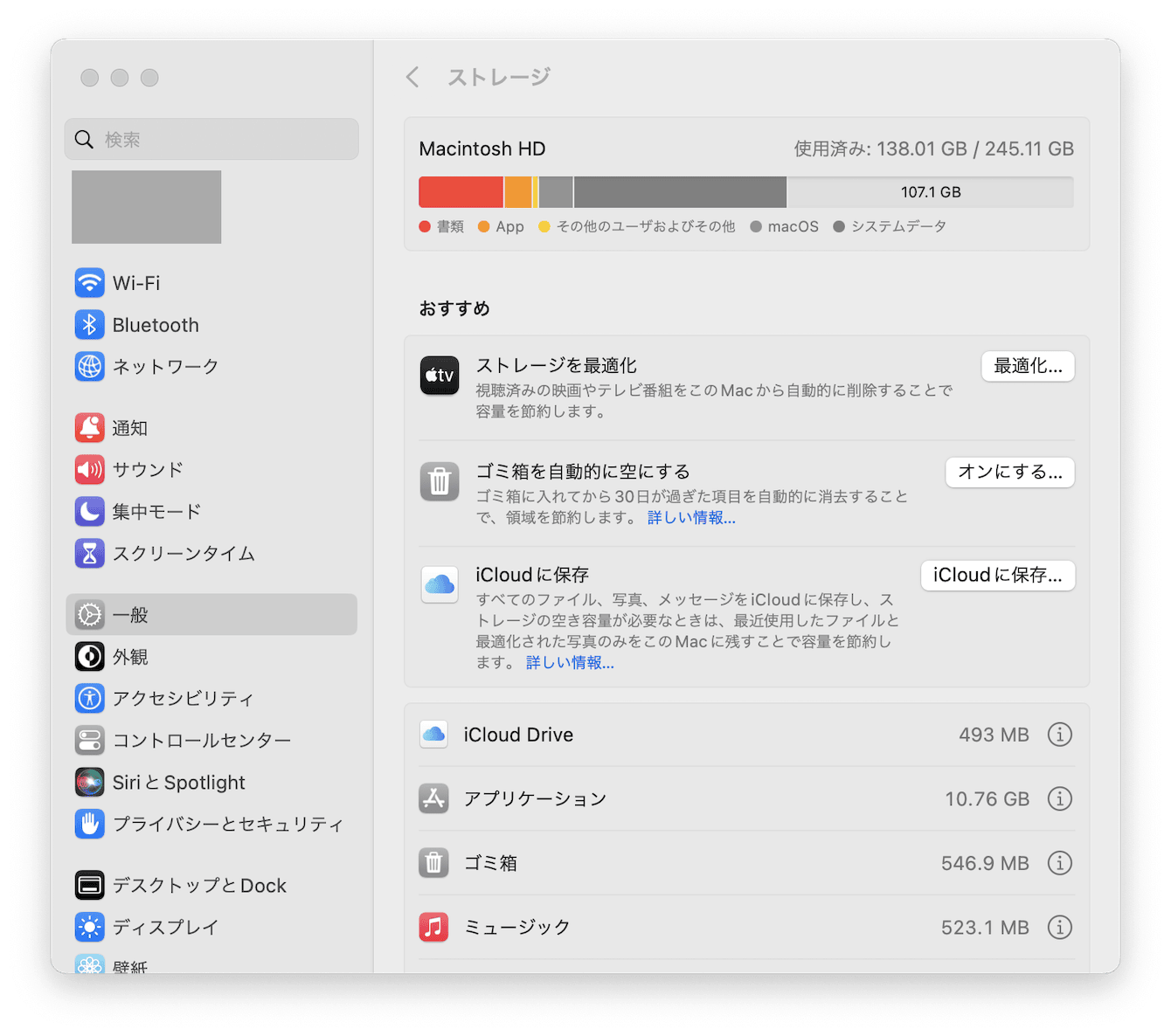
これだけでも変化はみられますが、専門のソフトを使う方がより深いところまでMacのクリーニングが可能です。おすすめはCleanMyMac というMacのケアに特化したアプリです。このアプリはAppleからも認定されているアプリで、長年の開発経験を通して得た様々な知見を一つのアプリに落とし込んでくれています。デザイン性の高さも魅力です。
CleanMyMac の「クリーンアップ」では、システムジャンク、たとえば不要なファイルなどをスキャンで簡単に見つけ出すことが可能です。ユーザーキャッシュファイルやシステムログファイルなど、一時ファイルを削除してMacの空き容量を増やせます。手順は以下のとおりです。
- CleanMyMac をダウンロードして起動する
- サイドバーの「クリーンアップ」をクリックする
- 「スキャン」ボタンをクリックする
- スキャンが完了したら「システムジャンクが見つかりました」にある「確認」ボタンをクリックする
- 内容を確認して右下の「クリーンアップ」ボタンをクリックする
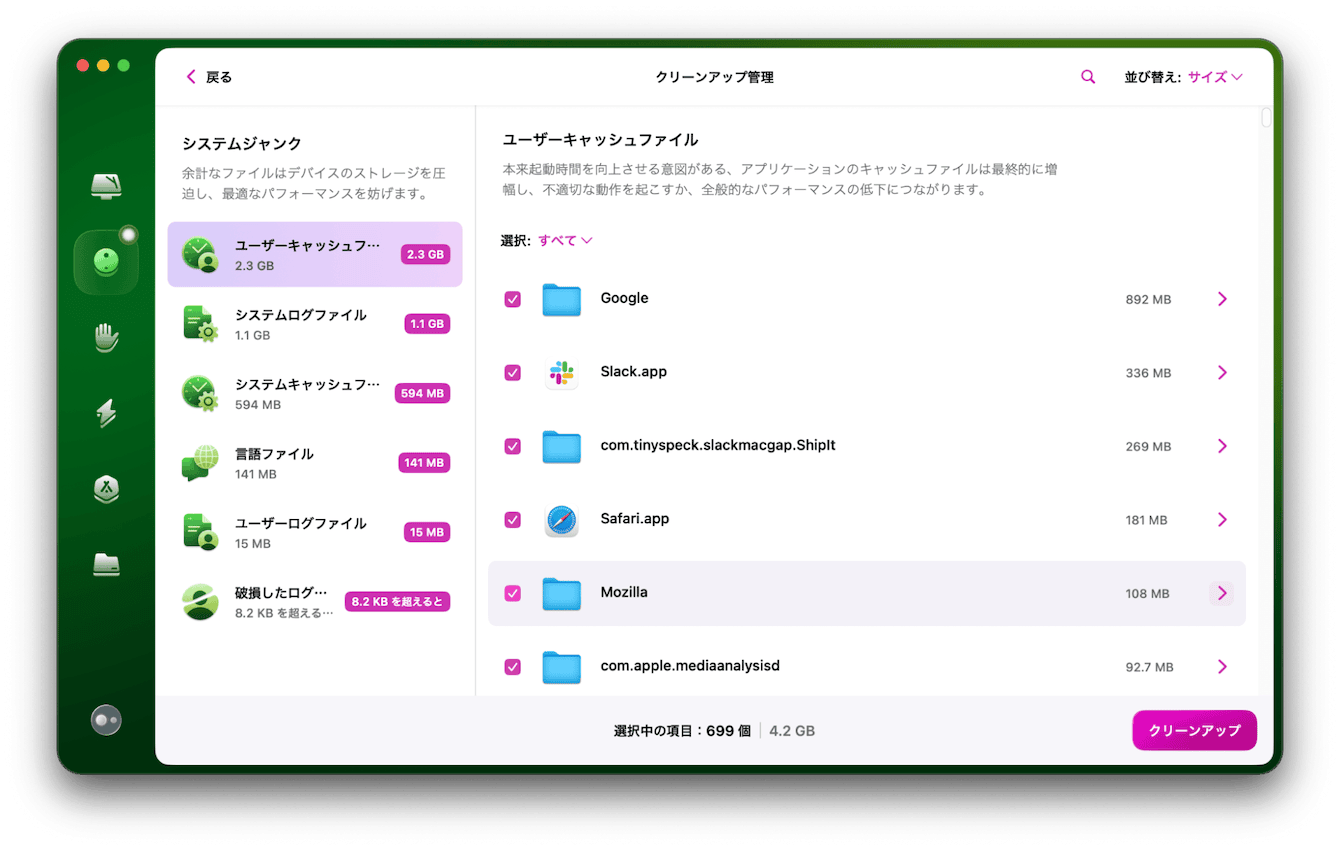
Macのクリーンアップがどれほどできたか、空き容量の表示から確認できます。
3.2. Finderを再起動する
Finderに不具合が起こっている場合、クイックルック(Quick Look)機能に影響を及ぼし動作が遅くなったり動かなかったりする場合があります。Finderを再起動することで問題が解決することがあります。
Finderの再起動は以下の手順で行います。
- Finderを選択する
- [アップルメニュー] > [強制終了]を選択する。
- Finderを選択し、[再起動]ボタンをクリックします。
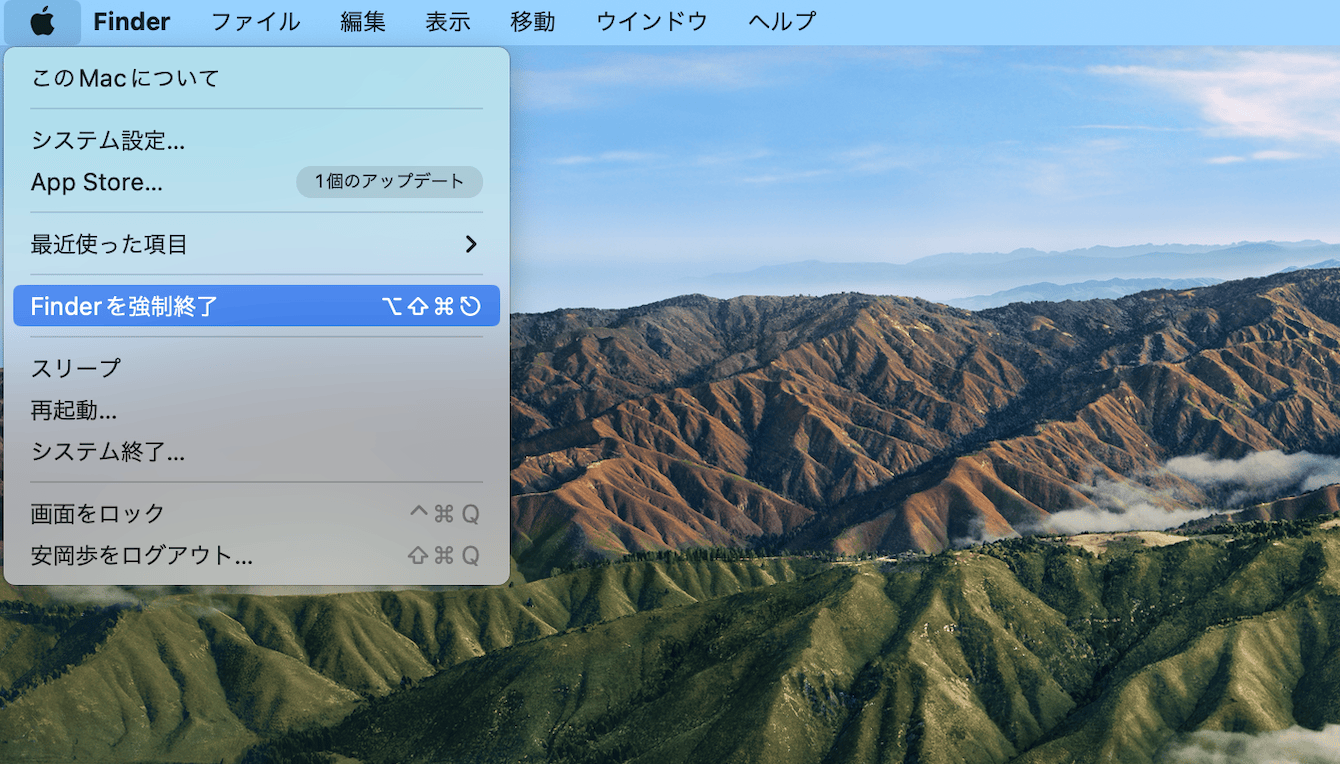
3.3. ファイルの種類を変更する
クイックルック(Quick Look)が対応していない形式のファイルは、ファイルの種類を変更することで問題が解決することがあります。画像ファイルの場合、PNGやJPEGのフォーマットに、また動画ファイルはMP4やMOVのフォーマットに変換して、プレビューを試してください。
3.4. Macを再起動する
Mac自体の動作に問題がある場合、クイックルック(Quick Look)も正常に動かない可能性があります。Macを再起動することで、問題が解決する場合があります。すべてのアプリケーションを終了させてからMacを再起動させてください。
もしかしてウイルスなどの問題も?
これまで紹介した対処法でも効果が見られない場合、マルウエアやウイルス等がバックグラウンドで悪さをしていることも考えられます。
先ほど紹介したCleanMyMac を使用すると、リアルタイムでMacをモニターでき、常にセキュリティ状態が確認できます。安全なMacを使用するのは開発においての基本ですし、Appleから認定されている使いやすいアプリなので、ぜひ以下の手順で使ってみましょう。
- アプリをこちらからダウンロードする
- 指示に従ってインストールし、アプリを起動する
- 上部メニューバーにあるCleanMyMac アイコンをクリックする
- 「セキュリティ」にカーソルをあてクリックする
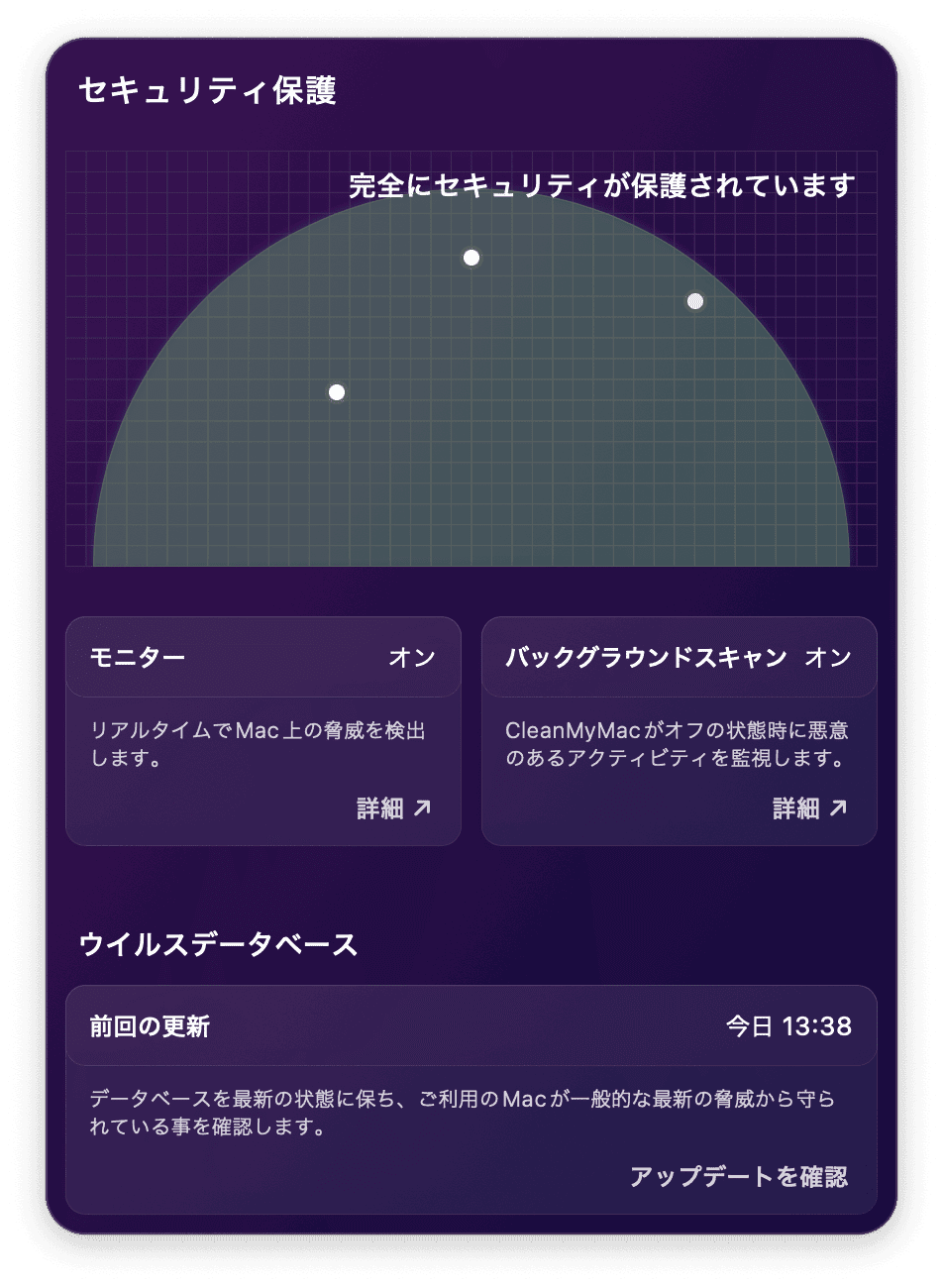
表示された画面で、セキュリティ保護されているか確認できます。
4. まとめ
Macのクイックルック(Quick Look)で原因と対処法を解説しました。クイックルック(Quick Look)の不具合にはさまざまな要因が考えられます。解決法をひとつずつ試して原因を解明しましょう。記載した対処法を試してみてもクイックルック(Quick Look)で不具合が発生する場合は、Appleのサポートに問い合わせてみてください。
Macをベストコンディションに ❤
システム要件:macOS 10.13以降