お使いのMacのWi-Fiが遅くて困っていますか?高速化させる7つの方法を簡単な順に紹介します
3 分で読む

Koki Isshiki
ライター/エンジニア 難しいテックの話題を簡単にお届け!

はじめに
Macが現代で最も強力なコンピューターであることに疑う余地はありません。しかしながら、適切なメンテナンスを行わないと、不要データやバグによってMacが遅くなったり、応答しなくなるリスクがあります。
CleanMyMac の無料トライアルを開始して、Macのクリーンアップを徹底的に行い、パフォーマンスを改善しましょう。これは、マシンの整理や最適化、そしてセキュリティ対策など、どのような問題が起きてもmacOSのスムーズな体験を実現できるようにしてくれるものです。
ご注意:この記事はMacPawサイト版のCleanMyMacについて解説しています。
PCの作業中にWi-Fiが急に遅くなってしまうことはありませんか?
- いきなりMacのWi-Fiが遅くなった。
- なぜかMacだけWi-Fiが遅い気がする。
- MacのWi-Fi接続をもっと高速化させたい!
このように悩んでいる方は、本記事をご覧ください。
本記事では、MacのWi-Fiが遅いときに高速化させる7つの方法を紹介しています。参考にしてみてください。
MacのWi-Fiが遅いときに高速化させる7つの方法
Macで作業していて、Wi-Fiが遅いと結構なストレスを感じてしまいます。これから、Wi-Fiを高速化させる7の方法を紹介していきます。
- 回線スピードを計測する
- ルーターを再起動する
- 不要なアプリやブラウザのタブを閉じる
- Macをクリーンアップする
- 他のWebブラウザに切り替える
- パブリックDNSを使用する
- IPv6をリンクローカルのみに設定する
簡単に試せる順番に紹介していくので、参考にしてください。
1. 回線スピードを計測する
まずは、Googleが提供しているツールでWi-Fiのスピードを確認しましょう。
Googleで「スピードテスト」と検索し、「速度テストを実行」をクリックします。

自動的にダウンロードとアップロードの速度を計測し始め、結果を表示してくれます。
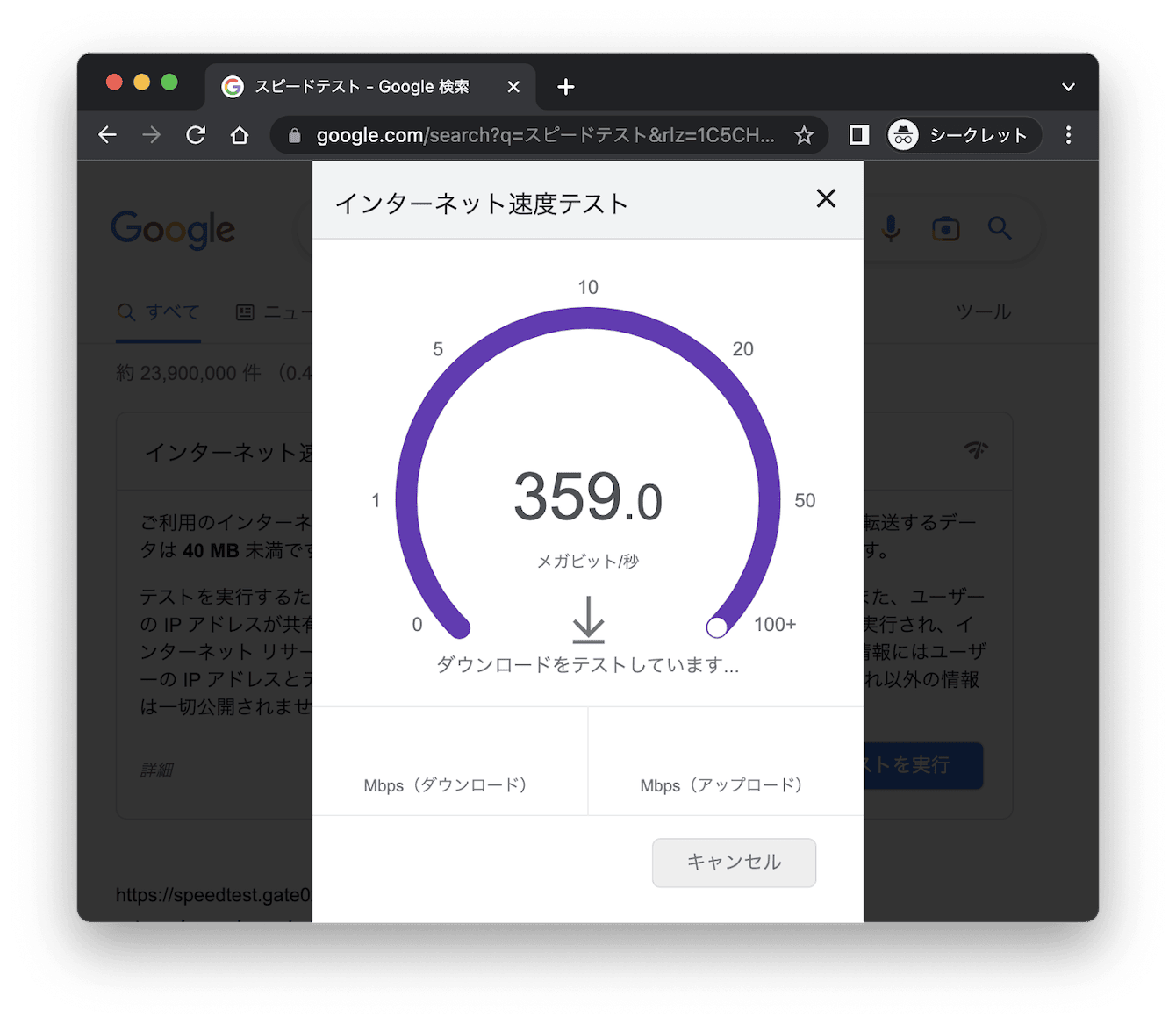
結果も「高速です。」「低速です。」などと表示してくれるのでわかりやすく判断できます。
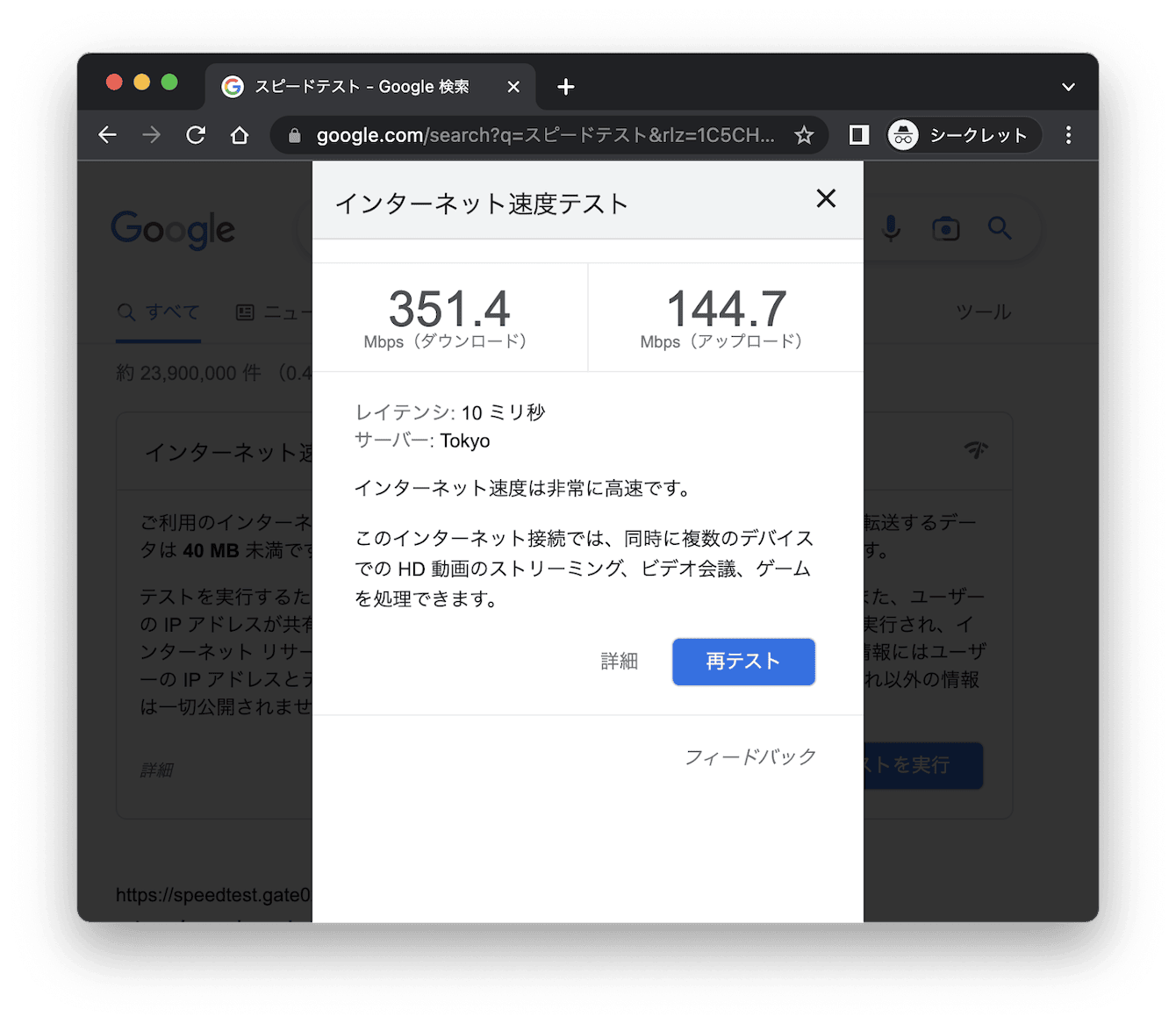
2. ルーターを再起動する
MacbookやiMacの「Wi-Fiを切」にしてから、ルーターを再起動させましょう。再起動が完了したら、再びWi-Fiに接続します。
単に接続不良などでしたら、これで改善します。
3. 不要なアプリやブラウザのタブを閉じる
Mac内でいくつものアプリやブラウザのタブを開いていると、それぞれがWi-Fiに接続して回線を遅くさせてしまっています。不要なアプリやブラウザのタブは閉じて、無駄なWi-Fiは使わないようにしましょう。
これで、少しはWi-Fiの速度が改善されるはずです。
4. Macをクリーンアップする
Macのシステム内で、不要なデータが整理整頓されずに存在しているとMac本体のパフォーマンスを低下させます。そのためWi-Fiが遅いと感じたときは、Macのクリーンアップをしてみることも高速化につながる手段の1つです。
「システム設定」>「一般」>「ストレージ」をクリックします。
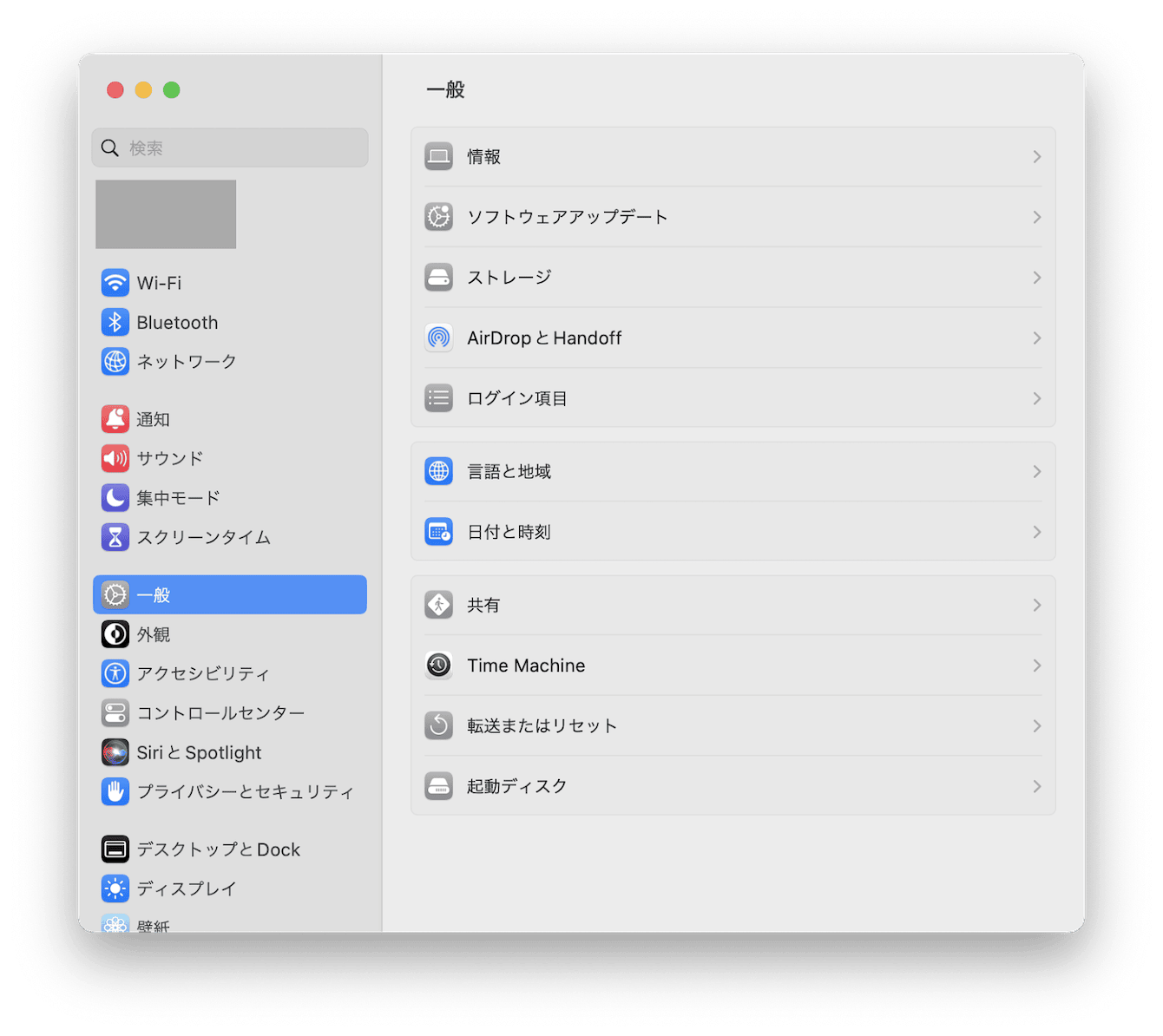
「ストレージを最適化」を行いましょう。そして、ゴミ箱を空にしてください。
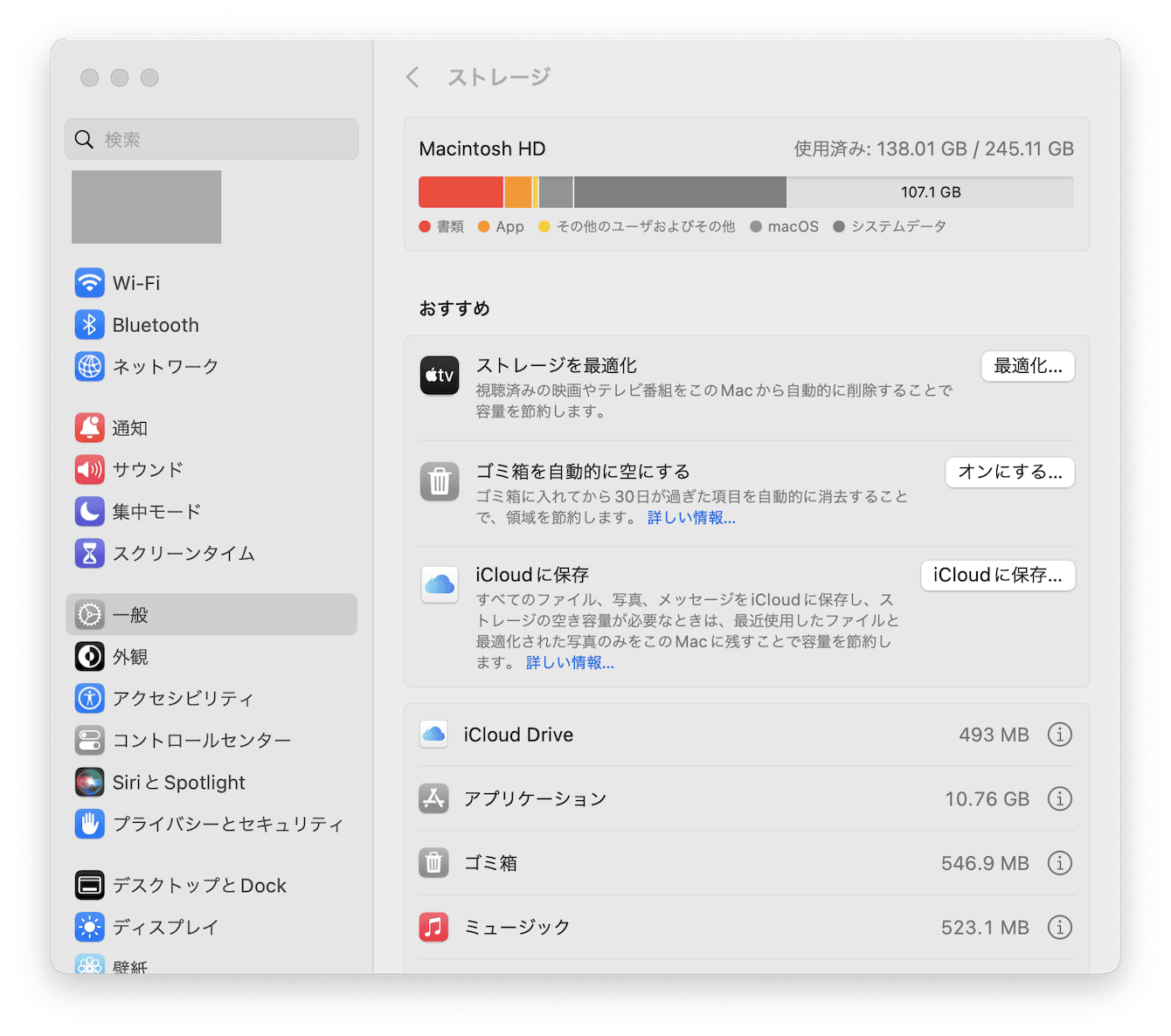
これだけでも変化はみられますが、専門のソフトを使う方がより深いところまでMacのクリーニングが可能です。おすすめはMacPawが開発したCleanMyMac です。このアプリはAppleからも認定されているアプリで、世界中からのダウンロード実績を誇り、長年の経験を通して得た様々な知見を一つのアプリに落とし込んでくれています。
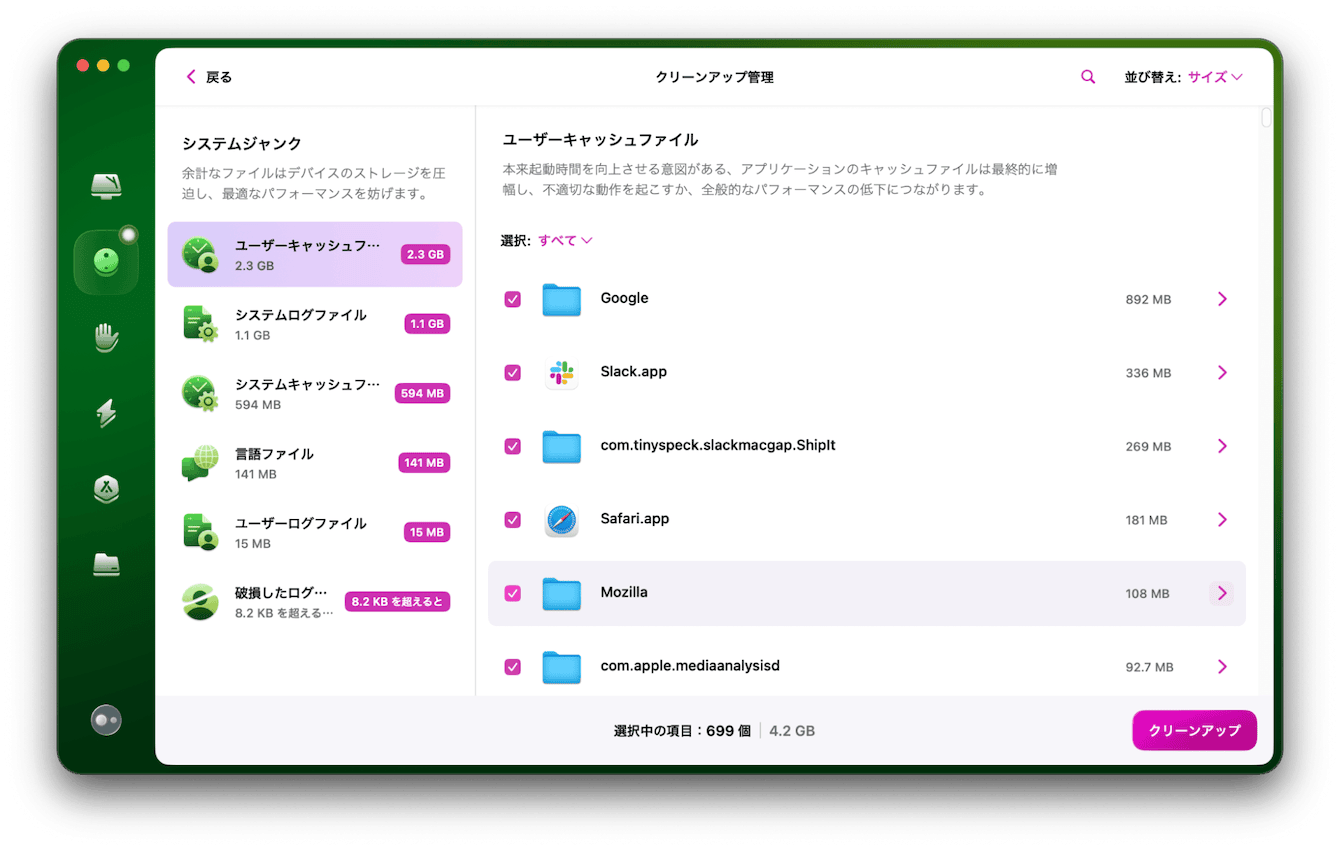
クリーンアップ機能でシステムジャンクを洗い出し、古いキャッシュファイルや不要なフログファイルを削除できます。
ぜひこちらからダウンロードしてインストールしてみましょう。システムジャンクをクリアする方法は以下のとおりです。
- 左にある項目から「クリーンアップ」をクリックします。
- 「スキャン」ボタンをクリックします。
- スキャンが完了したら「システムジャンクが見つかりました」にある「確認」ボタンをクリックします。
- 内容を確認して右下の「クリーンアップ」ボタンをクリックします。
5. 他のWebブラウザに切り替える
Webブラウザによっても速度は変わってきます。お使いのMacの環境や拡張機能の追加などによって差はでてきますが、一般的なブラウザの速さを速い順で並べると、以下の通りです。
Safari > Google chrome > Firefox
もし、Google chromeやFirefoxを使っている場合は、一旦Safariに戻してみましょう。速度が改善されているかもしれません。
6. パブリックDNSを使用する
パブリックDNSとは、インターネットを通じて誰でも自由に利用できるDNSサーバ。どのネットワークからでも同じようにアクセスでき、ドメイン名の問い合わせ(対応するIPアドレスの割り出し)に回答してくれる。
少し難しい用語ですが、Macをネットワークに繋げるためには重要なシステムということを理解しておいてください。
プロバイダーから提供されているDNSサーバーのトラブルでWi-Fi環境が悪化している可能性がありますので、Googleが提供している安全なパブリックDNSを利用してみましょう。
「システム設定」>「ネットワーク」>「Wi-Fi」をクリックします。
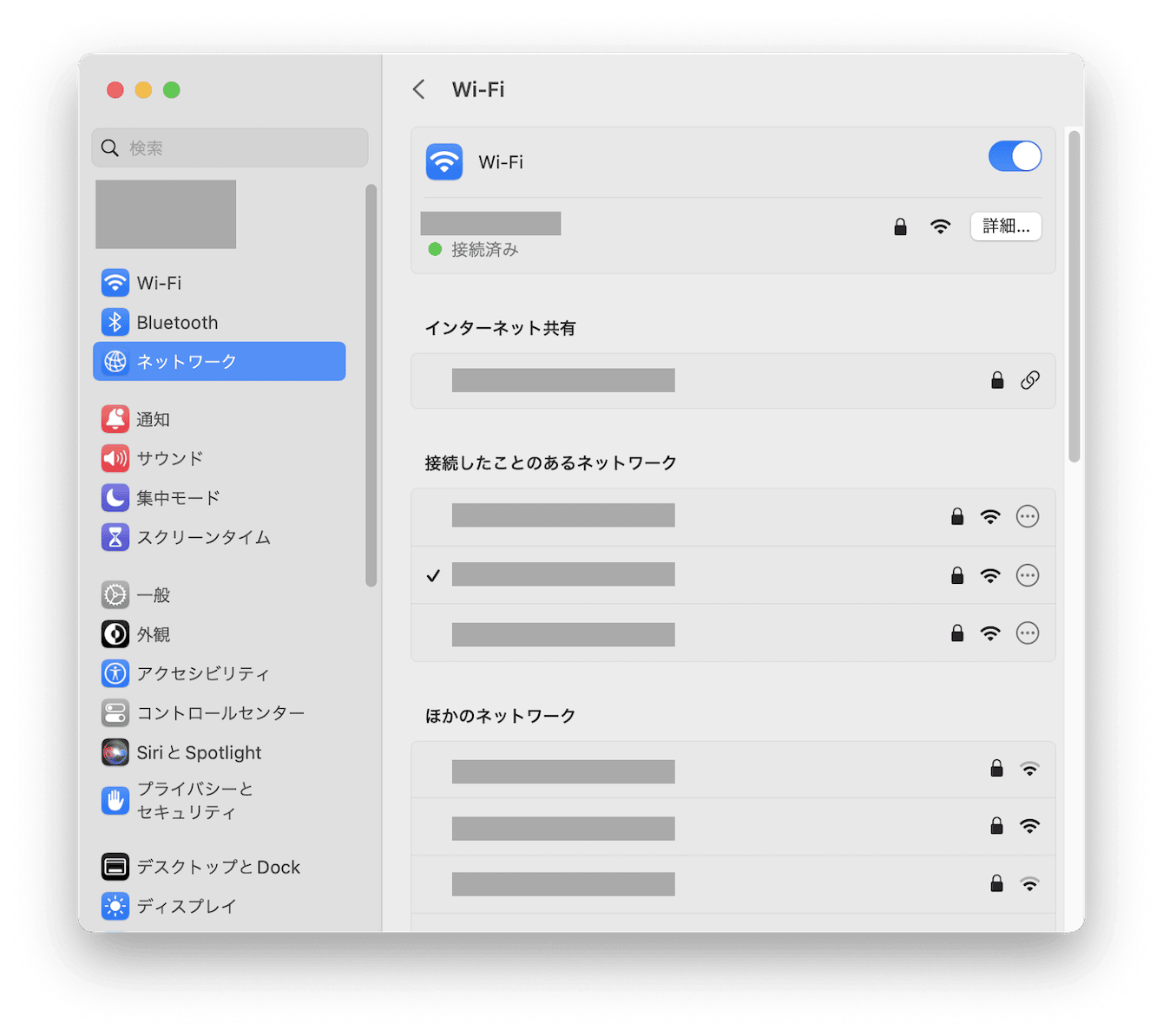
使用中のWi-Fiの「詳細」をクリックします。
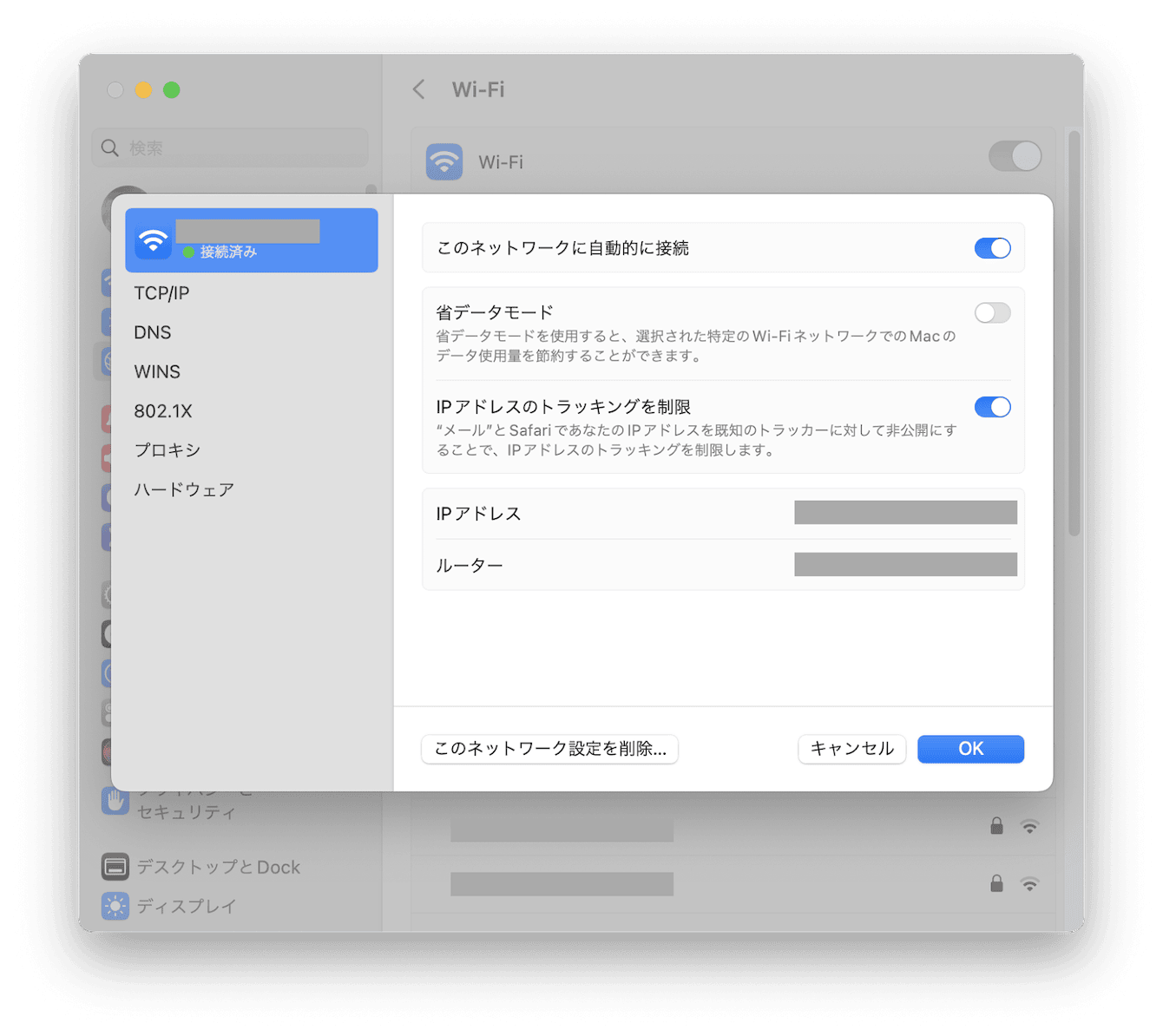
左側から「DNS」をクリックし、DNSサーバの「+」をクリックします。
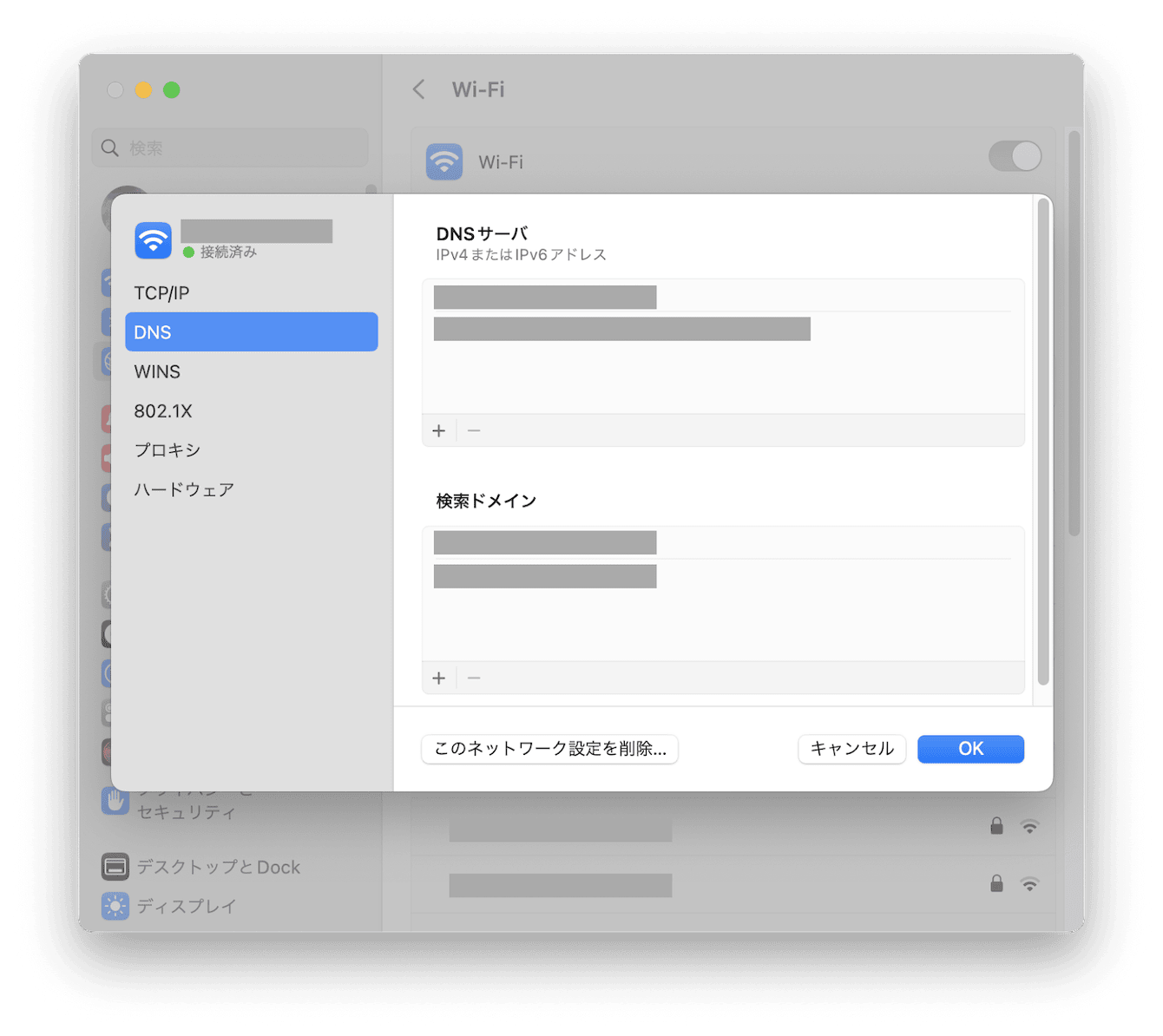
「8.8.8.8」か「8.8.4.4」を入力して「OK」をクリックしましょう。
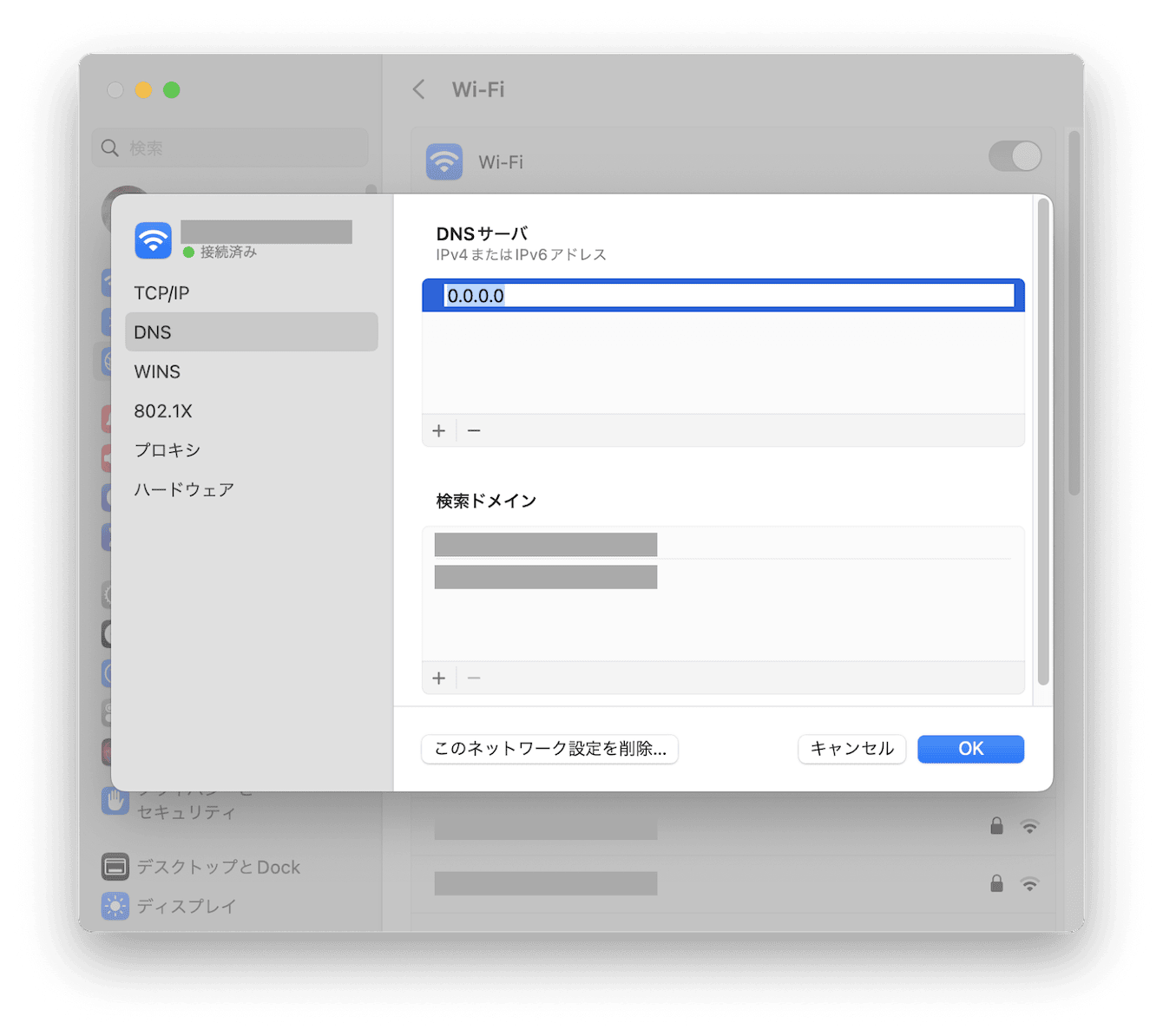
「適用」をクリックして、高速化されたか確認します。
7. IPv6をリンクローカルのみに設定する
IPv6とは、インターネットの基礎となる通信規約(プロトコル)であるIP(Internet Protocol、インターネットプロトコル)の仕様の一つのことです。現在広く使われているIPv4(IP version 4)からの置き換えが予定されている新しい規格です。
こちらも難しい言葉ですが、ネットワークの重要なシステムの1つと、とらえておきましょう。
IPv6による通信が問題を引き起こしている場合があるので、設定を少し変更します。
「システム設定」>「ネットワーク」>「Wi-Fi」をクリックします。
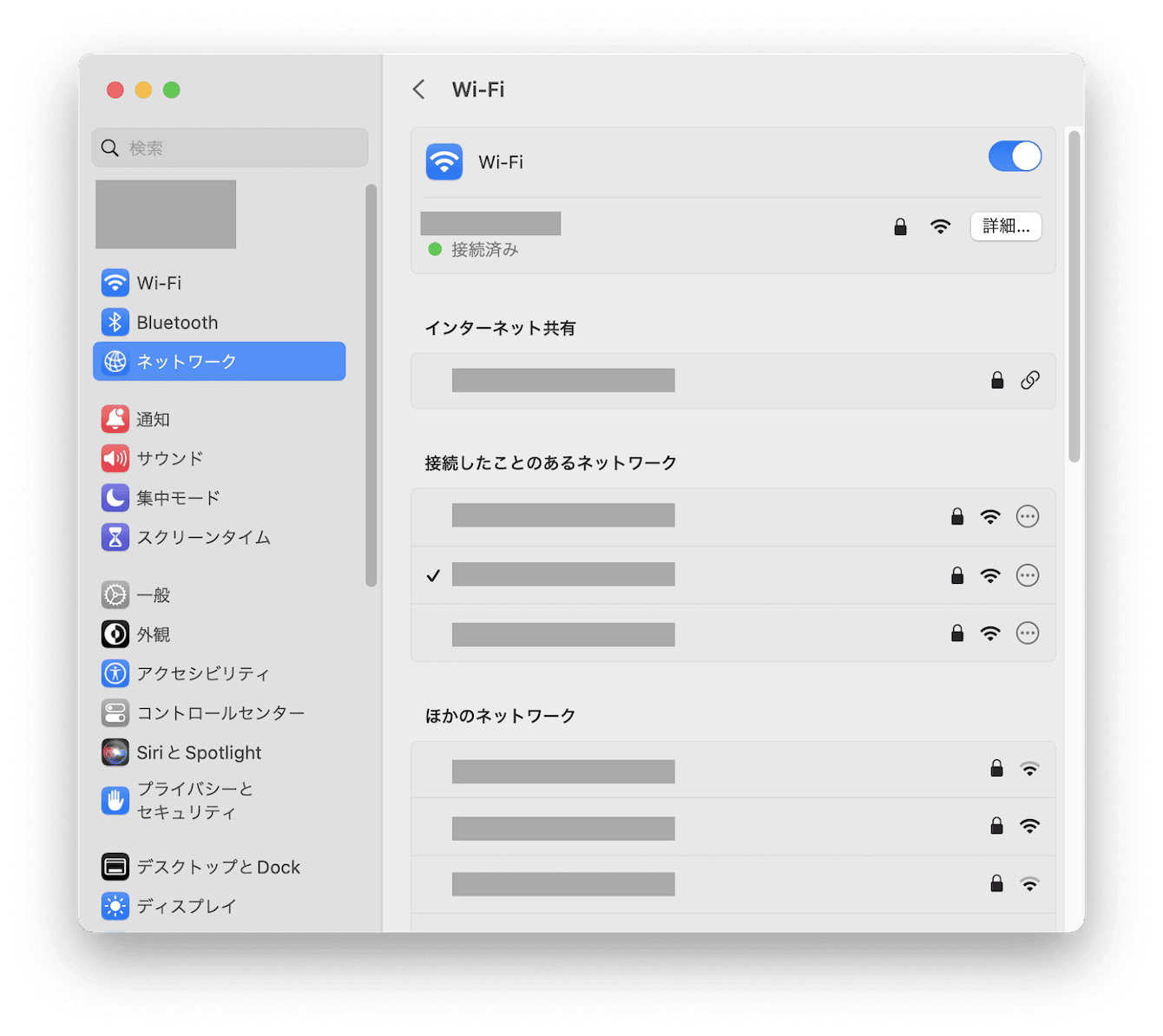
使用中のWi-Fiの「詳細」をクリックします。
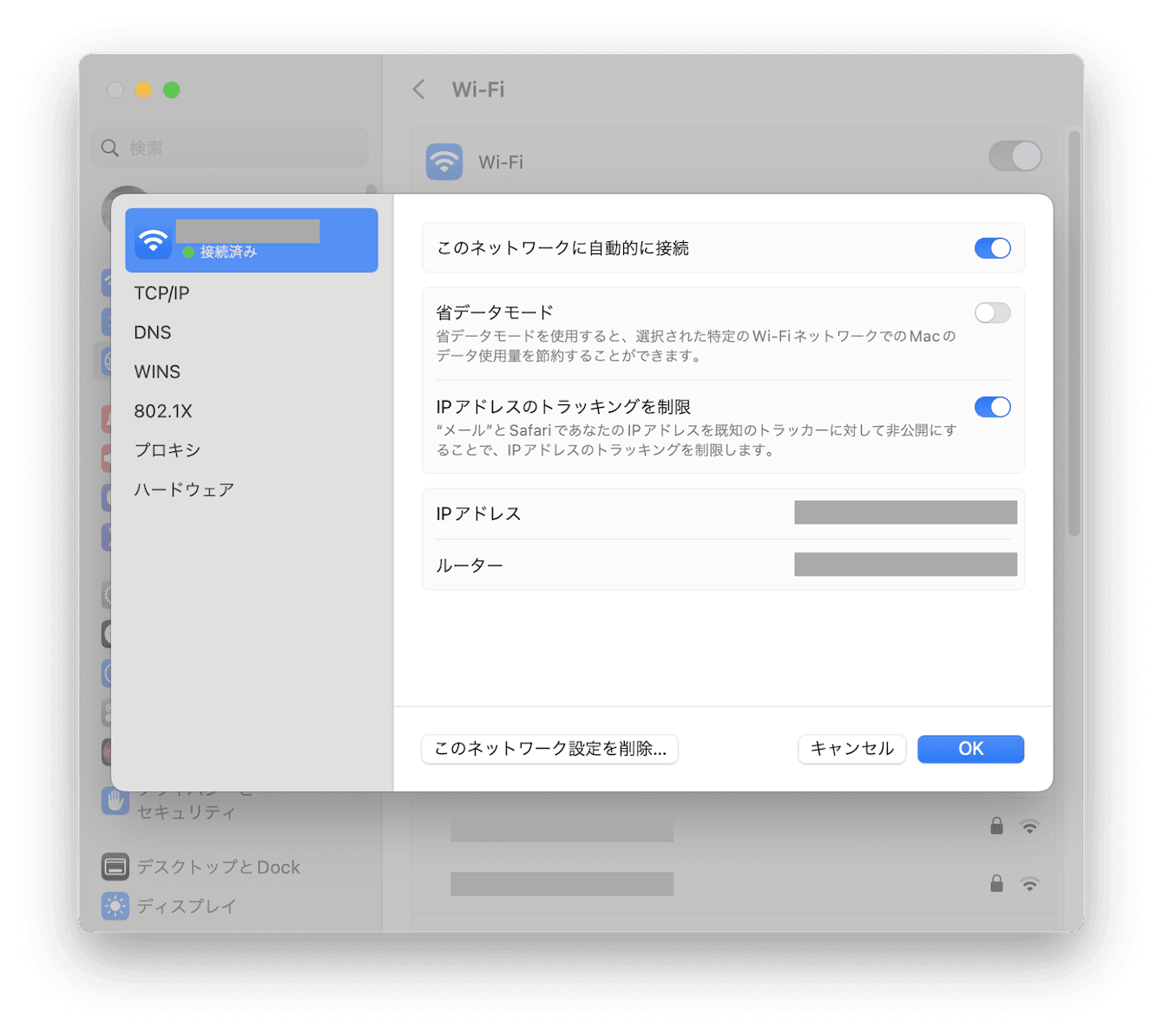
左側から「TCP/IP」をクリックし、「IPv6を構成」という項目を「リンクローカルのみ」に変更します。
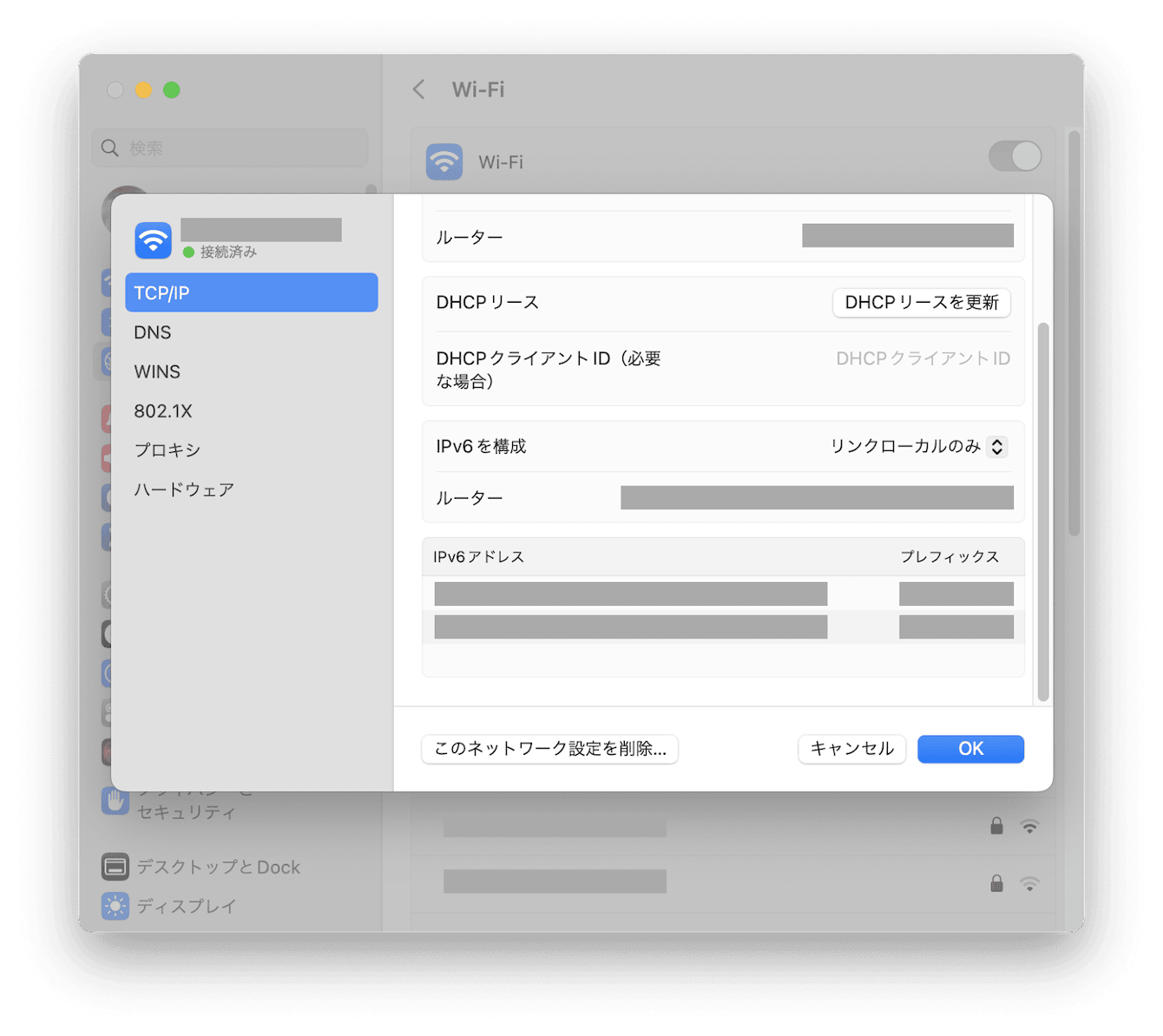
「OK」をクリックして「適用」したら高速化されているか確認しましょう。
それでも改善されないときは
もし、上記7つの方法を試しても改善されない場合は、1日置いてから再度試してみてください。それでも改善されない場合は、インターネット・プロバイダーなどに連絡しましょう。
MacのWi-Fiが遅いときに高速化させる7つの方法:まとめ
ここまでMacのWi-Fiが遅いときに高速化させる7つの方法を紹介してきました。
- 回線スピードを計測する
- ルーターを再起動する
- 不要なアプリやブラウザのタブを閉じる
- Macをクリーンアップする
- 他のWebブラウザに切り替える
- パブリックDNSを使用する
- IPv6をリンクローカルのみに設定する
のシステム部分の設定に不安がある方は、まずは簡単にできるものから試してみてください。それでもダメだったら、本記事をよく読みながらシステム部分の設定をしましょう。
Macをベストコンディションに ❤
システム要件:macOS 10.13以降