Macの起動や動作が重いときに簡単に高速化する方法
1 分で読む
守屋ノブ
IT&科学ライター。趣味は難解なパズルを解くことと読書。

はじめに
Macが現代で最も強力なコンピューターであることに疑う余地はありません。しかしながら、適切なメンテナンスを行わないと、不要データやバグによってMacが遅くなったり、応答しなくなるリスクがあります。
CleanMyMac の無料トライアルを開始して、Macのクリーンアップを徹底的に行い、パフォーマンスを改善しましょう。これは、マシンの整理や最適化、そしてセキュリティ対策など、どのような問題が起きてもmacOSのスムーズな体験を実現できるようにしてくれるものです。
ご注意:この記事はMacPawサイト版のCleanMyMacについて解説しています。
Macの動作が遅かったり重かったりして困ることはありませんか?本記事ではMacの動きが遅い・重いときに手軽に高速化する方法について解説します。
再起動やシステム終了をしてみる
一時的なエラーが原因であれば再起動やシステム終了で解決する場合があります。
Macの動きが遅く・重くなったら、まずは再起動してみましょう。
再起動はメニューバーのいちばん左にあるAppleメニューをクリックし、再起動をクリックすれば完了します。システム終了も同様です。

macOSやアプリのバージョンを最新にする
macOSやアプリの不具合によって動作が遅く・重くなっている場合はバージョンを最新にすれば解決する場合があります。
macOSが最新バージョンであるか確認するにはAppleメニューから「システム環境設定」を選択し、「ソフトウェア・アップデート」をクリックします。
また、ソフトウェア・アップデートにある「Macを自動的に最新の状態に保つ」にチェックを入れると、自動的に最新バージョンに保たれます。
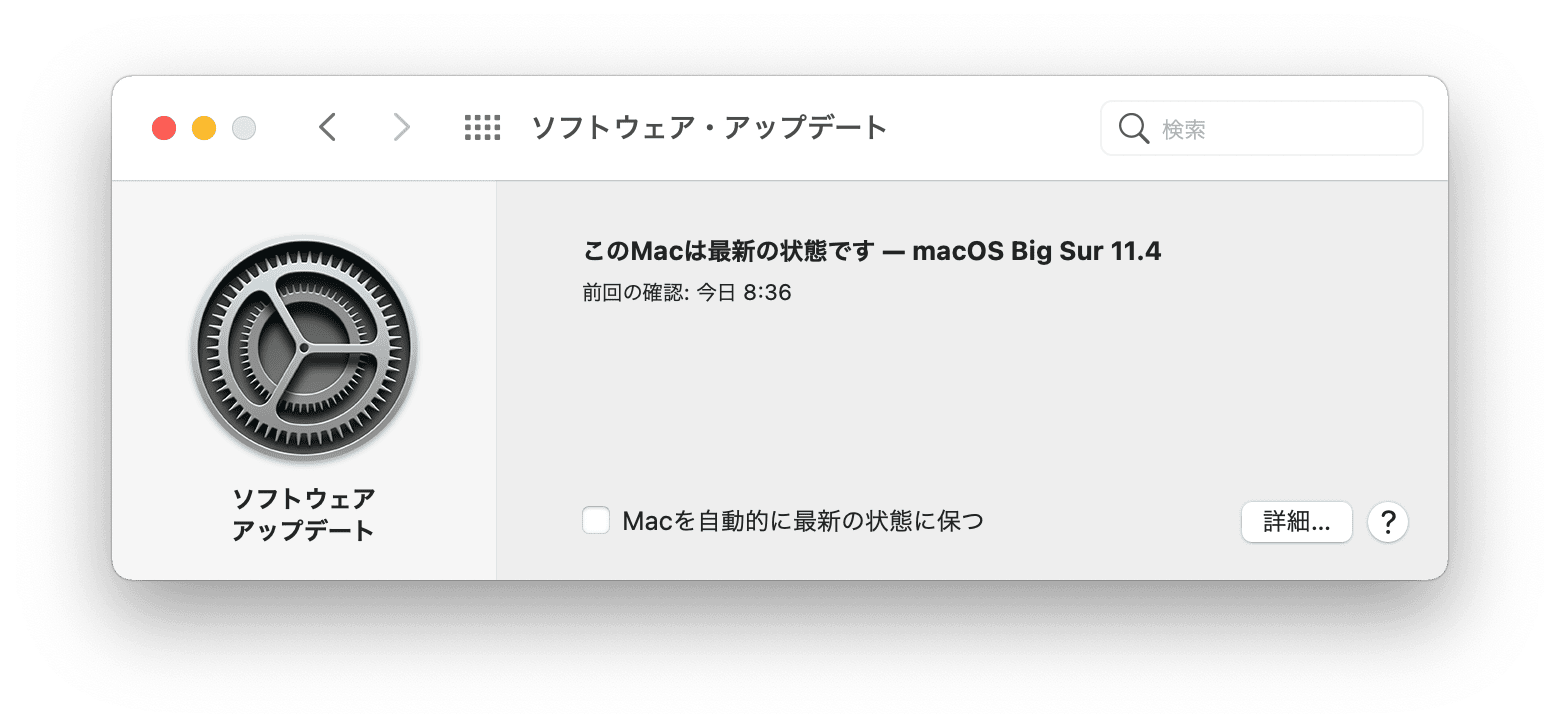
不要なファイルやデータ、システムキャッシュを削除する
ストレージの空き容量が少ないとMacが重くなることがあります。十分な起動ディスクの容量を確保するため、不要なファイルを削除しましょう。ゴミ箱の中に入っているファイルや一時的なシステムファイル、メールの添付ファイルなどが不要なファイルとして考えられます。
また、システムが自動で吐き出すジャンクデータもストレージの空き容量を圧迫する原因となります。例えば古いキャッシュファイルやログ、未使用の言語ファイル、ドキュメントの不要な過去のバージョンデータなどです。
これらを削除するとMacの動きが軽くなる可能性があります。しかし、必要なシステムファイルを間違って削除すると、OSが壊れてしまうので、CleanMyMacというApple公証のクリーンアップアプリを使用する方が安全でしょう。無料版もあるのでおすすめです。
- 最新版のCleanMyMacをダウンロード
- 画面上の指示に従ってMacにインストールして、アプリケーションフォルダから起動
- サイドバーにあるシステムジャンクをクリック
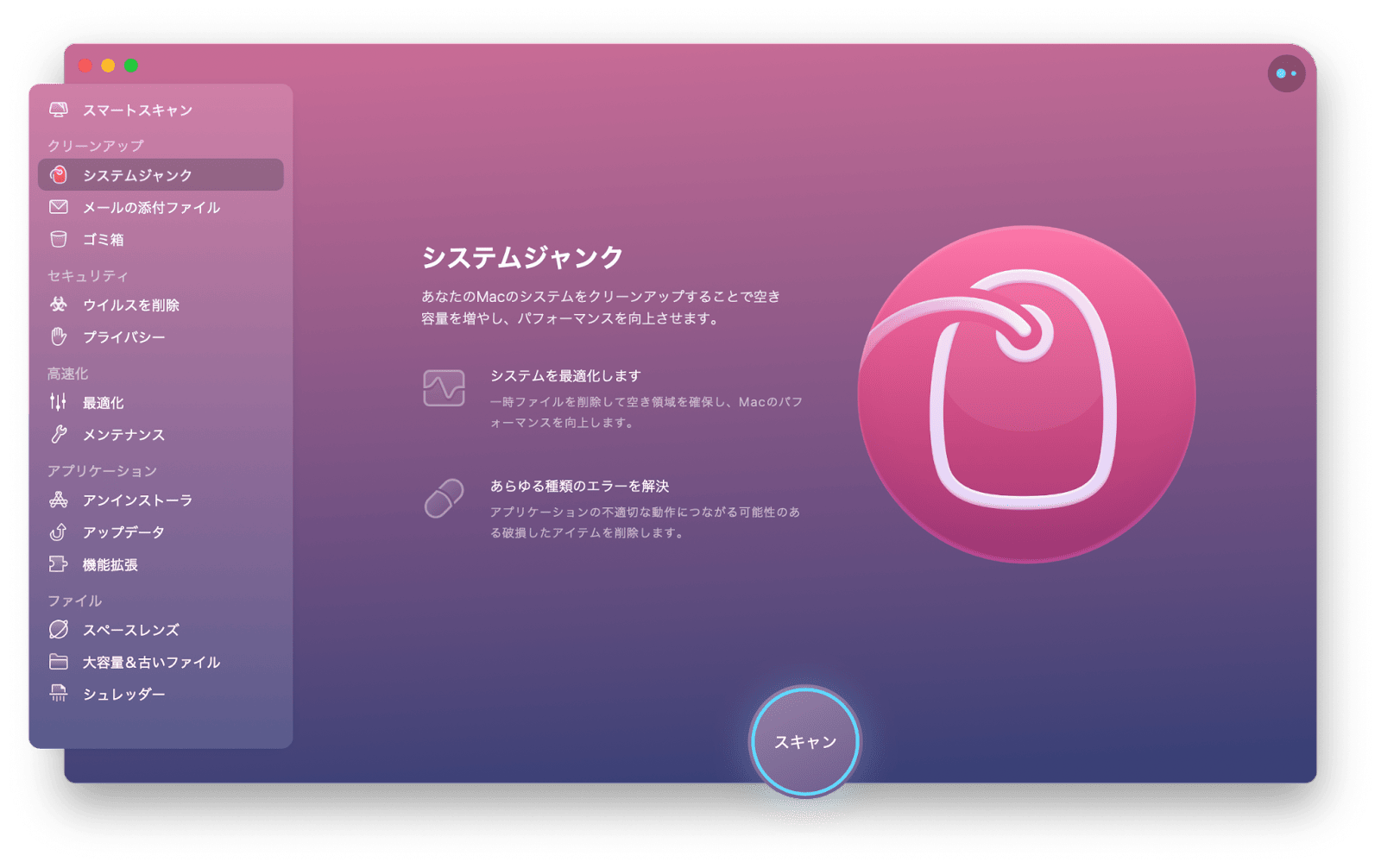
ウイルス対策ソフトを入れる
マルウェアへ感染することによってMacの動作が遅くなる場合があります。Macはマルウェアには感染しにくいですが、確率がゼロではありません。
ウイルス対策ソフトを入れてマルウェアを定期的に駆除しましょう。ただし、ウイルス対策ソフト自体が重いとMacの動作が重くなってしまいます。検出率が高く、動作の軽い製品を選ぶのが重要です。
外部デバイスを取り外してみる
Macに接続している外部デバイスとの相性が悪い場合にも、Macが遅くなることがありえます。例えば高解像度のディスプレイをスペックの低いMacにつなげると、Macはフル稼働でディスプレイに出力しようとしますので、動作が重くなってしまいます。
複数の外部デバイスをつないでいる場合には、どの外部デバイスが重い原因になっているのかを確かめるため、1つずつデバイスを外して、そのたびに動作を確かめてください。
特に使わないデバイスを接続しっぱなしにしている場合は取り外すと良いでしょう。
使わないアプリケーションを削除する
使っていないアプリケーションが大量にあるとストレージの空き容量を圧迫し、動作が遅くなる原因となります。長期間使っていないアプリケーションは削除しましょう。
やり方はFinderからアプリケーションフォルダを選び、不要なアプリをゴミ箱に移動させます。ゴミ箱を空にしたら削除完了です。
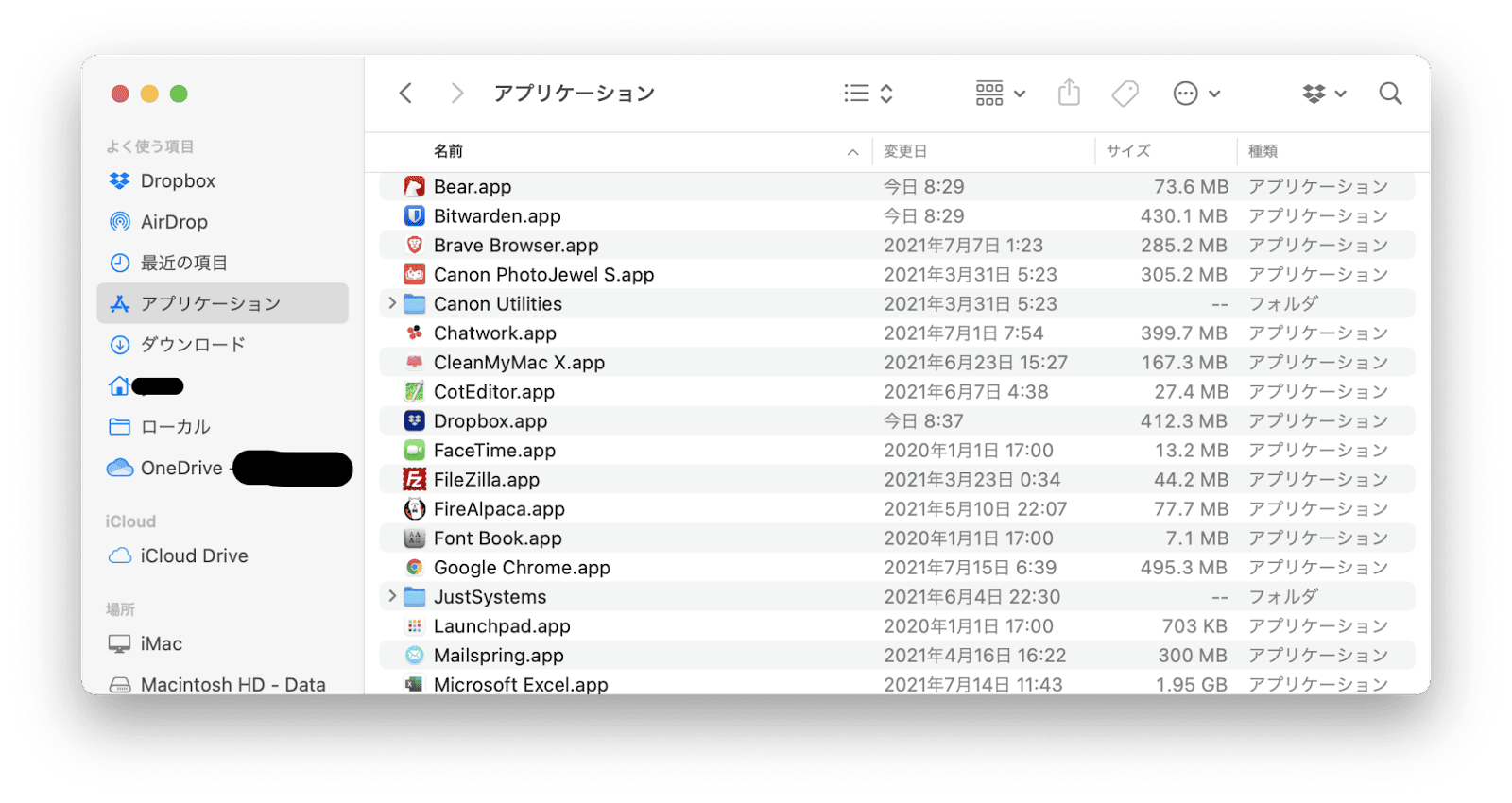
ただし、このやり方では関連するファイルなどを全て削除できず、Mac内にジャンクデータが残ってしまう場合があります。
関連ファイルなども合わせてきれいにアプリケーションを削除したいならCleanMyMacがおすすめです。
- 最新版のCleanMyMacをダウンロード
- 画面上の指示に従ってアプリを起動
- サイドバーにあるアンインストーラーをクリック
しばらく使用されていないアプリや、アプリ削除後の不要ファイルも確認することができます。
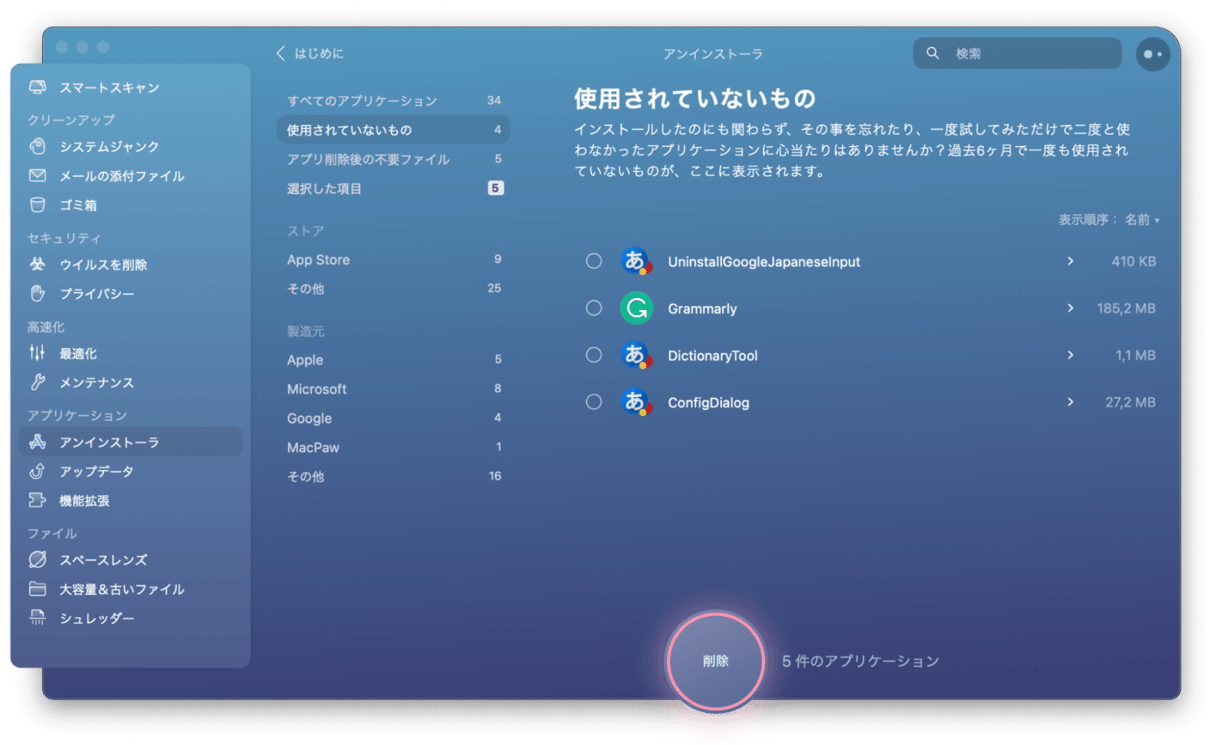
常駐する必要がないアプリケーションを常駐させない
たくさんのアプリケーションがバックグラウンドで稼働していると、動作が遅くなる原因となります。不要なバックグラウンドタスクはアクティビティモニタから終了させましょう。手順は以下の通りです。
- Finderからアプリケーションフォルダを選ぶ
- ユーティリティフォルダを選ぶ
- ユーティリティフォルダの中からアクティビティモニタを起動
- 一覧からメモリ消費量の多いアプリケーションを選び、ウィンドウの左上にある「×」をクリック
- アプリケーションの停止完了
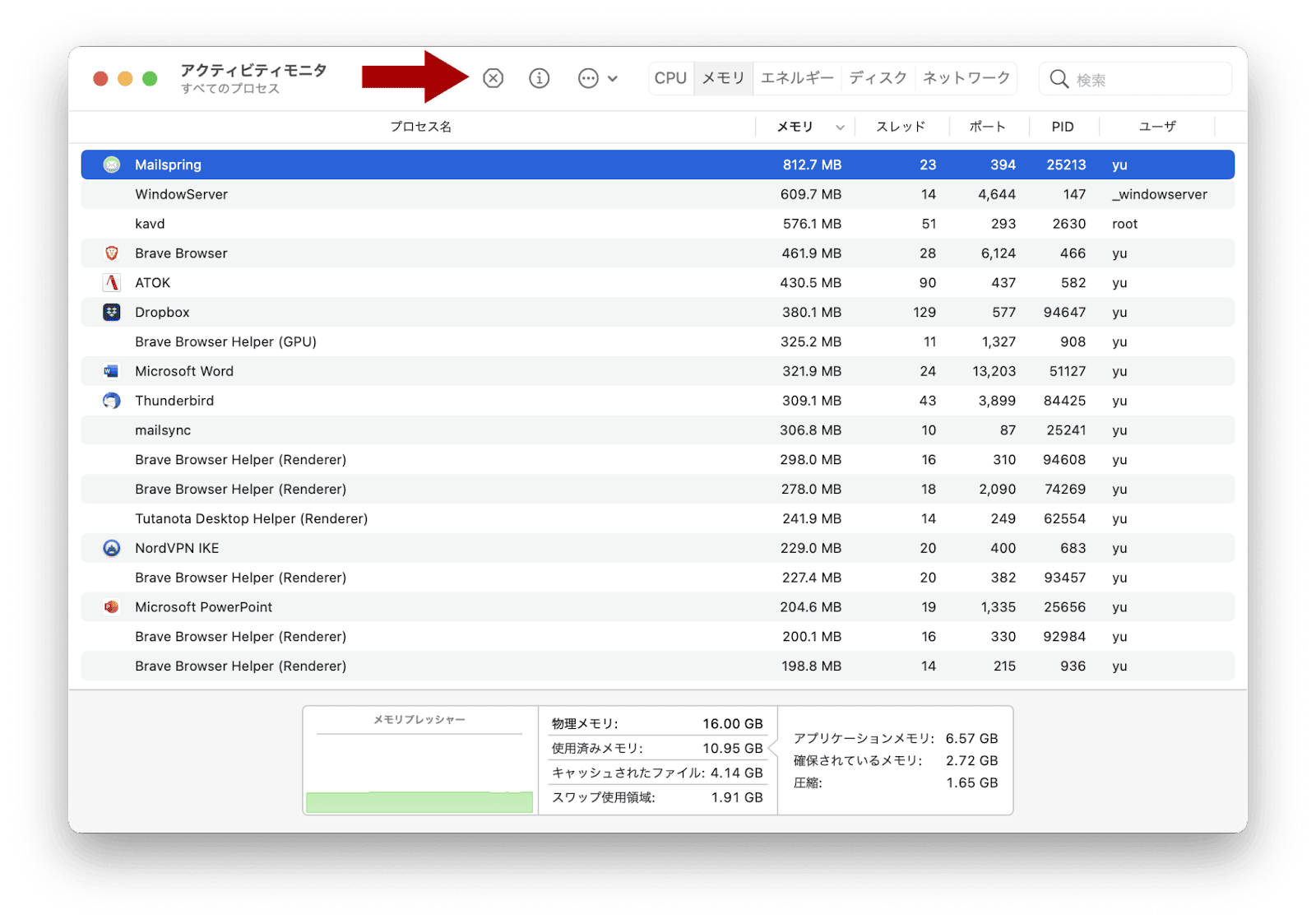
ウェブブラウザの履歴やキャッシュを削除する
ウェブブラウザの履歴やキャッシュが大量に溜まっていると、Macの動作が重くなる場合があります。Safari、Google Chrome、Firefoxなど人によって使っているブラウザは異なると思いますが、どのブラウザも原因となり得ます。ウェブブラウザのヘルプを参考にして、履歴やキャッシュを定期的に削除しましょう。
ウェブブラウザのなかには、一定期間を過ぎたキャッシュや履歴を自動で削除してくれる機能を持っているものがあります。Safariにはそのような機能が付いており、Firefoxはアドオンで実現できるようです。そのような機能を利用して、1週間程度で自動的に削除される設定にすると良いでしょう。
RAMを解放する
アプリケーションが必要とするメモリ量に対して、Macに搭載しているメモリの容量が少ないと動きが重くなる可能性があります。マウスカーソルが虹色のクルクル回るアイコンに変わったまま、なかなか戻らなかった経験がないでしょうか?これはレインボーカーソルと呼ばれ、メモリが足りない場合に発生しやすいです。また、瞬間的なフリーズやブラウザのクラッシュなどもメモリ不足によって発生します。
この問題を解決するには以下の対策が効果的です。
- ブラウザのタブを閉じる
- ログイン項目を削除する
- ダッシュボードのウィジェットをオフにする
- デスクトップのアイコンを整理す
もし、CleanMyMacのアプリをインストール済みであれば、Macのコンディションを良好に保つためのメンテナンス機能を使用して、以下の手順によって、たった数秒でRAMをクリアすることができます。この機能はアプリの無料版でも実行でき効果を試すことができます。
手順
- CleanMyMacのサイドバーにあるメンテナンスをクリック
- RAMを解放を選択
- 実行ボタンを押す
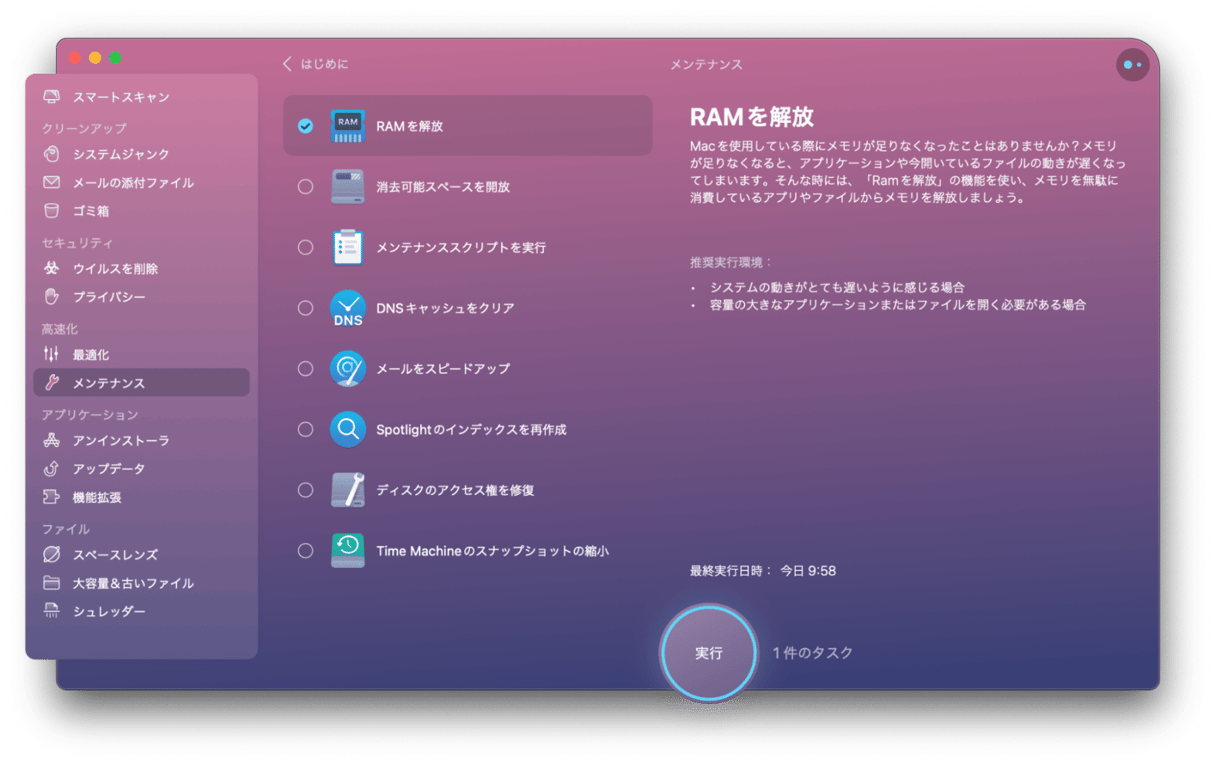
まとめ
Macの動作が遅くなる原因は様々であり、それらを特定して1つひとつ対策するのは大変です。1つずつ順番に試してみて動作を確認し、原因を切り分けていきましょう。