MacでThunderbirdが重いときの対処法
2 分で読む

山口ヨシカズ
ITライター&編集者。ITエンジニア。猫が好き。

はじめに
Macが現代で最も強力なコンピューターであることに疑う余地はありません。しかしながら、適切なメンテナンスを行わないと、不要データやバグによってMacが遅くなったり、応答しなくなるリスクがあります。
CleanMyMac の無料トライアルを開始して、Macのクリーンアップを徹底的に行い、パフォーマンスを改善しましょう。これは、マシンの整理や最適化、そしてセキュリティ対策など、どのような問題が起きてもmacOSのスムーズな体験を実現できるようにしてくれるものです。
ご注意:この記事はMacPawサイト版のCleanMyMacについて解説しています。
Thunderbirdはクロスプラットフォームの優れたメールクライアントで、Macにおいても好んで使う人が多いです。しかし、Thunderbirdをずっと使っていると動作が遅くなる場合があります。その場合には適切にチューニングすることで動作を回復できます。本稿ではMacでThunderbirdが重いときの対処法について解説します。
フォルダを最適化する
サンダーバードの動作が重くなるのはメールのデータが溜まりすぎているからかもしれません。
溜まりすぎたメールデータを削除するには、フォルダの最適化が効果的です。
フォルダの最適化とは、不要なメールデータを整理してスリム化するほか、データ構造を最適化してThunderbirdの読み込みを早くする機能です。
フォルダの最適化は以下のようにします。
- Thunderbirdを起動する。
- 最適化したいフォルダで右クリックする
- 「最適化」をクリックする
これで最適化が完了です。多くのメールが入っているフォルダに全て適用しましょう。
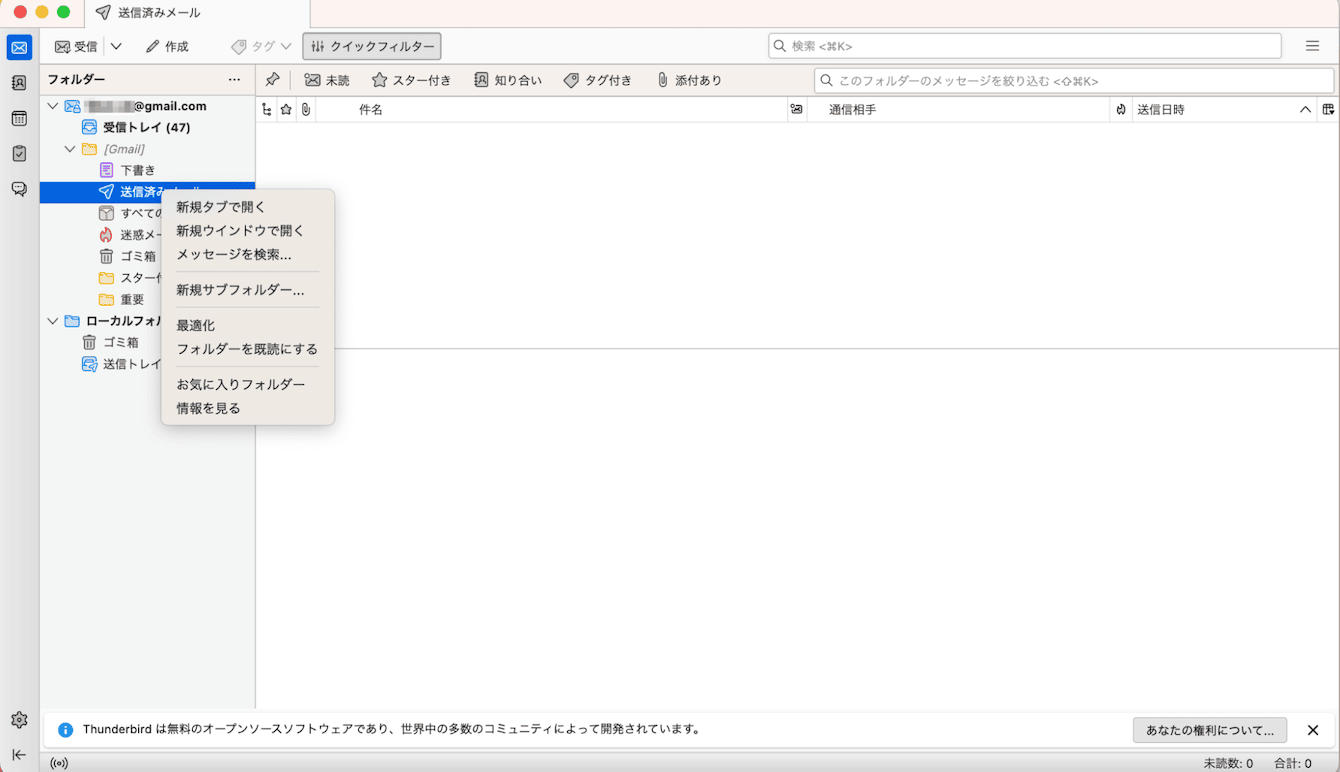
システムジャンクを削除する
サンダーバードが遅い場合、システムジャンクが原因かもしれません。
システムジャンクとはOSやアプリが生成する一時的なファイルや設定ファイル、キャッシュファイルのことです。Thunderbirdの動作でもシステムジャンクが生成されている可能性があります。
これらが不整合を起こしてアプリの動作を不安定にするのです。
システムジャンクを除去するにはCleanMyMac を使いましょう。CleanMyMac はApple認定を受けたクリーンアップアプリで、簡単な操作でシステムジャンクを検出し、除去できます。
- CleanMyMac をダウンロードする
- 画面上の指示に従ってMacにインストールして、アプリケーションフォルダから起動する
- サイドバーの「クリーンアップ」をクリックする
- 「スキャン」ボタンをクリックする
- スキャンが完了したら「システムジャンクが見つかりました」にある「確認」ボタンをクリックする
- 内容を確認して右下の「クリーンアップ」ボタンをクリックする
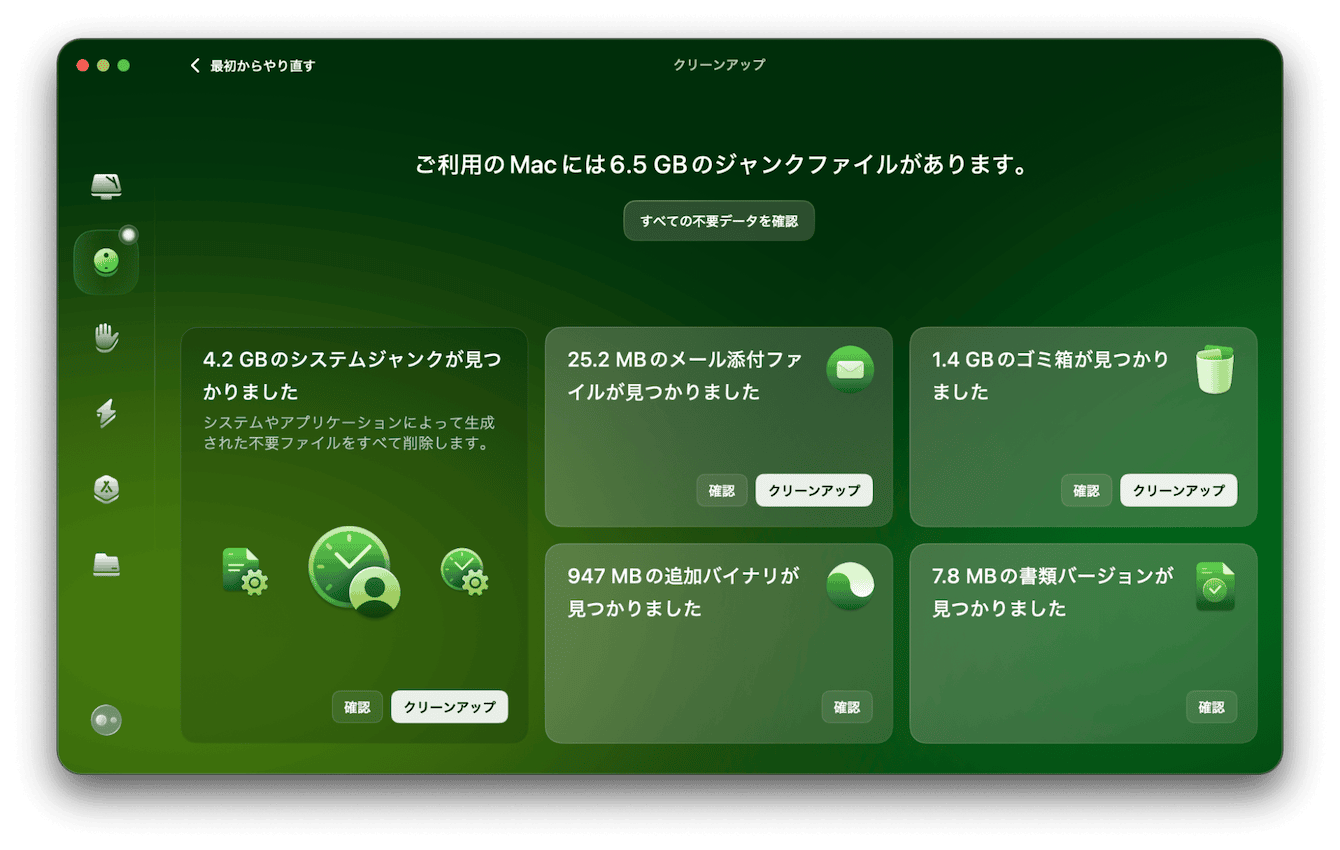
これでシステムジャンクが除去されました。問題が解決したか確認しましょう。
不要なアドオンの無効化
Thunderbirdには、役に立つアドオンが多数あります。しかし、必要のないアドオンがたくさん動作していると、サンダーバードの動作を重くすることがあります。
以下の操作によってアドオンを無効化しましょう。
- Thunderbirdを起動する。
- メニューバーの「Thunderbird」から「設定」をクリックする
- サイドバー下方にある「アドオンとテーマ」をクリックする
- サイドバーの「拡張機能」から不要なアドオンを無効化する。
不要なアドオンを無効化すればThunderbirdの動作が軽くなる可能性があります。
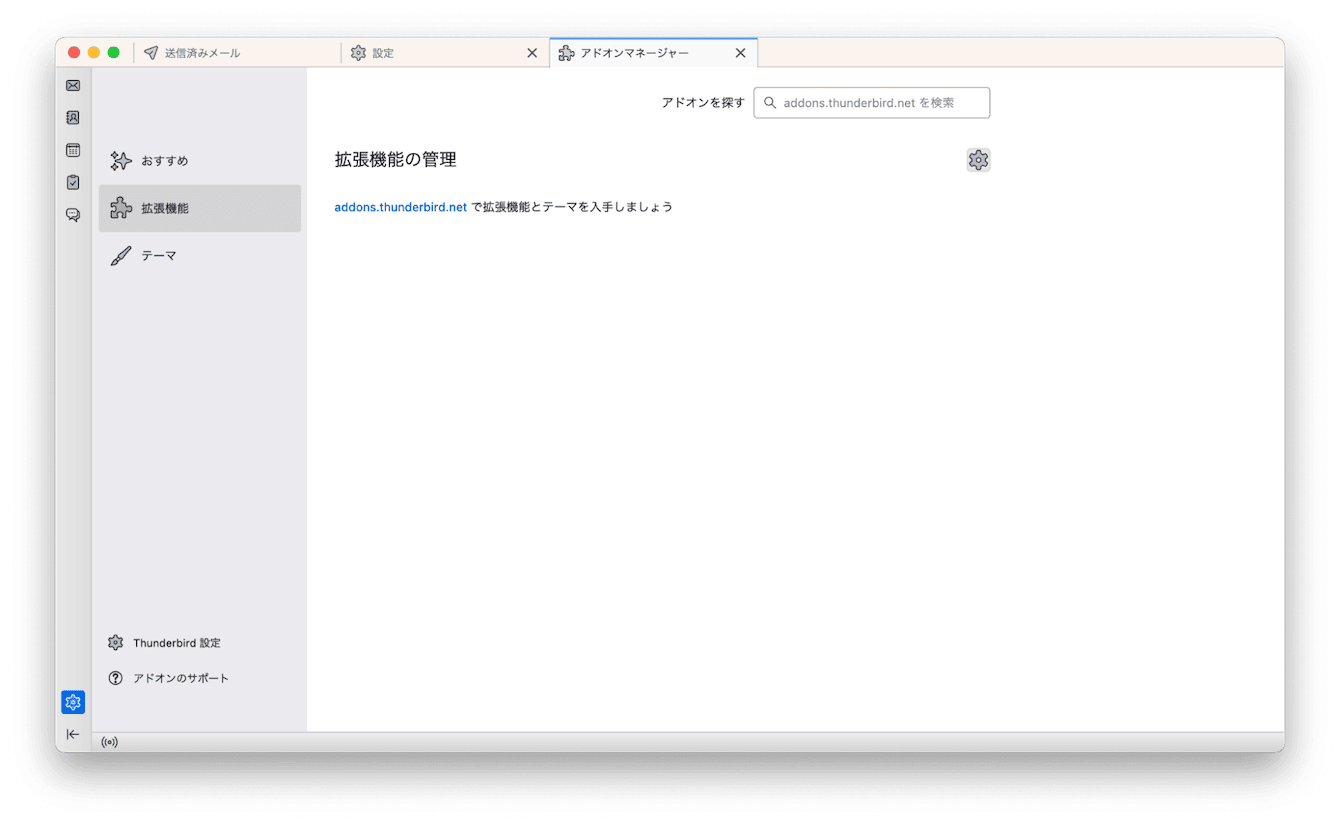
Thunderbirdの再起動
Thunderbirdを長時間使用していると、メモリが不足してしまうことがあります。この場合、Thunderbirdを再起動すると、メモリがクリアされ、動作が改善される場合があります。
以下の手順で再起動しましょう。
- Launchpadからアクティビティモニタを開く
- 一覧からThunderbirdを探し、選択する
- 上部にある「×」を押す
- LaunchpadからThunderbirdを起動する
これで再起動できました。
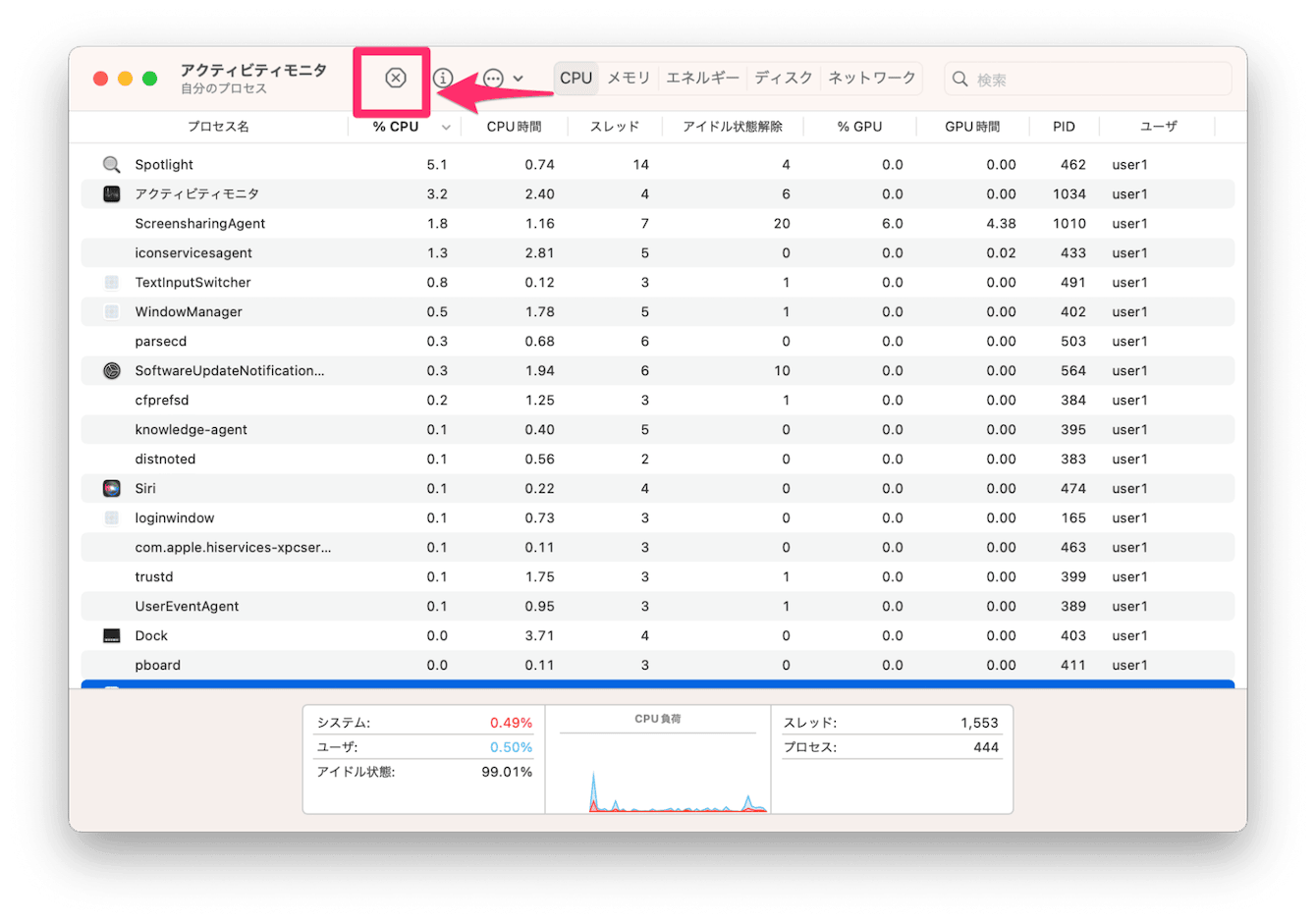
Thunderbirdのアップデート
サンダーバードの不具合が原因で遅くなっている可能性があります。この場合、修正されるのを待って最新版にすると、動作が速くなる場合があります。以下の手順で最新版にしましょう。
- Thunderbirdを起動する
- 上部メニューの「Thunderbird」を開き「Thunderbirdについて」を開く
- 更新がある場合は表示されるのでボタンを押してアップデートする
これでアップデートできました。
Macのアップデート
Macのアップデートを行うと、Thunderbirdがスムーズに動作するようになることがあります。以下の手順でアップデートしましょう。
- Appleメニュー>システム環境設定 > ソフトウェアアップデートを開く。
- アップデートが表示されたら実行する。
グローバル検索をオフにする
サンダーバードにはグローバル検索という機能があります。これはメールを検索しやすいように予めデータベース化しておく機能です。しかし、データベースが肥大化しすぎると読み込みが重くなる原因となります。
グローバル検索はオフにしてもメールクライアントの動作には影響は無いので、問題ありません。まずは以下の手順でオフにしましょう。
- Thunderbirdを起動する
- 上部メニューの「Thunderbird」を選び、「設定」を選ぶ
- 「一般」の最下部にある「グローバル検索と索引データベースを有効にする」のチェックを外す
これでグローバル検索はオフになりました。
Thunderbirdをクリーンインストールする
それでも重さが改善しない場合は、Thunderbirdを一旦消去し、インストールし直しましょう。
まず、以下の手順でThunderibirdを完全にアンインストールします。
- Finderからアプリケーションフォルダを開く
- Thunderbirdをゴミ箱に入れる
- Finderを開き、上部メニュー>移動>ライブラリを開く
- Thunderbirdフォルダを削除する
これで全て消去されましたので、再びThunderbirdのサイトに行ってインストールファイルをダウンロードし、再インストールしましょう。
マルウェアの除去
悪意のあるプログラムに感染し、Thunderbirdが遅くなっている可能性があります。その場合はマルウェアなどのウイルスチェックが必要です。
さまざまなウイルスチェックがリリースされていますが、中でもおすすめはCleanMyMac です。CleanMyMac は動作が軽く、さまざまなMacのチューニングを一括でやってくれるため非常に重宝します。定期的に更新されるマルウェアデータベースも備えているなど、非常に頼れる存在です。以下に使い方を紹介します。
- CleanMyMac をダウンロードする
- 画面に表示される手順に従ってMacにインストールし、アプリケーションフォルダから起動する
- サイドバーから「セキュリティ保護」を選択する
- 「スキャン」ボタンをクリックする
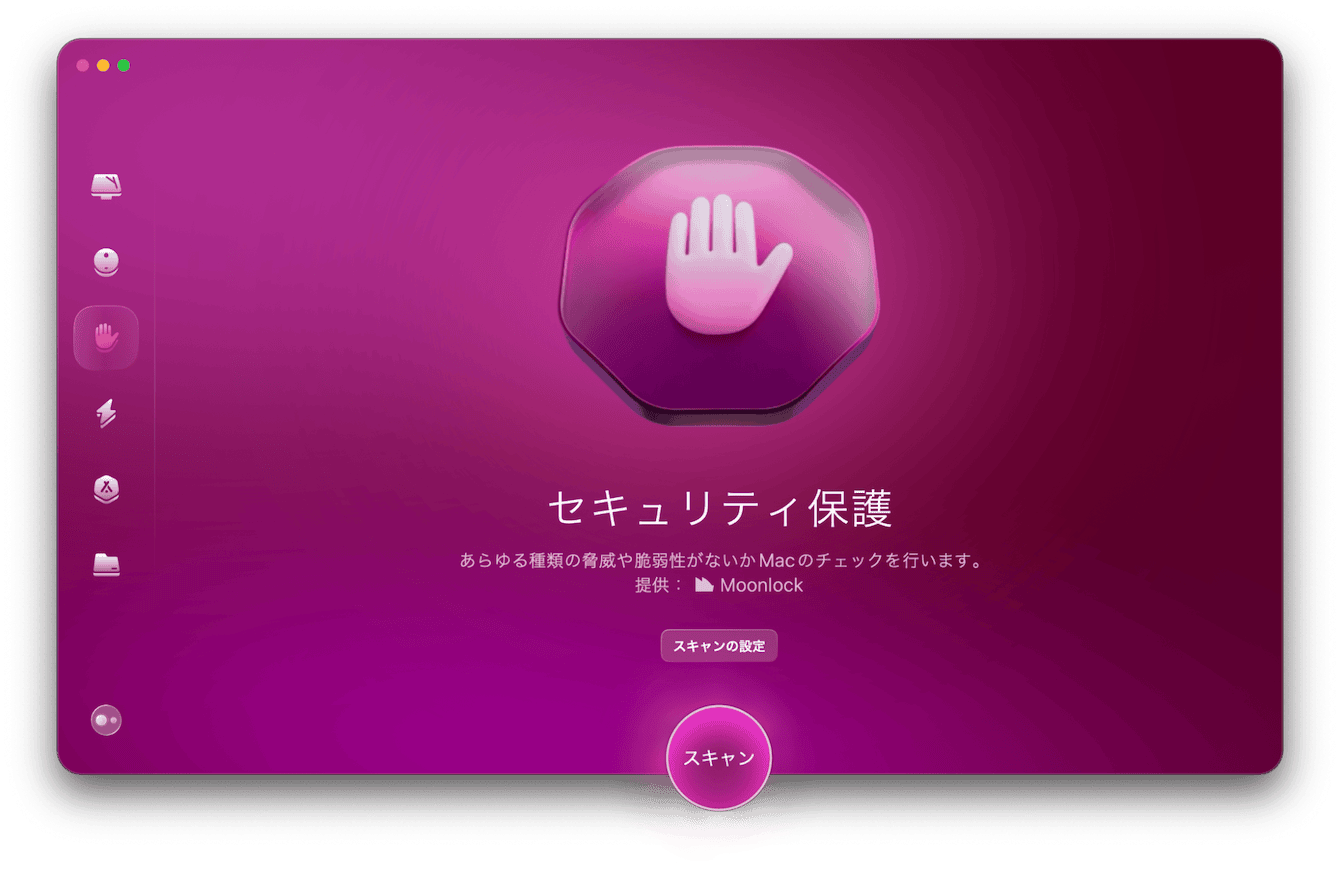
実行により、ウイルスが検出できます。見つかった場合、最新の脅威を含むすべての macOS の脅威を無効化することが可能です。なお、CleanMyMac のウイルス除去機能はリアルタイムモニターもついているため、バックグラウンドで動いており、感染した瞬間にアラートが通知されます。
まとめ
Thunderbirdは非常に優れたメールクライアントです。もし動作が遅くなった場合には様々な原因が考えられます。上記の施策をお試しください。