お使いのMacの起動時にアプリが勝手に立ち上がる場合への対処法
1 分で読む

Koki Isshiki
ライター/エンジニア 難しいテックの話題を簡単にお届け!

はじめに
Macが現代で最も強力なコンピューターであることに疑う余地はありません。しかしながら、適切なメンテナンスを行わないと、不要データやバグによってMacが遅くなったり、応答しなくなるリスクがあります。
CleanMyMac の無料トライアルを開始して、Macのクリーンアップを徹底的に行い、パフォーマンスを改善しましょう。これは、マシンの整理や最適化、そしてセキュリティ対策など、どのような問題が起きてもmacOSのスムーズな体験を実現できるようにしてくれるものです。
ご注意:この記事はMacPawサイト版のCleanMyMacについて解説しています。
Macを起動した時、予期せぬアプリが突然画面に現れる経験、ありませんか?この現象は、スタートアップアプリの自動起動やログイン項目の設定によるものです。
多くの場合、これらのアプリは、日常の作業をより効率的にするために自動的に起動する機能を備えています。例えば、メールクライアントやカレンダー、さらにはクラウドサービスなど、日々使用するアプリが自動的に起動することで、作業をすぐに開始できるようになります。しかし、時にはこれが逆効果になることもあり、Macの起動が遅くなったり、必要のないアプリが邪魔に感じられることもあるかと思います。
この記事では、スタートアップ項目の意味から、それをどう管理・立ち上げないようにするかについて、わかりやすく解説していきます。macOS Sonomaを使っているあなたにも、簡単に設定変更ができるようになります。
1. アプリのスタートアップ項目のメリットと潜在的な問題
アプリがMacの起動時に自動的に立ち上がることは、日々のMacの使用体験を豊かにすることも多いです。考えてみてください、朝、作業をするためにMacを起動すると、勝手に必要なすべてのツールがすぐに使える状況になっていたら、便利だと思います。メール、カレンダー、そしてお気に入りの音楽プレイヤーまで、一度にすべてが整理されているのです。これらはまさに、時間の節約と効率性の向上に繋がります。
しかし、このメリットの反面、アプリのスタートアップ起動にはいくつかのデメリットも存在します。特に注意が必要なのは、パフォーマンスの低下です。多くのアプリが一斉に起動することで、Macの起動速度が遅くなり、動作効率が低下することもあります。また、使用頻度の低いアプリが自動的に起動することは、メモリやCPUリソースを無駄に消費し、最終的にはシステムのパフォーマンスに影響を与えかねません。
このような状況を避けるためには、どのアプリをスタートアップ時に起動させるかを意識的に管理することが重要です。
2. 起動時のアプリの管理と設定
Macのパフォーマンスと使い勝手を最適化するためには、スタート時に起動するアプリを適切に管理することが必要です。macOS Sonomaでは、このプロセスを簡単に行うことができます。まず、スタートアップアプリを管理するには、システム設定にアクセスする必要があります。以下に、その手順を説明します。
- システム設定を開く
Macの左上にあるAppleメニューから「システム設定」を選択します。 - ユーザーとグループへのアクセス
システム設定ウィンドウ内で「一般」を選びます。 - ログイン項目の確認
選択したユーザーアカウントで「ログイン項目」タブをクリックします。ここには、Macのスタートアップ時に自動的に開くアプリやサービスのリストが表示されます。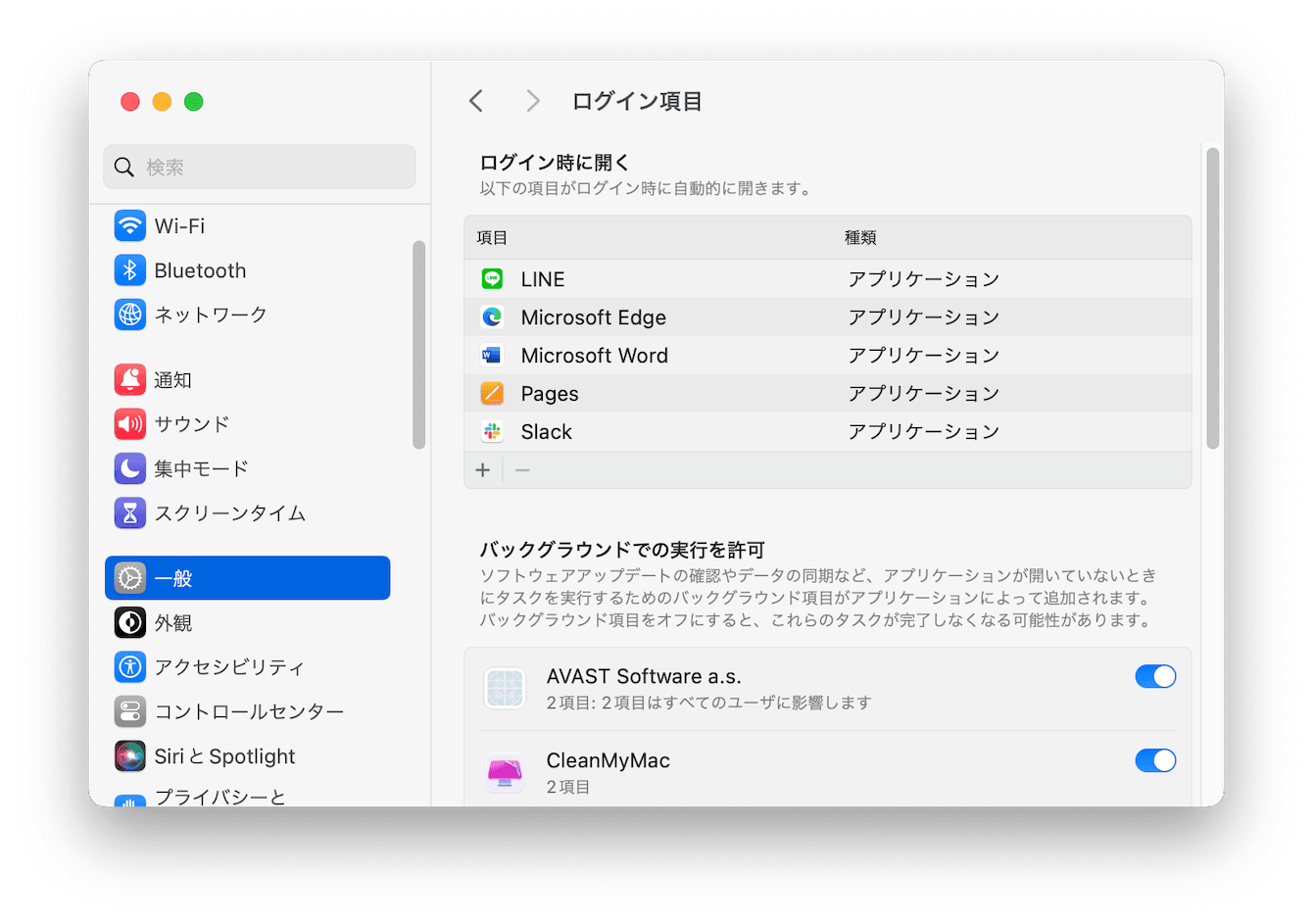
- アプリの追加と削除
スタートアップアプリを追加するには、「+」ボタンをクリックし、削除するには選択したアプリの横にある「-」ボタンをクリックします。
この画面では、スタートアップアプリの有効・無効を簡単に切り替えることができます。アプリを選択して「隠す」をチェックすると、アプリは起動しますが、デスクトップ上には表示されません。この機能は、バックグラウンドで動作させたいアプリに便利です。
しかし、これらの管理にも注意が必要です。中にはシステムの安定性やセキュリティに重要な役割を果たすアプリもありますので、不要と思われるアプリを削除する際には、その機能や必要性をよく理解しておくことをおすすめします。
macの標準機能でログイン項目やスタートアップ項目を管理することは可能ですが、アプリに隠されているアップデータなど詳細なものを確認することはできません。そんな時におすすめなのが、CleanMyMacというApple公認のアプリを使用することです。
以下の方法で簡単にログイン項目とバックグラウンドで実行される項目の管理が可能となります。
- まずはCleanMyMac をダウンロードして開きます。
- 左にある項目から「パフォーマンス」を選択し「スキャン」ボタンをクリックします。
- スキャンを終えたら「全てのタスクを表示」をクリックします。
- ログイン項目とバックグラウンド項目をそれぞれクリックし、スタートアップ項目を確認します。
- 不要な項目に関しては、選択後「削除」ボタンをクリックしましょう。
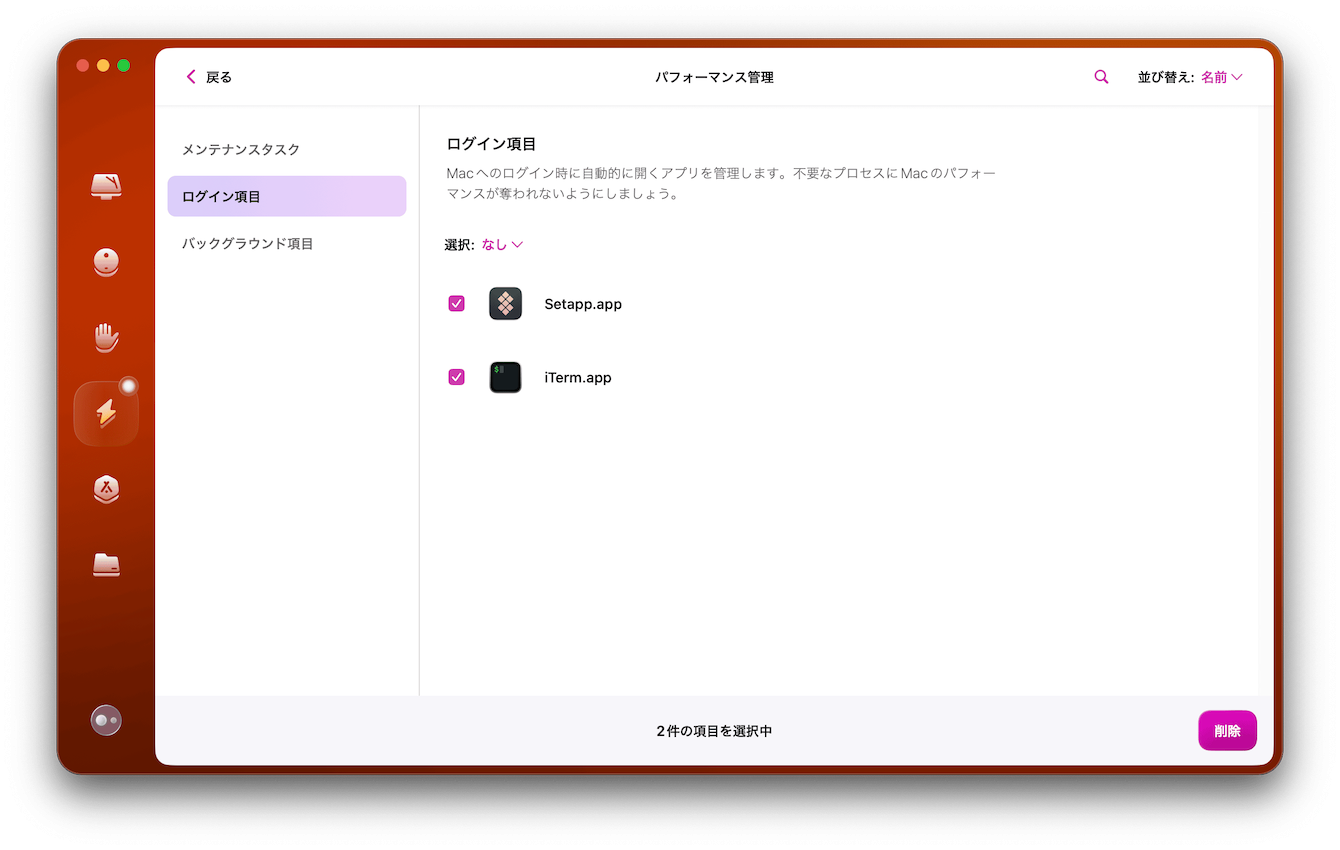
操作性が抜群のアプリにより、簡単にログイン関連の詳しい項目を洗い出し、管理することが可能になります。
3. 起動時のアプリ管理の最適化とトラブルシューティング
Macのスタートアップアプリを管理することは、ただアプリを追加または削除するだけではありません。ここでは、Macの起動とパフォーマンスを向上させるためのいくつかのヒントをご紹介します。
- 必要なアプリのみを選択:
起動時に開くアプリは、必要なものだけに絞り込むことが大切です。不必要なアプリが多すぎると、起動時間が長くなるだけでなく、Macの全体的なパフォーマンスにも影響を及ぼします。 - 定期的なレビューと更新:
スタートアップ項目にあるアプリリストは定期的に見直し、必要なアプリが最新の状態であることを確認しましょう。古いバージョンのアプリは、時に予期せぬ問題を引き起こすことがあります。 - トラブルシューティング:
スタートアップ項目が原因でMacの速度が遅くなる等の問題が発生した場合は、セーフモードで起動してみましょう。セーフモードでは、最小限のアプリしか起動しないため、問題の原因を特定しやすくなります。 - サードパーティの管理ツールの利用
Macのスタートアップアプリをより詳細に管理するためには、サードパーティ製の管理ツールを利用することも一つの方法です。これらのツールは、さらに高度な設定やカスタマイズを可能にします。先ほど紹介したCleanMyMac なのは有名なツールの1つです。
最適なスタートアップアプリの設定は、個々の使用状況やニーズによって異なります。重要なのは、自分のMacが快適に動作するよう、定期的にスタートアップアプリを見直し、調整することです。
まとめ
今回の記事では、Macのスタートアップアプリに関する幅広い側面を見てきました。Macの起動時にアプリが自動的に立ち上がるのは、多くの場合、日々の作業をスムーズに開始するための便利な機能です。しかし、適切に管理されていないと、Macのパフォーマンスに悪影響を及ぼすこともあります。そのため適度に管理を行い、不要なアプリを立ち上げないようにする必要が必要です。またその管理にはこの記事で紹介したCleanMyMacなども有効に活用することもおすすめです。
その管理は、システム設定から簡単に行うことができ、Macの使い勝手を大幅に向上させることが可能です。重要なのは、自分のニーズに合わせて、アプリを択し、定期的にその設定を見直すことです。
また、Macが期待通りのパフォーマンスを示さない場合は、スタートアップアプリの設定を見直し、必要に応じてセーフモードでのトラブルシューティングを行うことが有効です。最終的には、Macの起動時に最適な環境を整えることが、快適なMacライフに繋がります。