MacでChrome自動更新を停止する方法
2 分で読む

山口ヨシカズ
ITライター&編集者。ITエンジニア。猫が好き。

はじめに
Macが現代で最も強力なコンピューターであることに疑う余地はありません。しかしながら、適切なメンテナンスを行わないと、不要データやバグによってMacが遅くなったり、応答しなくなるリスクがあります。
CleanMyMac の無料トライアルを開始して、Macのクリーンアップを徹底的に行い、パフォーマンスを改善しましょう。これは、マシンの整理や最適化、そしてセキュリティ対策など、どのような問題が起きてもmacOSのスムーズな体験を実現できるようにしてくれるものです。
ご注意:この記事はMacPawサイト版のCleanMyMacについて解説しています。
Chromeの更新を行わないとセキュリティが確保されなかったり、最新の機能が利用できなかったりしますが、一時的に止めたい場合もあるかもしれません。ターミナルでコマンドを入力することで自動更新を停止できます。また、任意のタイミングで手動更新する方法も合わせて解説します。
Chromeを開いたままにすれば自動更新はされない
前提として、Chromeの更新はブラウザを閉じ、再度開いたときに実行されます。そのため、Chromeを開いたままにすれば、自動更新はされません。
ただし、ユーザーによってはChromeを使い終わるとブラウザを閉じる、またはMacをシステム終了させるケースがあります。その場合は、Chromeの更新が行われてしまうため、これから紹介する方法で自動更新を防ぎましょう。
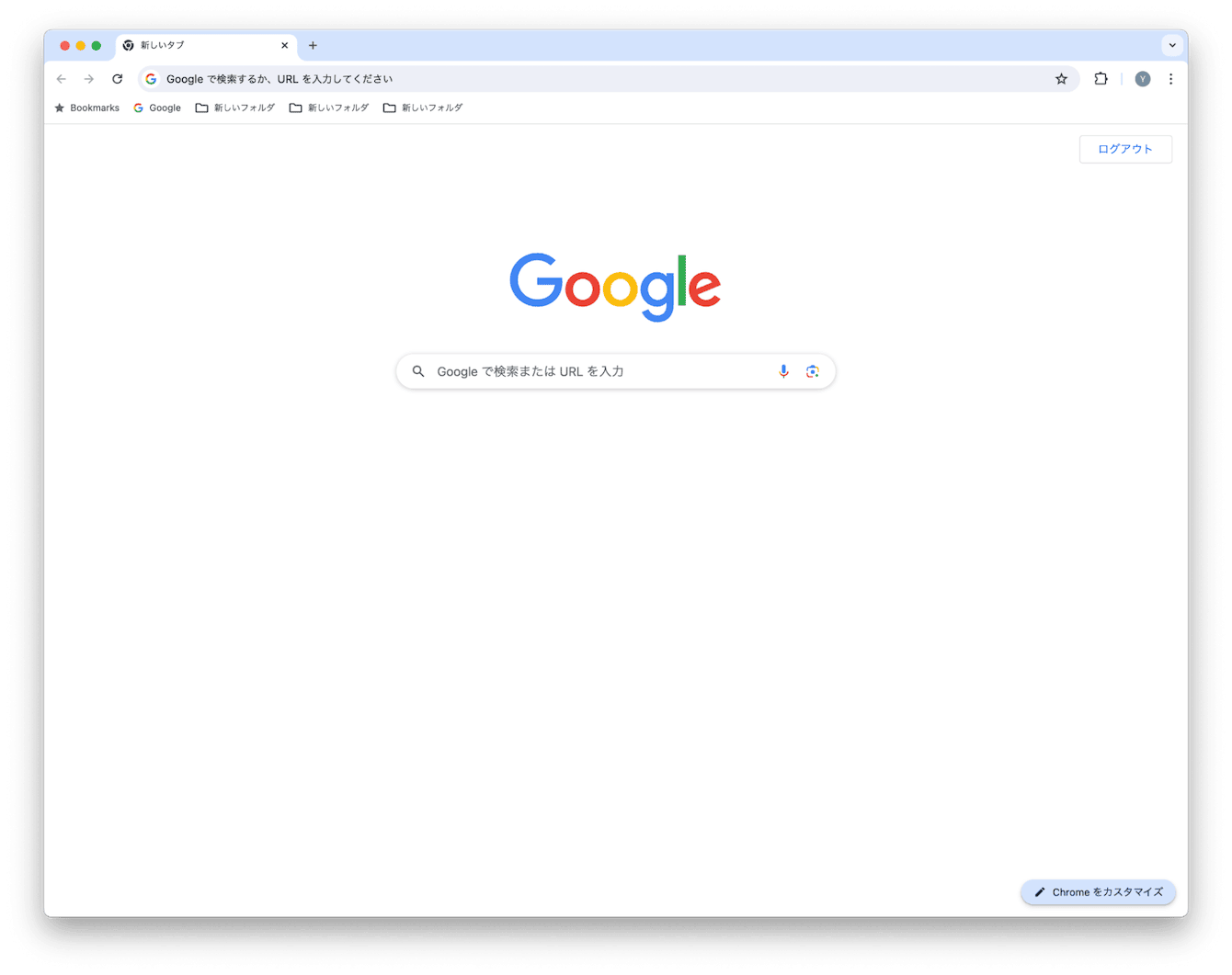
Chromeの自動更新を止める手順
以下の手順の通りにすれば、Chromeの自動更新を止められます。ステップバイステップで見ていきましょう。
1 ターミナルを立ち上げる
「Finder」→「アプリケーション」→「ユーティリティ」→「ターミナル」の順でターミナルを立ち上げます。「Launchpad」→「その他」→「ターミナル」の順でも開けます。
2 自動更新の停止
ターミナルに以下のコマンド(命令文)を入力し、Enterキーを押します。
defaults write com.google.Keystone.Agent checkInterval 0
こちらはChromeが更新をチェックする間隔を「0」にすることにより、自動更新の確認を停止しています。通常は「18000」になっており、18000秒(5時間)ごとに更新をチェックする仕様になっています。
3 停止の確認
先ほどの停止が有効になっているかを確認します。ターミナルに以下のコマンドを入力し、Enterキーを押します。
defaults read com.google.Keystone.Agent.plist
以下の通りに表示されていれば、停止できています。
checkInterval = 0;
以上でChromeの自動更新を停止させました。

Chromeを手動更新する手順
自動更新を止めた際も、任意のタイミングで手動更新する方法を解説します。
設定画面を開く
Chromeの画面右上にあるアイコン(3つの点のマーク)をクリックし、「設定」を選択します。または、以下をChromeの検索バー(URLが表示される箇所)に入力しても良いです。
chrome://settings/help
アップデートの確認と実行
次に「Chromeについて」をクリックします。こちらでChromeの更新があるかを確認できます。「Chromeの再起動」が表示されると、更新プログラムが存在します。「再起動」をクリックすると、 Chromeの更新が実行されます。以上で手動更新は完了です。
Chromeをワンクリックでアップデートする方法
ここまでの説明を読んで、Chromeの自動更新の停止と手動更新の方法がわかったと思います。しかし、Chromeの更新だけを手動で管理するのは非常に面倒くさいと思いませんか?
CleanMyMacを使えば、Macにインストールされているアプリを一括で管理できます。CleanMyMacはApple公証のチューンナップアプリです。
CleanMyMacを使うには以下のようにします。
- CleanMyMac の無料版をダウンロードします。
- 画面上の指示に従ってMacにインストールして、アプリケーションフォルダから起動します。
- サイドバーにある「アップデーター」をクリックします。
- 中央バーにあるチェックボックスを全てオンにします
- 「アップデート」をクリックします。
これでChromeを含めたアップデート可能なアプリが全てアップデートされました。非常に簡単ですね。

Google Chromeの自動更新に関するTips
自動更新によるブラウザの動作への影響
Chromeの自動更新は、ブラウザの動作に予期せぬ影響を与える場合があります。アップデートによって、extensionやプラグインが正常に機能しなくなったり、ウェブサイトのレイアウトが崩れたりすることがあるのです。
こうした問題が発生した場合、一時的に自動更新を停止し、問題の原因を特定することが有効です。
自動更新の停止は一時的な措置として
Chromeの自動更新を停止するのは、あくまでも一時的な措置として考えるべきです。長期的に自動更新を停止していると、セキュリティリスクが高まるだけでなく、新機能やパフォーマンスの改善も享受できなくなります。特別な理由がない限り、自動更新は有効にしておくことが推奨されます。どうしても自動更新を停止する必要がある場合は、定期的に手動でアップデートを行い、できるだけ早く自動更新を再度有効化するようにしましょう。自動更新の利点を理解し、適切に管理することが重要です。