macOSの自動アップデートを中断したいときの対処法
2 分で読む

渡邉 裕美
ライター。パンとチーズとライティングがエナジー

はじめに
Macが現代で最も強力なコンピューターであることに疑う余地はありません。しかしながら、適切なメンテナンスを行わないと、不要データやバグによってMacが遅くなったり、応答しなくなるリスクがあります。
CleanMyMac の無料トライアルを開始して、Macのクリーンアップを徹底的に行い、パフォーマンスを改善しましょう。これは、マシンの整理や最適化、そしてセキュリティ対策など、どのような問題が起きてもmacOSのスムーズな体験を実現できるようにしてくれるものです。
ご注意:この記事はMacPawサイト版のCleanMyMacについて解説しています。
macOSの自動アップデート機能は、新しいOSバージョンを手軽に入手できる便利な機能ですが、ときには一時的にアップデートを中断したい場合があります。頻繁に利用しているアプリとの互換性について確認が必要な場合や、古いMacでパフォーマンス低下が心配な場合などです。本記事では、macOSの自動アップデートを中断する方法と、アップデートを中断することのリスクを解説します。自動アップデートをコントロールしたいMacユーザーは、ぜひ参考にしてください。
macOSの自動アップデートとは
macOSでは標準で自動アップデート機能が有効になっています。自動アップデート機能とは、アップデートがあればダウンロードする、macOSのアップデートをインストールする、Apple Storeからのアプリケーションをインストールする、といったことを実行する機能のことです。
AppleはmacOSソフトウェアのアップデートを、セキュリティ関係のアップデートを含め、定期的にリリースしています。そのため、新しいソフトウェアが準備できると、Macユーザーに通知し、すぐにアップデートするか、夜間にインストールするかを選択して実行を促します。
macOSの自動アップデートを中断したくなる理由
macOSの自動アップデートを中断したくなる理由には、以下のようなことが考えられます。
- 重要なアプリやサービスとの互換性
- 新機能や変更された動作に慣れるのが面倒
- ネットワーク環境の問題
- セキュリティ上の理由
- アップデートに伴うデータ損失のリスク
よく利用するアプリが新しいmacOSに対応していない場合は、現状のままを選択することになるでしょう。新しいmacOSの方が、古いものよりも通常多くの容量を占めるため、パフォーマンスの低下を避けるケースもあります。さらに、新機能が使いにくいなど操作性を理由とする場合もあるようです。単純に、大容量のデータをダウンロードするのが難しいケースもありえます。Macを購入して間もない場合、アップデートに伴うデータ損失のリスクが気になる場合もあるでしょう。このように、さまざまな理由で自動アップデートをオフにしたいケースがあります。
macOSの自動アップデートをオフにする方法
便利な自動アップデート機能ですが、最新のmacOSにアップデートしたくないなど、自動アップデートを中断したい場合は、機能をオフにできます。手順を見てみましょう。
- 左上の「アップルメニュー」>「システム設定」をクリックする
- サイドバーの「一般」>「ソフトウェアアップデート」の順にクリックする
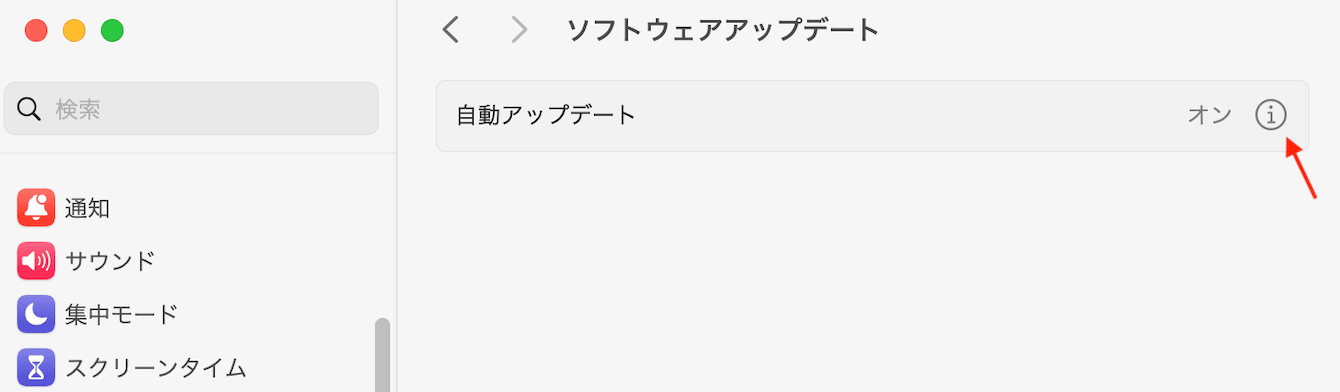
- 「自動アップデート」の横にある「i」をクリックする
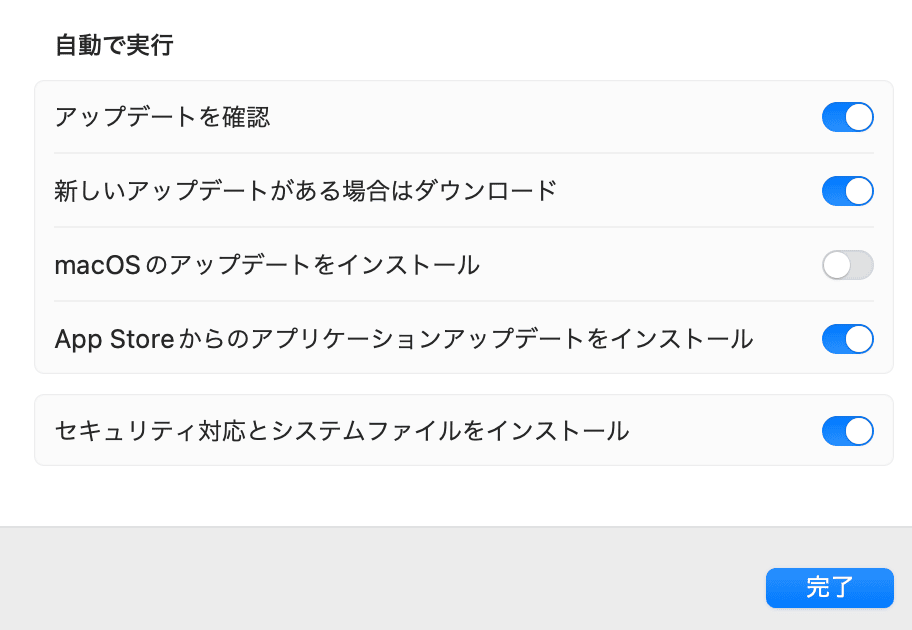
- 表示された画面で「macOSのアップデートをインストール」をオフにする
- パスワードを求められたら入力する
- 「完了」ボタンをクリックする
これで自動アップデート機能がオフになり、新しいmacOSのアップデートなどが配信されても自動でインストールされることはなくなります。
macOSを自動的にアップデートしない場合に起こるリスク
たしかに自動的にアップデートされなければ、大事なMacに何らかの変更が加わることはなく、安心かもしれません。しかし、自動アップデートをオフにすることで、macOSの最新の修正プログラムを受け取れなくなるため、次のようなリスクが伴います。
- セキュリティ上の脆弱性がある状態が続く
- バグや不具合への対処が遅れる
- 新機能やパフォーマンス改善のメリットを享受できない
とくに考えなくてはならないのがセキュリティリスクです。セキュリティに関するアップデートを取り込めないことで、被害に巻き込まれるリスクが高まります。バグや不具合への対処についても同様です。第三者による不正アクセスやウイルス感染などに感染するリスクを高めてしまいます。
基本的に、できる限りmacOSのアップデートは速やかに行う方が賢明です。もしアップデートを先延ばしにしようと考えているなら、長期間放置するのは避けることを推奨します。
まるで新品のような快適なMacに戻す方法
Macを長期間使い続けると、アプリのキャッシュやログファイルが溜まり、徐々にパフォーマンスが低下していきます。そのような状態のMacでは、ユーザーが最高のパフォーマンスを出せるようにサポートすることは不可能です。Mac向けオールインワンパッケージである「CleanMyMac」を使って、快適なMacを取り戻すことをおすすめします。「CleanMyMac」は、世界で115万人がダウンロード、Apple Notarization取得、 ASIA DESIGN PRIZE 2022金賞受賞と高い評価を誇る実力派アプリです。
そんな「CleanMyMac」のメンテナンス機能を使えば、簡単な手順でMacを最適化でき、まるで新品同様の快適な状態に戻すことが可能です。メンテナンス機能には、以下のようにMacのパフォーマンス向上に役立つタスクが勢揃いしています。
- RAMの解放:メモリを開放してアプリの動作を軽くする
- 消去可能スペースを解放:Macが消去可能とみなしているファイルを消去
- メンテナンススクリプトの実行: 一時ファイル削除、ログファイル管理、システムデータベース再構築など
- DNSキャッシュをクリア:ローカルにある使用していないキャッシュを削除
- メールのスピードアップ:メールデータベースを最適化し、検索を高速化
- Spotlightインデックス再作成: Spotlight検索パフォーマンスを改善
- ディスクのアクセス権の修復:正しいアクセス権限に修正
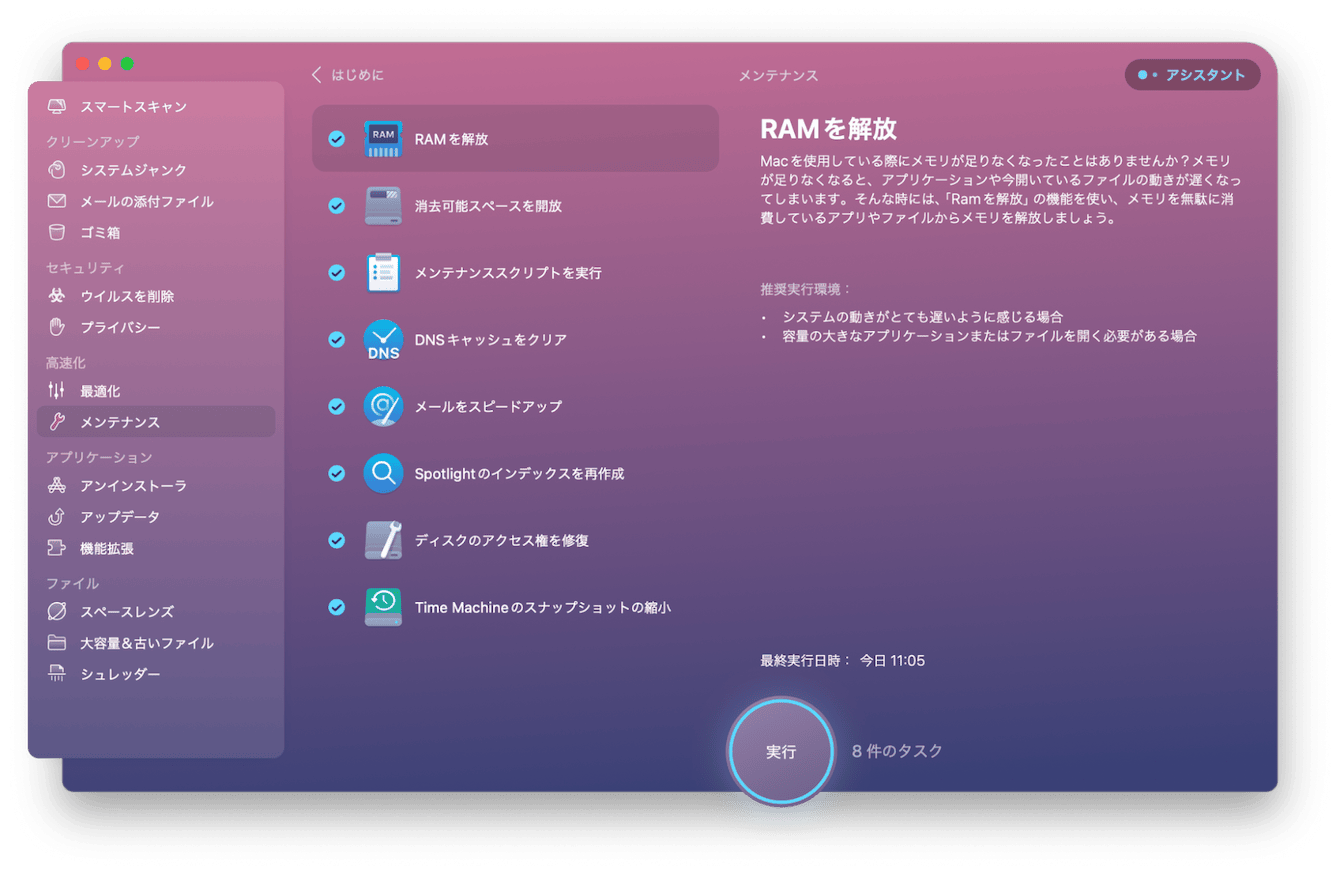
これらのタスクは個別に実行できますが、便利なことに一括で実行することも可能です。以下に手順を紹介します。
- CleanMyMacの無料版をダウンロードして起動する
- サイドバーの「メンテナンス」をクリックする
- メンテナンスしたい項目つすべてにチェックを入れる
- 「実行」ボタンをクリックする
macOSの自動アップデートを中断したいときの対処法まとめ
macOSの自動アップデート機能は便利な機能ですが、古いMacを使っている場合やmacOSのパフォーマンスが低い場合など、最新版へのアップデートを控えたいケースがあります。その場合、本記事を参考に、自動アップデートされないように設定を変更しましょう。ただし、セキュリティ上の脆弱性が高まるリスクは把握しておかなければなりません。macOSのパフォーマンスが低い場合については、Mac生活をより快適にしてくれるアプリを活用する方法がおすすめです。「CleanMyMac」で快適なMac生活を手に入れてください。