MacとiPhoneは同期しない方がいい?メリット・デメリットを解説
4 分で読む

山口ヨシカズ
ITライター&編集者。ITエンジニア。猫が好き。

はじめに
Macが現代で最も強力なコンピューターであることに疑う余地はありません。しかしながら、適切なメンテナンスを行わないと、不要データやバグによってMacが遅くなったり、応答しなくなるリスクがあります。
CleanMyMac の無料トライアルを開始して、Macのクリーンアップを徹底的に行い、パフォーマンスを改善しましょう。これは、マシンの整理や最適化、そしてセキュリティ対策など、どのような問題が起きてもmacOSのスムーズな体験を実現できるようにしてくれるものです。
ご注意:この記事はMacPawサイト版のCleanMyMacについて解説しています。
iPhoneとMacを同期させることで、デバイス間のシームレスな連携が可能になります。写真や連絡先の自動バックアップ、メッセージの一元管理など、多くのメリットがありますが、同時にデメリットも存在します。この記事では、iPhoneとMacの同期におけるメリットとデメリット、そして具体的な同期方法について詳しく解説していきます。iPhoneとMacの連携を最大限に活用したい方は、ぜひ参考にしてください。
iPhoneとMacを同期するメリット
iPhoneとMacを同期することで、ユーザーは多くのメリットを享受できます。ここからは各メリットについて詳しく見ていきましょう。
デバイス間でのシームレスな作業が可能
iPhoneとMacを同期すると、デバイス間でシームレスな作業が可能になります。例えば、iPhoneで作成したメモをMacで編集したり、Macで開始したメールの下書きをiPhoneで完成させたりと言った作業が、途中で同期の操作を挟むことなく実施できます。複数のデバイスを一つの環境のように使用できることで、生産性が大幅に向上します。
写真・連絡先の自動バックアップ
iPhoneとMacを同期すると、写真や連絡先が自動的にバックアップされます。新しい写真を撮影したり、連絡先を追加したりすると、iCloudを通じて両方のデバイスに反映されます。これにより、大切な思い出や重要な連絡先情報を失うリスクが軽減されます。
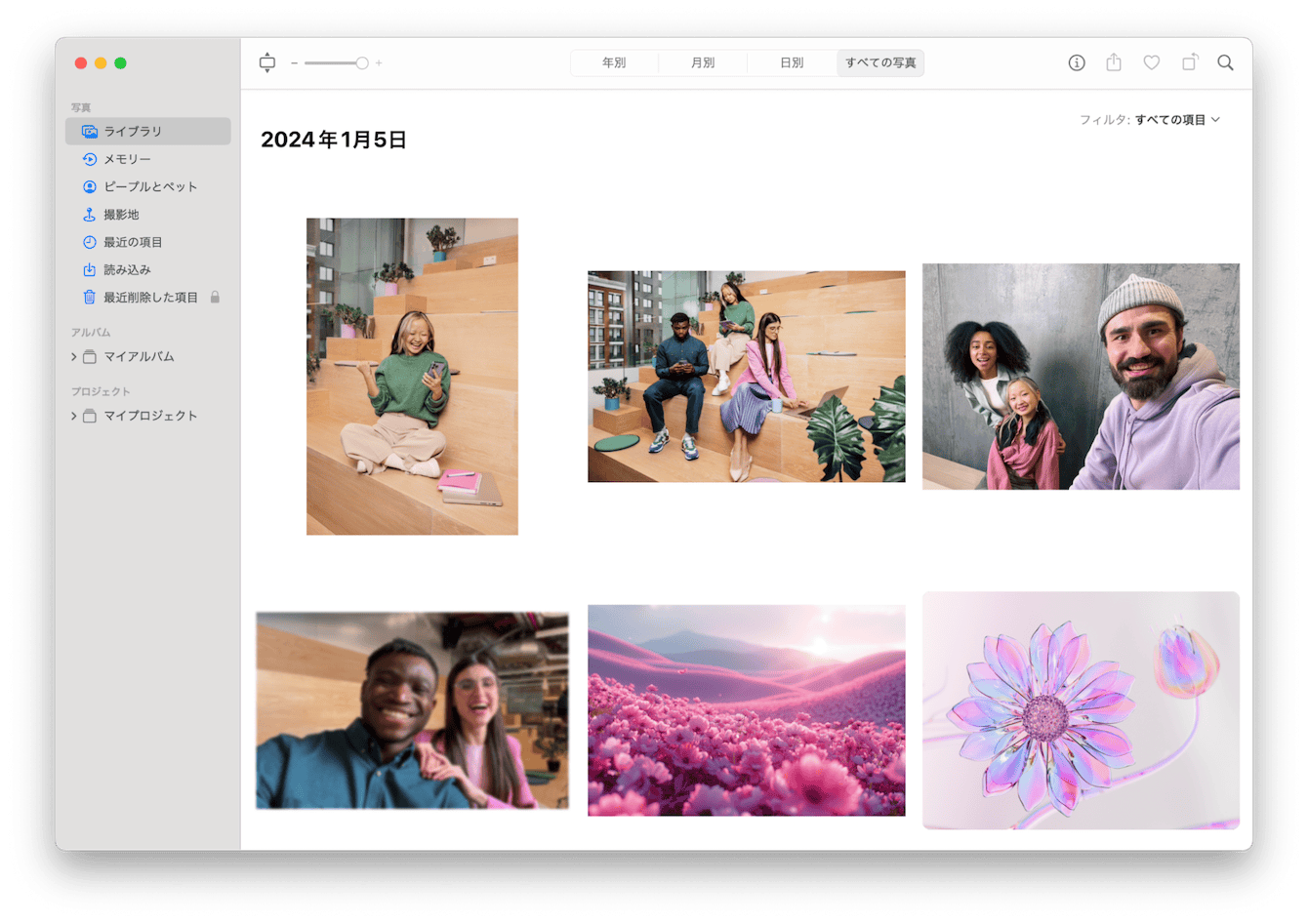
メッセージやFaceTimeの一元管理
iPhoneとMacを同期することで、メッセージやFaceTimeの一元管理が可能になります。iPhoneで受信したメッセージをMacで返信したり、Macで開始したFaceTime通話をiPhoneで続けたりすることが可能です。これにより、効率的なコミュニケーション管理が実現します。
iPhoneとMacを同期するデメリット
iPhoneとMacを同期することには、いくつかのデメリットも存在します。どのようなデメリットがあるか見ていきましょう。
ストレージ容量の圧迫
iCloudを使ってiPhoneとMacを同期すると、iPhoneの写真や動画がMac内に保存される場合があります。この場合はストレージ容量が圧迫されます。これは、特にストレージ容量が小さいデバイスで顕著に現れる問題です。
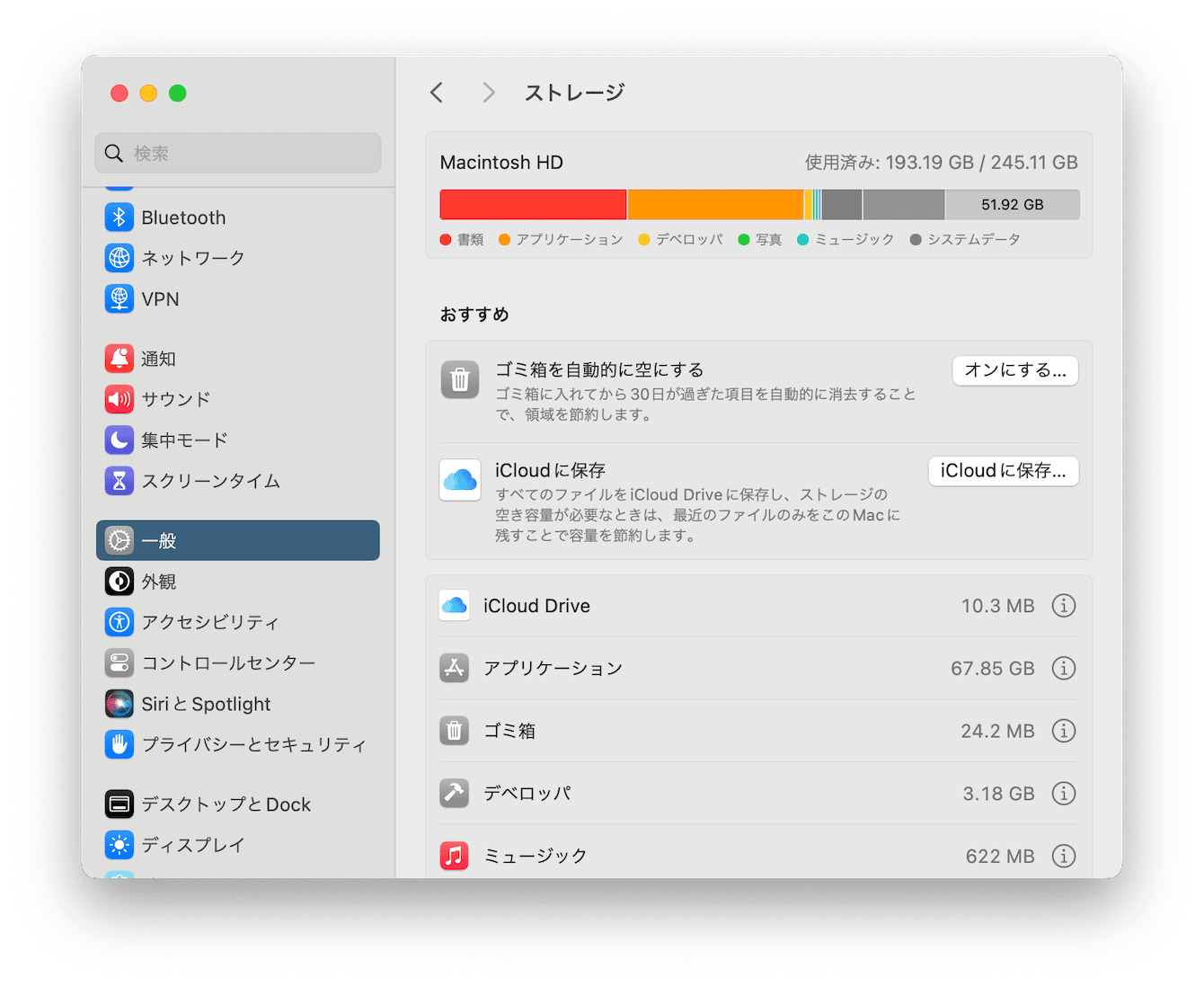
iCloudストレージの有料プラン必要性
iPhoneとMacを同期する際、無料で提供される5GBのiCloudストレージでは不十分な場合が多くあります。特に写真や動画、アプリのデータなどが増えると、すぐに容量不足に陥ります。そのため、より大容量の有料プランへのアップグレードが必要になり、コストが発生することがあります。
スムーズな同期のためにストレージ容量を確保する
iPhoneで撮影した大事な写真や動画をMacに保存しやすいように、不要な古いファイルはこまめに削除して容量を確保しましょう。
不要ファイルの削除のコツは大容量のファイルから削除することです。Macの中に存在する大容量の古いファイルを探すにはCleanMyMacを使いましょう。CleanMyMacはApple公証のクリーンアップアプリです。使うには以下のようにします。
- CleanMyMacの無料トライアルを入手します。
- アプリケーションフォルダから起動し、左側のメニューから「不要データ」を選択します。
- 「スキャン」ボタンをクリックして、不要なファイルを検出します。
- 「すべてのファイルを確認」を押します。
- 消したい不要ファイルにチェックを入れ下部の「削除」を押します。
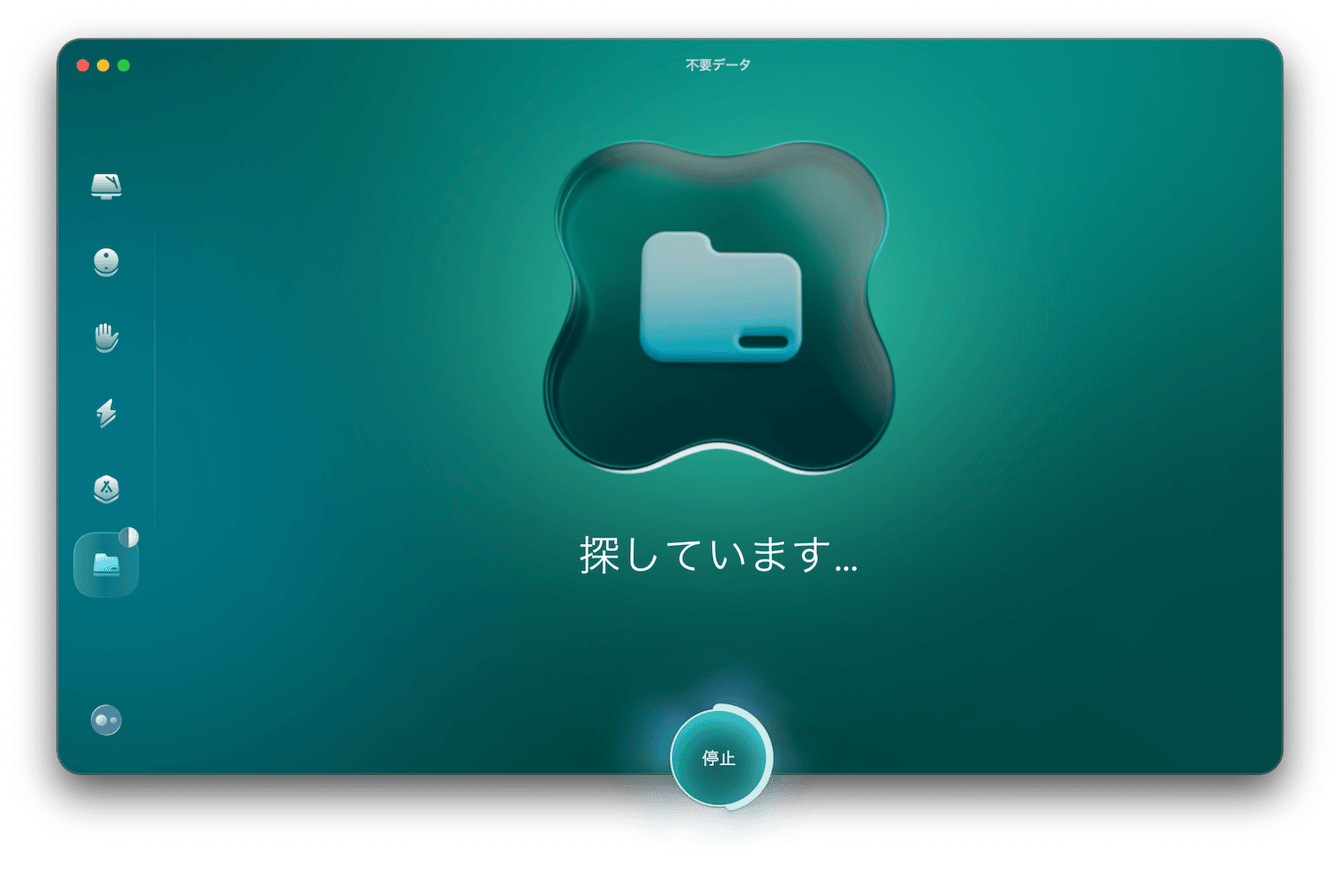
iPhoneとMacの同期の手順
iPhoneとMacを同期する手順は、主に2つの方法があります。1つ目はFinderを使用する方法。もう一つはiCloudを利用した方法です。ここからはそれぞれの方法について詳しく解説します。
Finderを使った同期とバックアップの方法
Finderを使うと、iPhoneとMacの間をケーブルでつなぎ、直接同期ができます。インターネット環境が使えない場合はこの方法がおすすめです。Finderを使ってiPhoneとMacを同期する方法は以下のようにします。
- iPhoneをUSBケーブルでMacに接続します。
- Macの「Finder」を開き、サイドバーからiPhoneを選択します。
- 「信頼する」をクリックしてiPhoneとMacの接続を許可します。
- Finderウィンドウ上部のタブから同期したい項目(音楽、映画、写真など)を選択します。
- 「適用」または「同期」ボタンをクリックして同期を開始します。
同期が完了したら、iPhoneを安全に取り外すことができます。
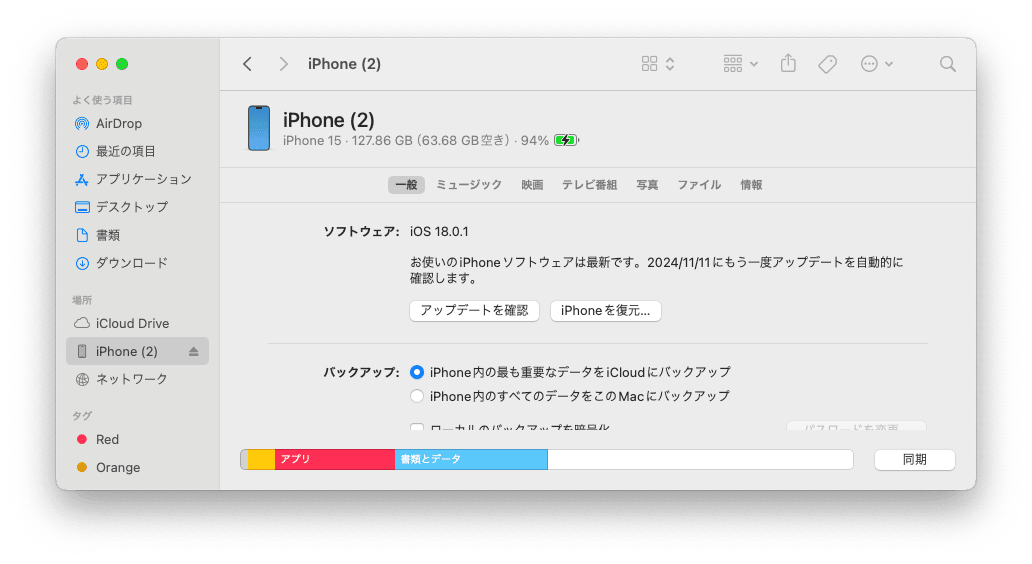
iCloudを使った同期方法
iPhoneとMacをシームレスに同期したい場合、iCloudを使った同期がおすすめです。iCloudを使ってiPhoneとMacを同期する方法は、以下の手順で行います。
- 「システム設定」を開き、「Apple ID」を選択し、iPhoneと同じApple IDでサインインします。
- 「Apple ID」設定内の「iCloud」をクリックします。
- 同期したい項目(写真、連絡先、カレンダー、メモ、Safariなど)を選択してオンにします。
- 「iCloud Drive」をオンにして、書類やファイルの同期設定を有効にします。
- 「キーチェーン」をオンにすると、パスワードや支払い情報の同期も可能です。
【同期できないときの対処法】
iCloudを使ったiPhoneとMacの同期が上手くいかないときは、Mac内に残ったキャッシュが悪さをしている可能性があります。一旦、iPhoneとMacを繋ぐケーブルを抜き、Macのキャッシュをクリーンアップしてから再度試してみましょう。キャッシュの削除にもCleanMyMacが利用できます。
- CleanMyMacの無料トライアルを入手して、アプリケーションフォルダから起動し、左側のメニューから「クリーンアップ」を選択します。
- 「スキャン」ボタンをクリックして、システムジャンクを検出します。
- 「すべてのファイルを確認」を押します。
- 消したいキャッシュにチェックを入れ下部の「クリーンアップ」を押します。
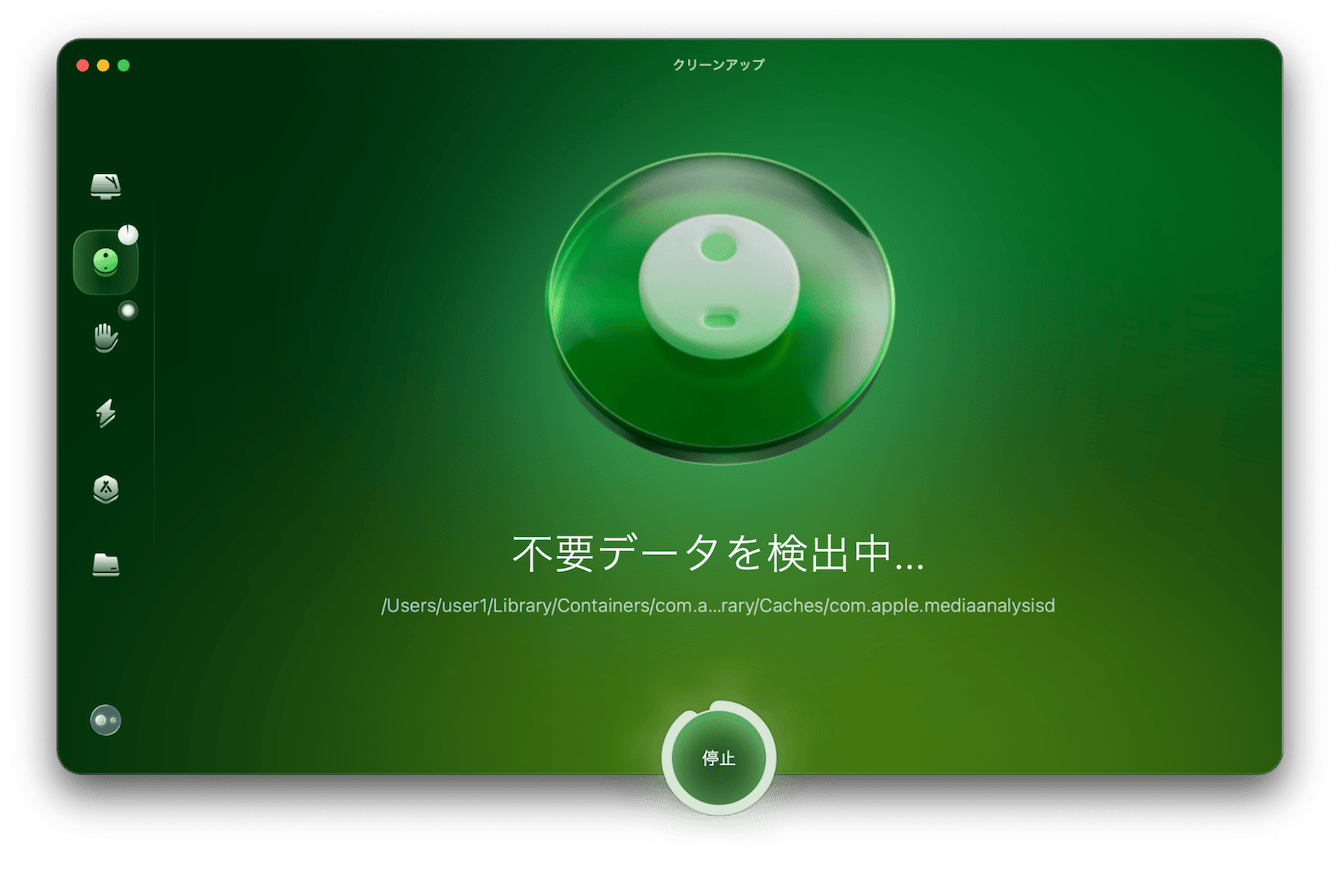
まとめ
iPhoneとMacを同期することで、デバイス間でのシームレスな作業や自動バックアップなど、多くのメリットを享受できます。一方で、ストレージ容量の圧迫やプライバシーリスクなどのデメリットも存在します。同期の方法はFinderやiCloudを使用するなど、複数の選択肢があります。自分のニーズや使用状況に合わせて、メリットとデメリットを慎重に検討し、最適な同期方法を選択することが重要です。同期設定を適切に管理することで、iPhoneとMacの連携をより効果的に活用できるでしょう。