Macをタイムマシンで復元する方法
2 分で読む

山口ヨシカズ
ITライター&編集者。ITエンジニア。猫が好き。

はじめに
Macが現代で最も強力なコンピューターであることに疑う余地はありません。しかしながら、適切なメンテナンスを行わないと、不要データやバグによってMacが遅くなったり、応答しなくなるリスクがあります。
CleanMyMac の無料トライアルを開始して、Macのクリーンアップを徹底的に行い、パフォーマンスを改善しましょう。これは、マシンの整理や最適化、そしてセキュリティ対策など、どのような問題が起きてもmacOSのスムーズな体験を実現できるようにしてくれるものです。
ご注意:この記事はMacPawサイト版のCleanMyMacについて解説しています。
「バックアップをとっているけど、大事なデータを戻す方法がわからない」とお困りの声がよく聞かれます。Macの「Time Machine(タイムマシン)」をご存知でしょうか?意外と知られていないMacの「タイムマシン」。この機能を使うことで、いつでもデータを復元することができます。この使い方を知っていることで、大事なデータを失うことはありません。
さて、この記事では、「タイムマシン」の使い方からデータを復元する方法・困ったときの対処法についてご紹介します。
Macの「Time Machine(タイムマシン)」とは?
macOSに元から入っているバックアップツールです。この機能は、Mac上の全てのデータファイルをバックアップし、必要時にデータファイルを復元することができます。そのためデータファイルを失ったとき、あるいはMac上でトラブルが生じたときなどに使われ、とても便利な機能です。写真・テキスト・仕事の書類といった大事なデータファイルなどを失いたくないですよね。
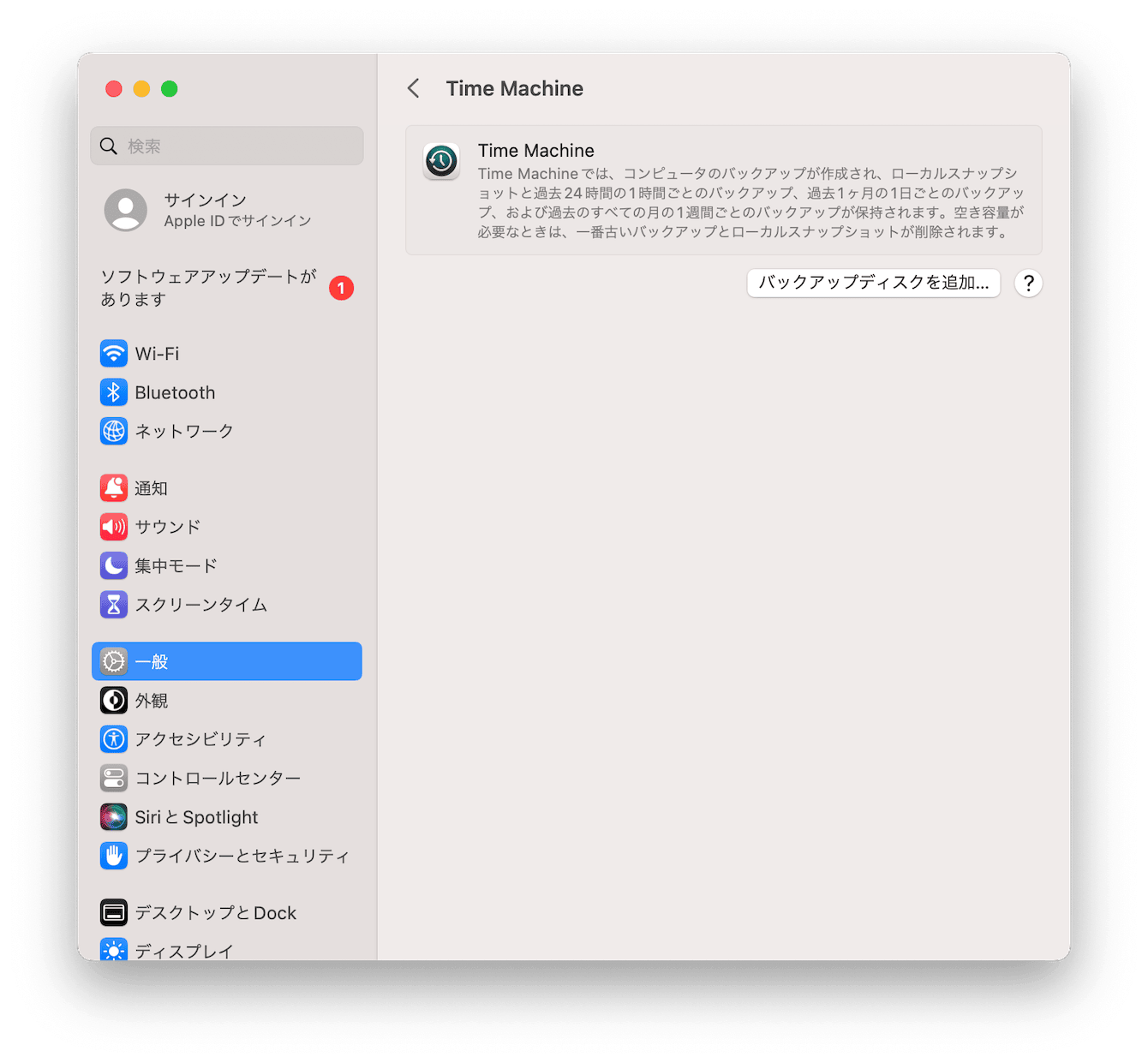
Macのタイムマシンからデータを復元
バックアップは設定をすると自動で行えるので、便利ですが復元となると手動になるので意外と知らない方が多いです。
それではいくつかの項目に分けて復元する手順について見ていきましょう。
・特定のファイルを復元
紛失・削除されたファイルの保存先がわかる場合
- 紛失したファイルを保存していたフォルダをFinderで開く
- 上部メニューバーからTimeMachineアイコンをクリックする。
- 「TimeMachineバックアップをブラウズ」をクリックする
- 復元したいファイルやフォルダを選択>復元をクリック
これで削除されたファイルが復元できます。
・あらゆるファイルを復元
紛失・削除されたファイルの保存先がわからない場合
1 以下の方法でMacの復元モードに入る。
- Apple製M1チップのMacの場合:
- Macのシステムをシャットダウンする。
- 電源ボタンを押しっぱなしにする。
- オプションボタンをクリックしながら「続ける」を選択する。
2 Time Machine バックアップから復元を選択>続けるをクリックする。
3 ガイドに沿って復元の手順を実行する。
これでMacの全体が復元されます。
現在あるデータは復元ポイントまで戻ってしまうので注意しましょう。
・移行アシスタントから復元
- Finder>アプリケーション>ユーティリティ>移行アシスタントを選択する
- 移行アシスタントが起動されたら「続ける」を選択する
- 「Mac、Time Machine バックアップ、または起動ディスクから」転送するオプションを選択し「続ける」をクリック
- 「Time Machine バックアップ」を選択し「続ける」をクリック
- バックアップしたいデータを選択して「続ける」をクリック
- 転送する情報を選択して「続ける」をクリック
※転送する前にアカウント名を変更or置換するか選択表示があります。そのため事前にアカウント名を確認しましょう。
※データ容量が多いと時間がかかり、容量によって復元にかかる時間が変わります。
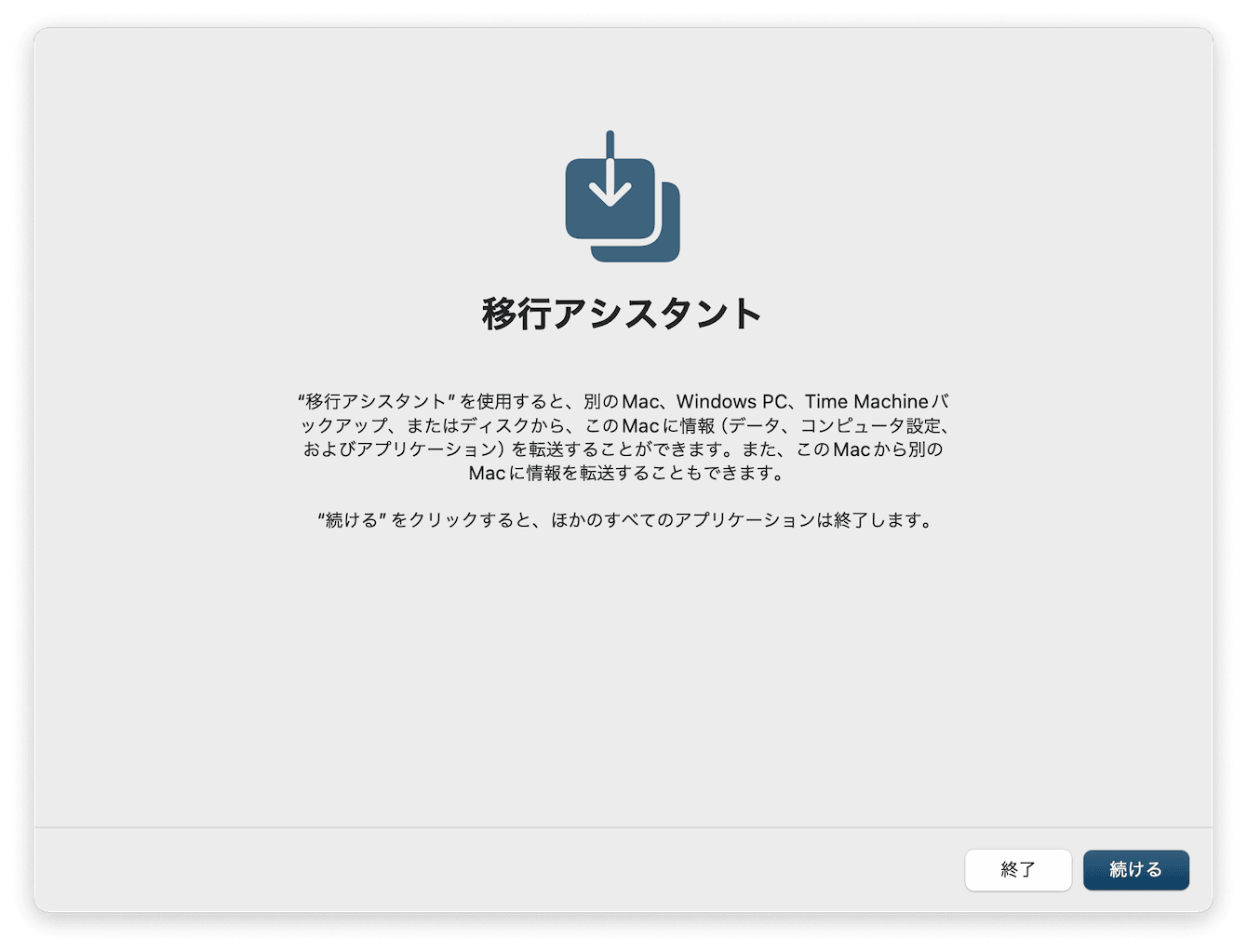
Macが復元できない場合
バックアップや復元ができない場合は下記の項目を確認しましょう。
1)ストレージの容量が足りないorフルになっている
ストレージ容量はMacの2倍以上あるストレージデバイスを用意しましょう
2)インターネット環境が不安定
ネットワーク接続が安定しているか、Macとバックアップディスクが同じネットワークに接続されているか確認しましょう。
3)VPNが影響を及ぼしている可能性
VPNや他社のソフトウェアが影響を与えている可能性があるので確認しましょう
4)再度バックアップを試す
バックアップディスクを削除し、Time Machine を使いそのディスクを再びバックアップディスクとして選択する。または別のバックアップディスクで試してみましょう
5)Macをチューニングする
Macの挙動がおかしくなる原因には様々なものがあります。たとえばマルウェアへの感染、ストレージ容量の増加、パフォーマンスの低下などです。Macを全体的にスキャンすることで問題を解決できる可能性があります。
全体的なスキャンにはCleanMyMacを使いましょう。CleanMyMacはApple公証のクリーンアップアプリです。このアプリには「スマートスキャン」という機能が搭載されており、Macの様々な問題を診断・修復してくれます。たとえば、システムジャンク除去によるストレージ容量の確保、マルウェアのスキャンとクリア、メンテナンススクリプト実行、DNSキャッシュクリア、RAMクリアによるパフォーマンスの改善などです。
- CleanMyMac の無料版をダウンロードします。
- 画面上の指示に従ってMacにインストールして、アプリケーションフォルダから起動します。
- サイドバーにある「スマートスキャン」をクリックします。
- 下部にある「スキャン」をクリックします。
- 下部の「実行」ボタンを押します。
これで全体的なスマートスキャンができました。これで再起動が治るか様子を見ましょう。

タイムマシンの設定方法
バックアップをしていないと復元をすることはできません。事前にタイムマシンの設定とバックアップを取っておくことが重要です。また自動バックアップ設定が可能なので、こちらも確認しましょう。
・Time Machineの設定
- システム設定>一般>TimeMachineをクリック
- 「オプション」をクリックし、バックアップの頻度と、除外対象を選ぶ。
- 「+」を押し、バックアップ先のディスクを選択。
- 使用するディスクを選択し、「ディスクを設定」をクリック。
これでTime Machineへのディスクの設定ができました。
・バックアップの頻度
以下の頻度で自動バックアップができ、バックアップディスクの容量がフルになると一番古いバックアップから削除されます。
- 手動
- 自動で1時間ごと
- 自動で1日ごと
- 自動で1週間ごと
まとめ
「タイムマシン」の使い方からデータを復元する方法・困ったときの対処法についてわかりましたか?Time MachineとはmacOSに元から入っているバックアップツールのことで、3つの復元の方法があります。その時の状況に合わせて復元してみてください。また、復元するには普段からのバックアップが必須であり、事前にタイムマシンを設定しておきましょう。自動バックアップに設定しておくと便利なのでお勧めします。どうしても復元できない場合、まずはインターネット環境とストレージの容量を確認してみてください。
タイムマシンは、問題が発生したときに大事なファイルやデータを失わずに対応できる大変便利なツールです。ぜひ、試してみてください。