新しいMacに買い替えたときMac同士でできるデータ移行方法3選!
3 分で読む

Koki Isshiki
ライター/エンジニア 難しいテックの話題を簡単にお届け!

はじめに
Macが現代で最も強力なコンピューターであることに疑う余地はありません。しかしながら、適切なメンテナンスを行わないと、不要データやバグによってMacが遅くなったり、応答しなくなるリスクがあります。
CleanMyMac の無料トライアルを開始して、Macのクリーンアップを徹底的に行い、パフォーマンスを改善しましょう。これは、マシンの整理や最適化、そしてセキュリティ対策など、どのような問題が起きてもmacOSのスムーズな体験を実現できるようにしてくれるものです。
この機能はCleanMyMac Plusプランで利用できます。
Macを買い替えたとき、気をつけなければならないポイントはMac同士のデータ移行です。
- データ移行ってどうやるの?
- データ移行に失敗してデータが消えちゃったらどうしよう…
- 外付けHDDは必要かな?
このように悩んでいる方は、本記事をご覧ください。本記事では、Mac同士のデータ移行方法について3つのやり方を紹介しています。参考にしてみてください。
Mac同士のデータ移行する3つの方法
MacからMacへのデータ移行方法は大きく3つの方法があります。
- 移行アシスタントを使う方法
- Time Machineと移行アシスタントを使う方法
- iCloudを経由する方法
それぞれのデータ移行方法について詳しく説明していきます。
方法1.移行アシスタントを使用してMacのデータを移行する方法
移行アシスタントとは、Macにインストールされているデータ移行機能です。新しく買い替えたMacで「移行アシスタント」というアプリを開きます。
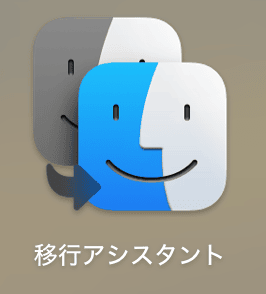
アプリの場所がわからない人はSpotlightで検索してください。画面上部の虫眼鏡マークをクリックします。

Spotlightの検索窓が表示されます。
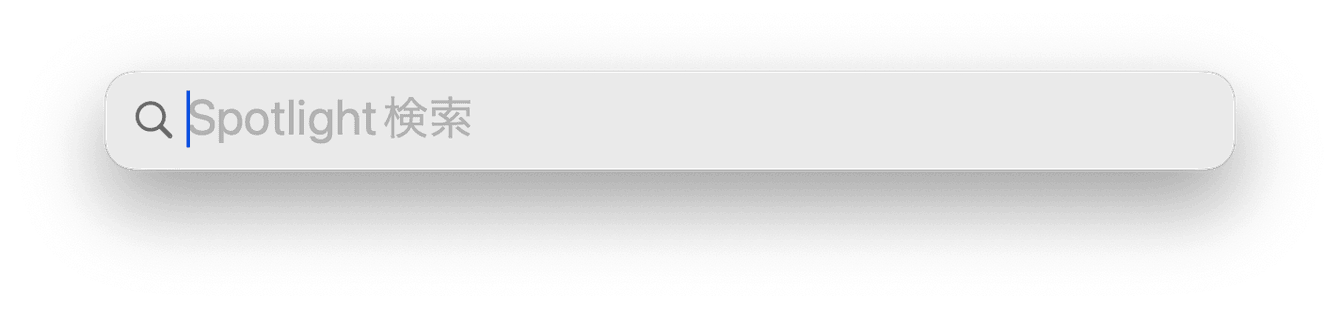
「移行アシスタント」と検索して、移行アシスタントのアプリケーションを開きます。
アプリが起動され、注意事項が書かれているので確認します。「続ける」をクリックすると、ほかのすべてのアプリケーションが終了してしまうので、保存などをしておきましょう。
「続ける」をクリックします。
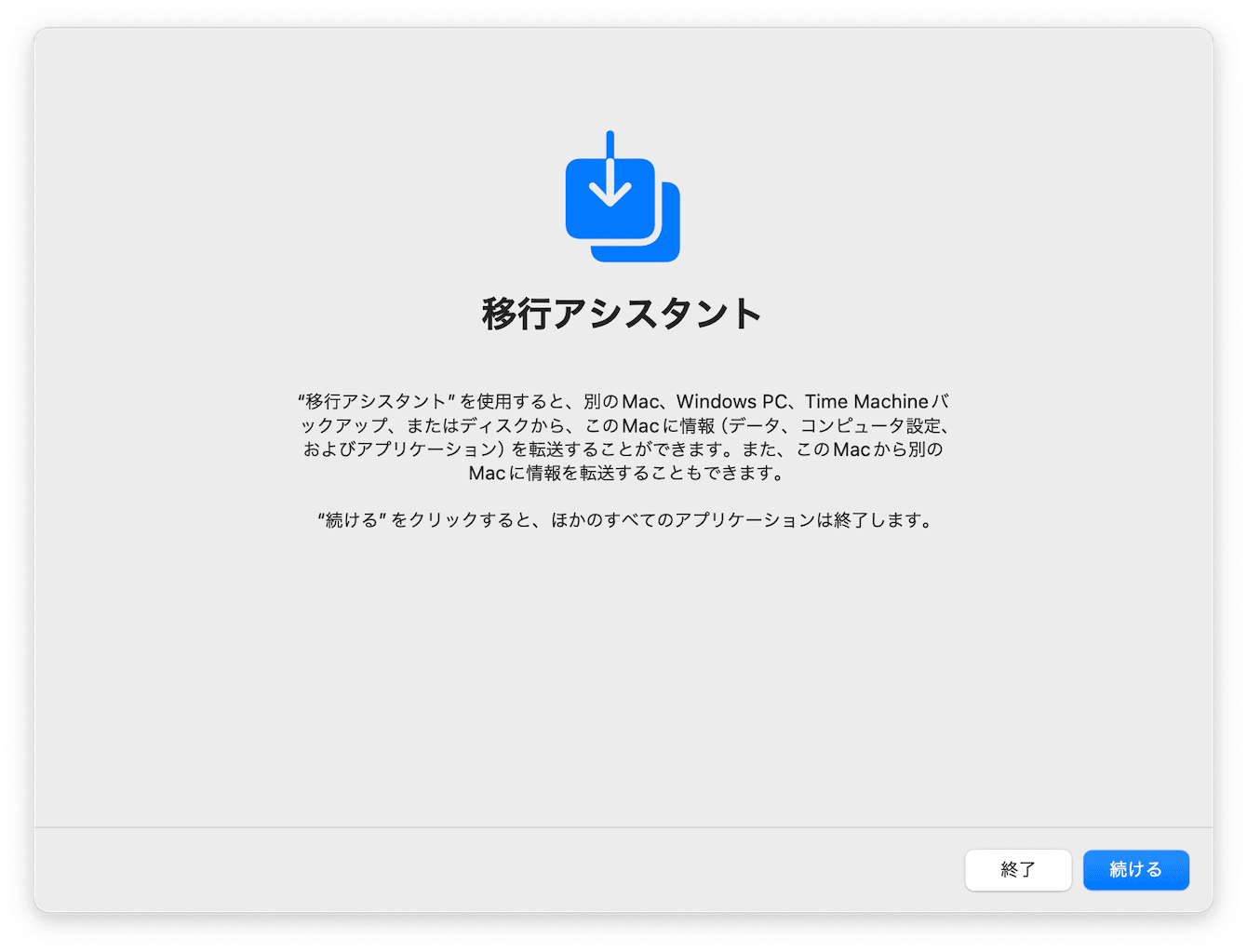
「Mac、Time Machineバックアップ、または起動ディスクから」を選び、「続ける」をクリックします。

古いMacでも同様に「移行アシスタント」を開き、「別のMacへ」をクリックします。
新しいMacで古いMacを選び、「続ける」をクリックします。
古いMacにセキュリティコードが表示される場合もあります。新しいMacに表示されるコードと同じコードを確認できたら「続ける」をクリックします。
新しいMacで転送する情報を選択して、「続ける」をクリックします。

データ移行が始まります。
完了したら、移行アシスタントを終了し、新しいMacにデータ移行されているか確認してください。
便利な豆知識
すでに使っている古いMacBookの動作が重すぎるので、新しいものを購入しましたか?せっかく買った新しいMacなら、綺麗な状態で使い始めたいですよね?移行前に整理しておくことによって気持ちよく新しいデバイスを使用し始めることができます。
そんなデバイスの整理整頓には、専用のアプリを使うことをおすすめしています。私のおすすめはCleanMyMac です。このアプリはAppleからも公認されており、安全に使えますし、非常に洗練された使いやすいデザインとなっています。

まずはダウンロードして、画面の指示に従ってアプリを開きます。左タブにある「スマートケア」・「クリーンアップ」・「セキュリティ保護」・「パフォーマンス」「アプリケーション」「不要データ」の機能を使用することで、使っていない不要ファイル、キャッシュ、一時ファイルなどをスピーディーに整理でき、快適にMacを使えるようになります。
以下の手順で行っていきましょう。
- 「スマートケア」機能をクリック
- 「スキャン」ボタンをクリックして実行します
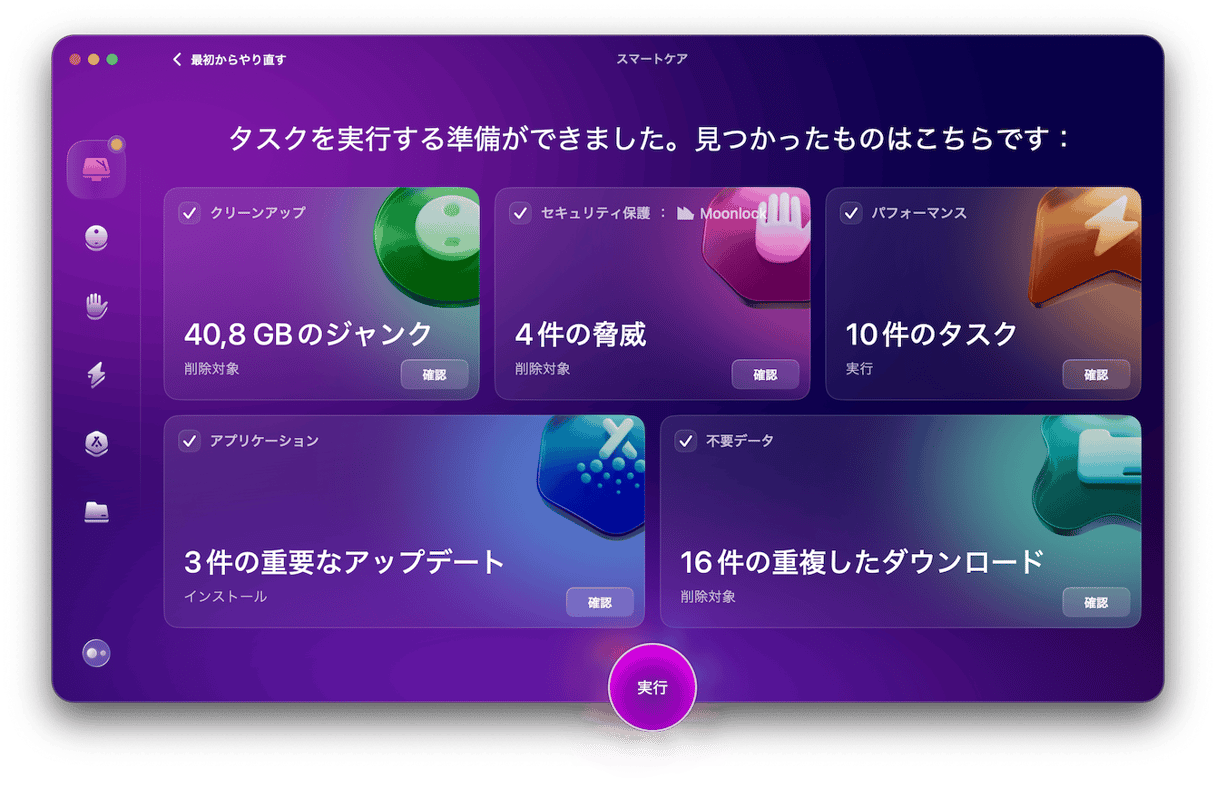
- スキャンが終わったら「実行」ボタンをクリックして完了です
方法2.TimeMachineを利用してMacのデータを移行する方法
まずは、古いMacのデータのバックアップデータを作成します。
古いMacと外付けHDDを接続します。
接続すると、Time Machine バックアップに使うかどうかを確認するメッセージが表示されるので、接続した外付けHDDをバックアップ先として選択します。
Spotlight検索で「Time Machine」と検索し、起動すると自動的にバックアップが始まります。
Time Machineが保存された外付けHDを新しく買い替えたMacに接続します。
移行アシスタントを開きます。
情報の転送方法を「Mac、Time Machineバックアップ、または起動ディスクから」を選び、「続ける」をクリックします。

「Time Machineバックアップ」を選択して「続ける」をクリックします。
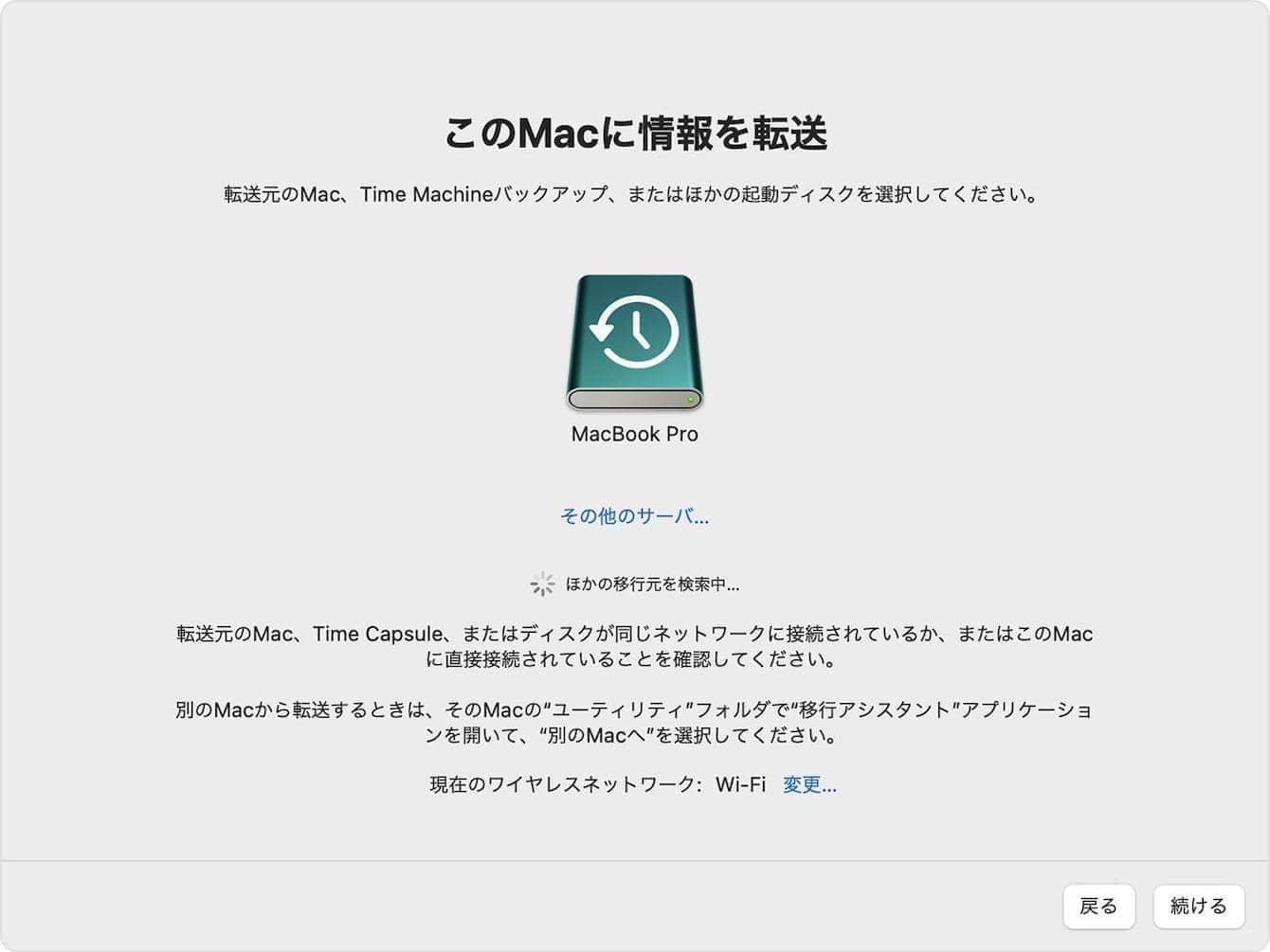
バックアップするデータを選択して「続ける」をクリックします。
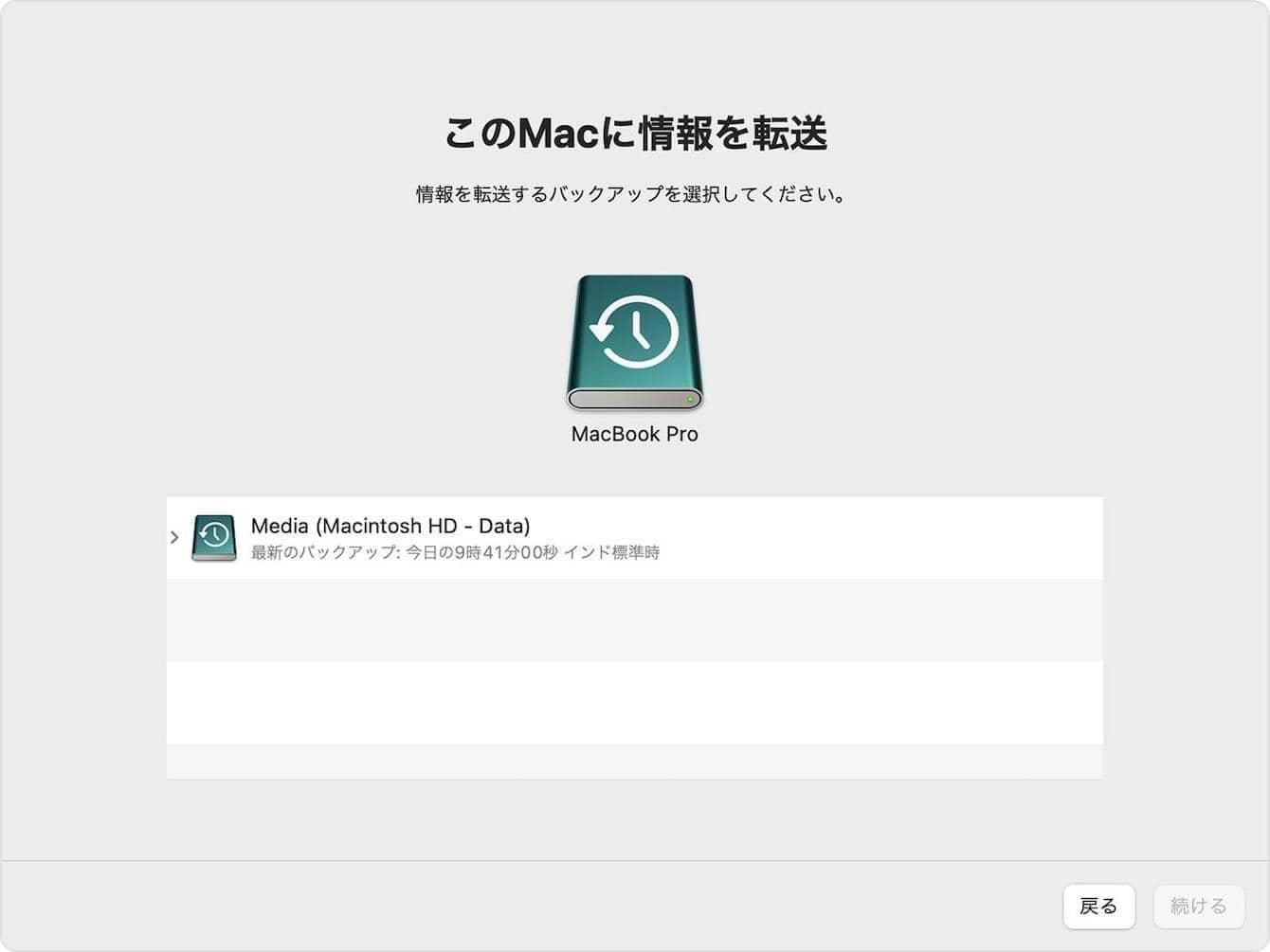
転送する情報にチェックを入れ「続ける」をクリックします。
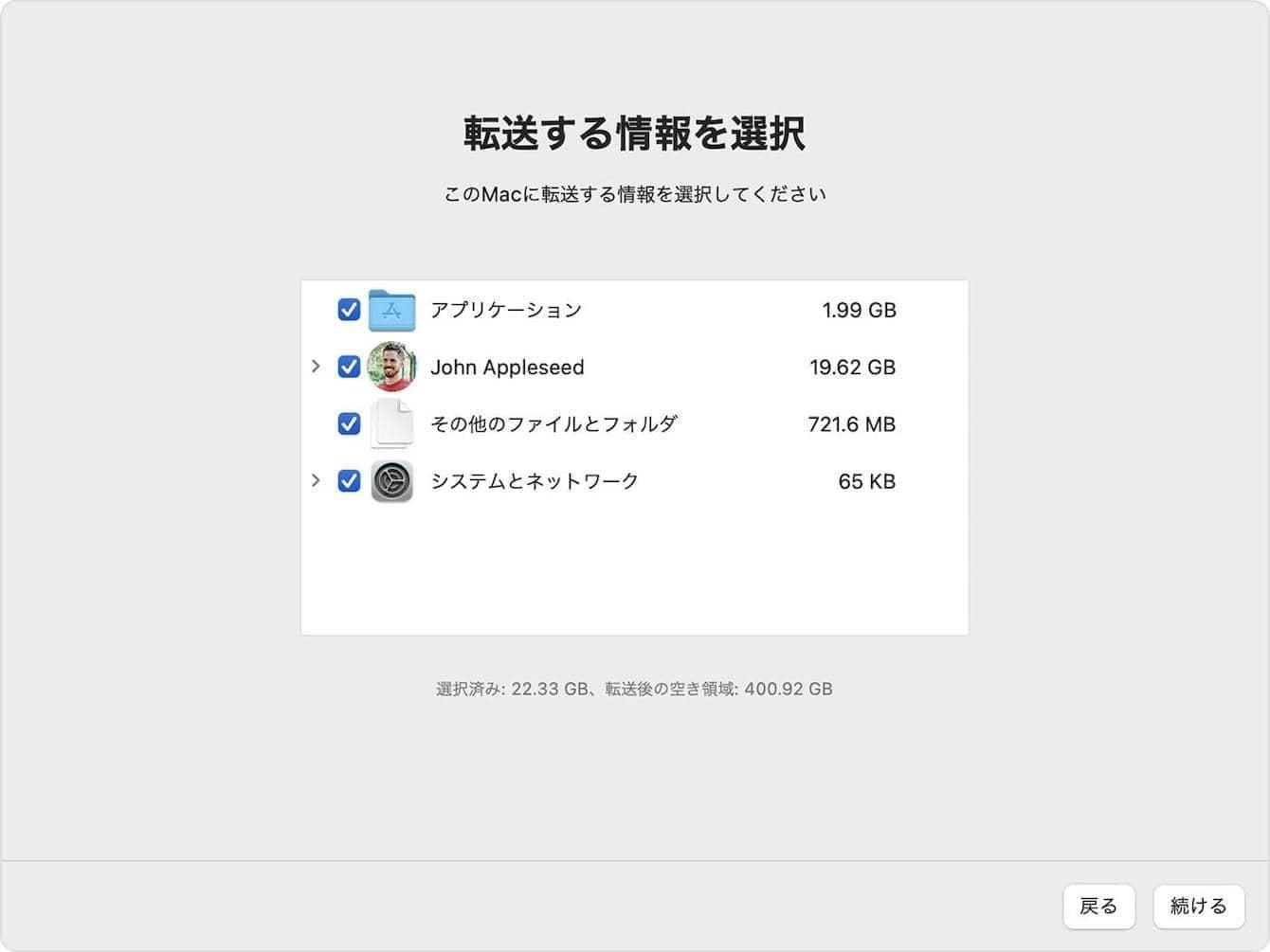
データ移行が始まります。完了したら、移行アシスタントを終了し、新しいMacにデータ移行されているか確認してください。
方法3.iCloudを経由してMacのデータを移行する方法
iCloudに移行したいデータを保存しておくことで、新しく買い替えたMacでもログインするだけで簡単にデータ移行ができます。
Apple IDさえ持っていれば、手軽にデータ移行できることがメリットですが、無料のままでは2GBまでしか利用できないことがデメリットです。
移行するデータ容量が少ない人にはおすすめです。
古いMacでFinderのiCloud Driveに移行したいデータを保存しておきます
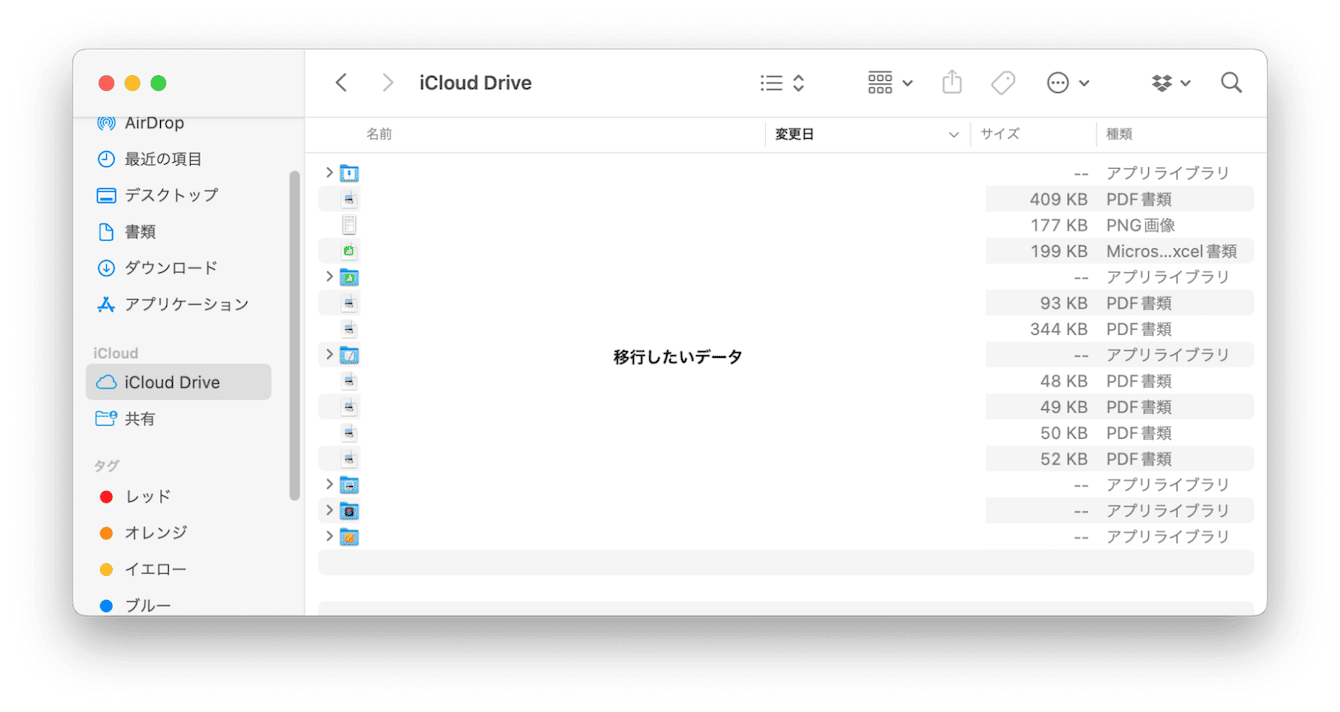
新しいMacからiCloud Driveにログインして、保存されているデータを、Mac本体に移動させて、データ移行完了です。
Mac同士のデータ移行方法で注意すること
Macを買い替えて、Mac同士でデータ移行するときに注意してほしいポイントがありますので、確認しておきましょう。
必ずバックアップを作成しておく
Macのデータ移行で、失敗しない可能性は0%ではありません。万が一のことが起きてもいいようにデータ移行前には、必ずバックアップを作成しておいてください。データ復元ソフトなどを使えば、削除されたデータも復元できますが、完全なデータとして復元できない場合もあります。一度消えたら元に戻らない可能性がありますので、バックアップはしっかりとっておきましょう。
データ容量を確認する
データ容量が大きすぎる場合は、すべてを新しいMacにデータ移行させるか考えましょう。そもそも、新しいMacに収まるデータ容量であるかは確認が必要です。データ容量が大きい場合は、写真や書類データなどは、外付けHDDなどに保存するなどしてデータの節約をしてください。
新しいMacに買い替えたときMac同士のデータ移行方法のまとめ
ここまでMac同士のデータ移行方法を3つ紹介してきました。
この3つの方法のどれかを行えばスムーズにデバイスの移行ができると思います。しかし、綺麗な状態で新しいMacを使用するには、古いものを一度綺麗にしてからデータ移行することが大切です。
記事内でも紹介したCleanMyMac をダウンロードして試してみることで、より満足度の高いデータ移行体験ができるようになると思います。
- 移行アシスタントを使う方法
- Time Machineと移行アシスタントを使う方法
- iCloudを経由する方法
どの方法も一見複雑そうに見えますが、一つひとつ確認して作業を行えば簡単にデータを移行できます。万が一のことを考えて、バックアップをとってからデータ移行するようにしましょう。