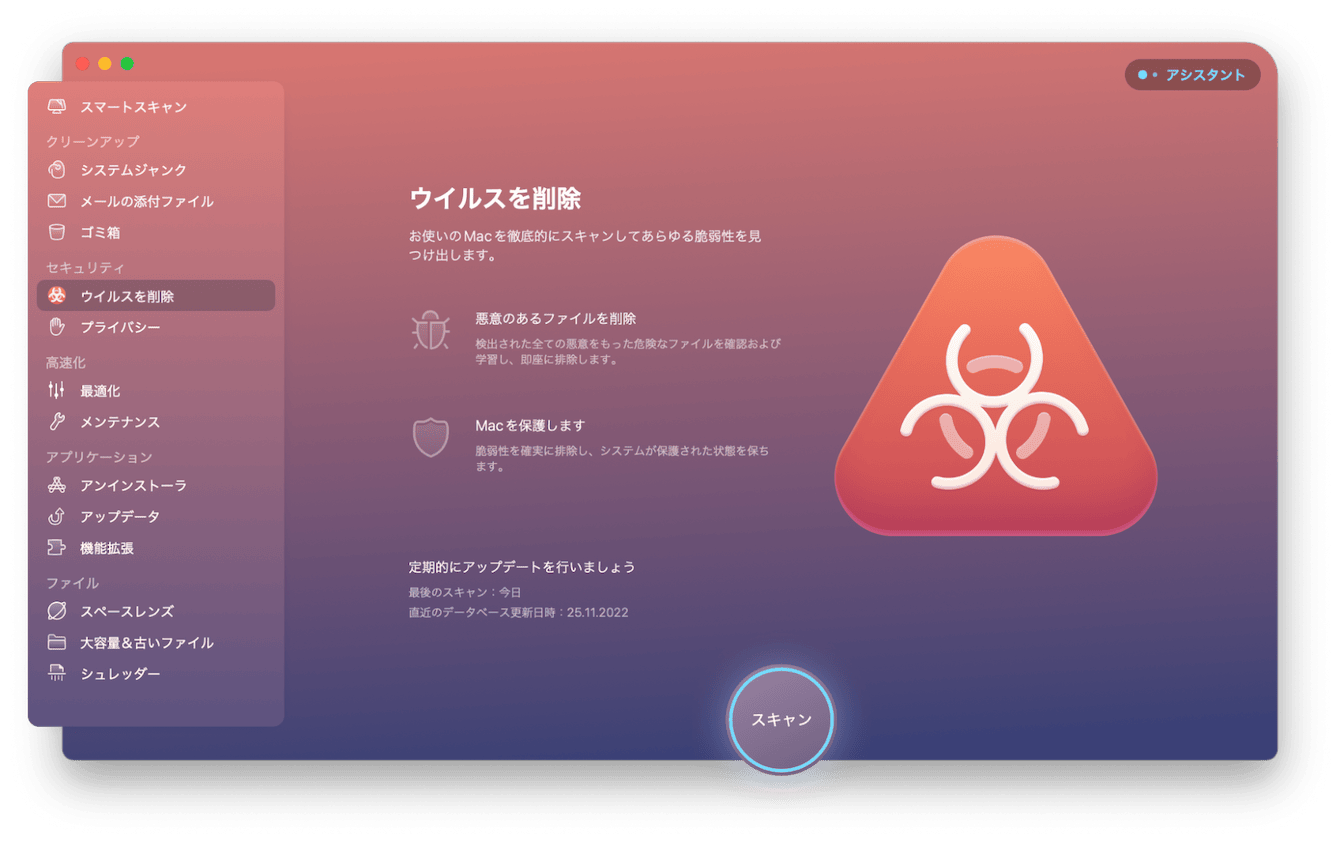AndroidからMacにファイルを転送する4つの方法
3 分で読む

山口ヨシカズ
ITライター&編集者。ITエンジニア。猫が好き。

はじめに
Macが現代で最も強力なコンピューターであることに疑う余地はありません。しかしながら、適切なメンテナンスを行わないと、不要データやバグによってMacが遅くなったり、応答しなくなるリスクがあります。
CleanMyMac の無料トライアルを開始して、Macのクリーンアップを徹底的に行い、パフォーマンスを改善しましょう。これは、マシンの整理や最適化、そしてセキュリティ対策など、どのような問題が起きてもmacOSのスムーズな体験を実現できるようにしてくれるものです。
この機能はCleanMyMac Plusプランで利用できます。
Macの便利な点の1つに、iPhoneとのファイル共有のしやすさがあります。しかし、AndroidスマートフォンからMacにファイルを転送したい場合もあるかもしれません。例えば音楽ファイルを転送するのにiPhoneならiTunesでできますがAndroidではiTunesは使えません。本記事ではAndroidスマートフォンからMacにファイルを転送する方法を6つご紹介します。
クラウドストレージの利用
一番簡単なのはクラウドストレージを利用して転送する方法でしょう。例えばGoogleドライブはAndroidからもMacからもアクセスできます。
転送したいファイルをAndroidからGoogleドライブに入れれば、Mac側とすぐに同期できます。
この方法は、特殊なアプリが必要なく、誰にでも簡単にできるのがメリットです。
しかし、大量のファイルを1回で転送するには、クラウドストレージの容量が必要になる点に注意が必要です。たとえばGoogleドライブは無料プランでは15GBしか容量がありません。
多くの無料ストレージも数十GBであることが多いです。それ以上のファイルを1回で転送したいならば有料で大容量のストレージを用意する必要があるでしょう。
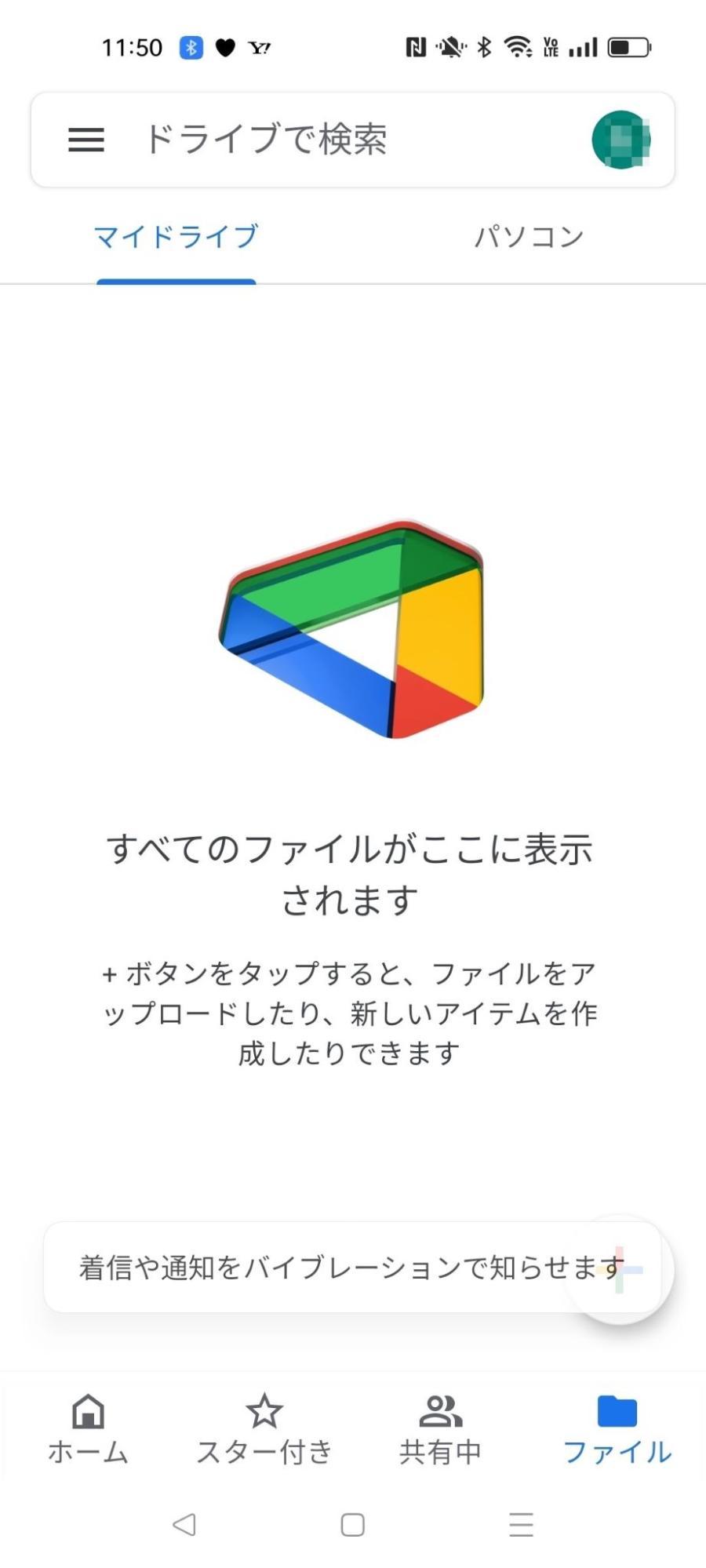
ファイル共有
AndroidからMacのファイル共有機能に接続しようと思っても、通常はアクセスできません。AndroidはMacのファイルシステムに対応していないからです。
そこでMac側でAndroidでもアクセスできるように設定してやる必要があります。
- 「Appleメニュー>システム環境設定>一般>共有」を開く
- ファイル共有をオンにする
- iボタンをクリックする
- オプションをクリックする
- 「SMBを使用してファイルやフォルダを共有する」にチェックを入れる
これでAndroidからMacのファイル共有を使えるようになりました。
ただし、アクセスするにはSMBサーバーに接続できるファイル管理アプリをインストールする必要があります。
SMBサーバーにアクセスできるファイル管理アプリには以下のような例があります。
- CX ファイルエクスプローラー
- ファイルマネージャー+
Play Storeからインストールして使いましょう。例としてCXファイルエクスプローラーの使い方を書きます。
- CXファイルエクスプローラーをPlay Storeからインストールする
- ネットワークタブ>新規ロケーション>リモート>ローカルネットワークを選ぶ
- アプリがネットワーク上をスキャンし、Macのサーバーが出てくるのでそれを選ぶ
- IDとパスワードを入力する
これでMacのSMBサーバーに接続できます。同期したいファイルをローカルストレージからMacのサーバーに移動させれば自動で転送されるので試してみましょう。
注意点としては、ファイル共有機能を使って感染するマルウェアが確認されていることです。もしAndroidデバイスのファイルにMacに感染するマルウェアが含まれていた場合には、ファイル転送によって感染の脅威に晒されます。定期的にMacのマルウェアをスキャンしましょう。
マルウェアのスキャンにはCleanMyMacがおすすめです。CleanMyMacはApple公証のクリーンアップアプリで、ジャンクデータのクリーンアップや高速化だけでなく、マルウェアの除去もしてくれます。
- CleanMyMac の無料版をダウンロードします。
- 画面上の指示に従ってMacにインストールして、アプリケーションフォルダから起動します。
- サイドバーにある「ウィルスを削除」をクリックします。
- 「スキャン」を実行します。
これでマルウェアが自動で除去されます。CleanMyMacはリアルタイムスキャンにも対応しているため、マルウェアが入ってきた時点でアラートを発します。
Android File Transfer
GoogleはAndroid File Transferという転送アプリをリリースしていて、これがMacでも使えます。
Google純正のアプリなのでこれを使うのが確実で簡単ですが、USBケーブルが必要です。
使い方の手順は以下の通りです。
- Android File TransferをMacにインストールする。
- MacとAndroidをUSBケーブルで繋ぐ。
これだけでMac側からAndroidのストレージにアクセスできます。同期したいファイルを移動させましょう。
Bluetoothで転送する
MacとAndroidに付いているBlluetooth通信機能を使って、Airdropのようにファイルの送信ができます。
まずはペアリングをしましょう。
- Mac側:「Appleメニュー>システム環境設定>Bluetooth」を開く。
- Mac側:いちばん上の「Bluetooth」のスイッチをオンにする。
- Android側:Bluetoothをオンにする。
- Mac側:再び「Appleメニュー>システム環境設定>Bluetooth」を開き、表示されたAndroidデバイスとペアリングする。
- Android側:ペアリングを許諾する。
次にMac側のBluetooth共有をオンにします。
- 「Appleメニュー>システム環境設定>一般>共有」を開く。
- Bluetooth共有をオンにする。
最後にファイルを転送します。例えば写真を送る際には以下のようにします。
- Androidデバイスで写真アプリを起動し、写真を選ぶ。
- 下部の「送信」をタップする。
- Bluetoothをタップする。
- 送りたいMacを選ぶ。
これで写真が送信されます。ペアリングとBluetooth共有の設定は何回もやらなくてよいので、2回目の送信からは写真を送る操作だけで送信できます。
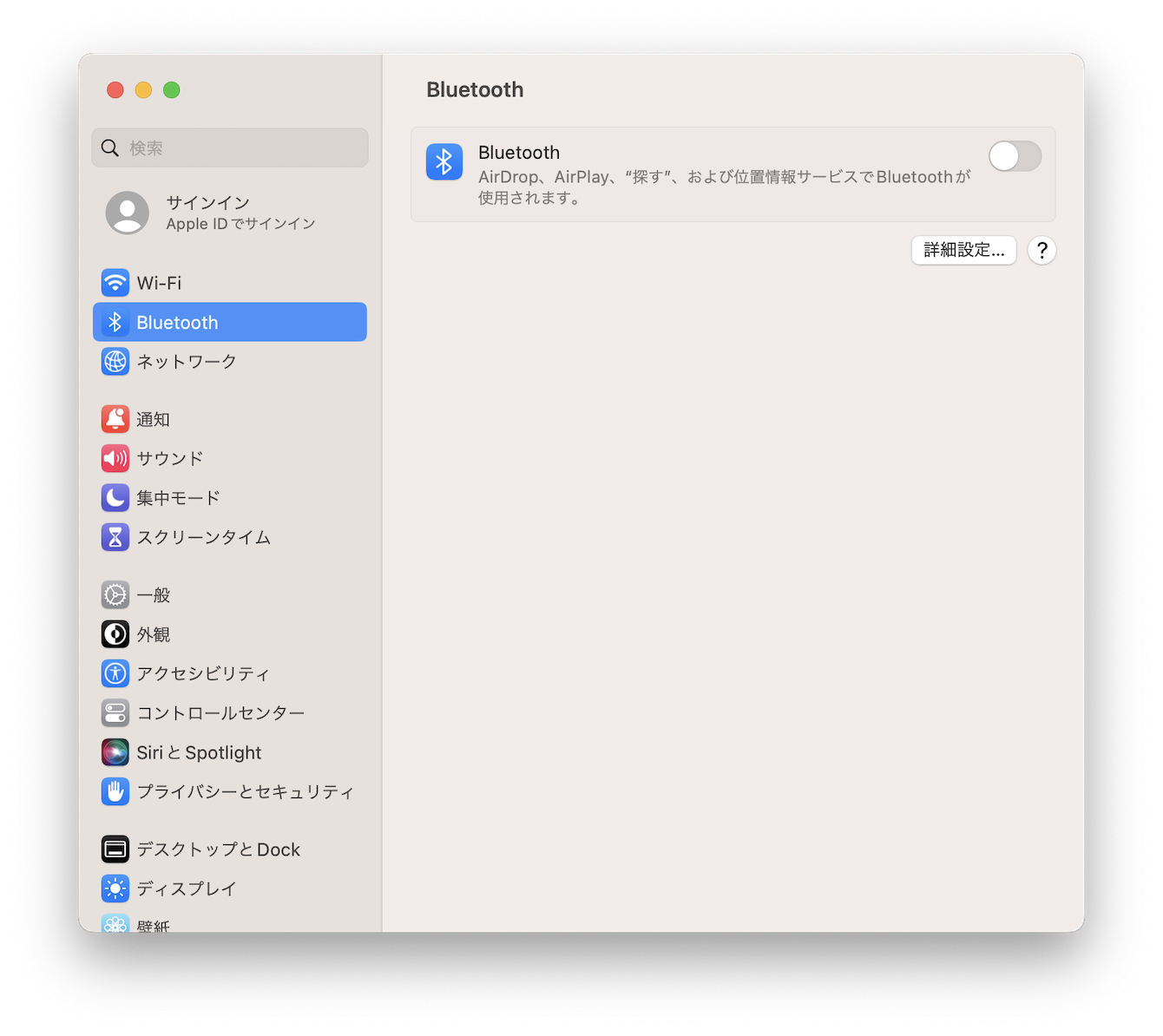
まとめ
Apple製品はシームレスに連携できるのが強みですが、どのデバイスを使うかはユーザーの好みです。中にはAndroidデバイスとMacを使いたい人がいるかもしれません。そのような場合でもファイルを転送する方法はあります。セキュリティに注意しながら利用しましょう。