MacからAdobe Creative Cloudをアンインストールする方法
3 分で読む
守屋ノブ
IT&科学ライター。趣味は難解なパズルを解くことと読書。

はじめに
Macが現代で最も強力なコンピューターであることに疑う余地はありません。しかしながら、適切なメンテナンスを行わないと、不要データやバグによってMacが遅くなったり、応答しなくなるリスクがあります。
CleanMyMac の無料トライアルを開始して、Macのクリーンアップを徹底的に行い、パフォーマンスを改善しましょう。これは、マシンの整理や最適化、そしてセキュリティ対策など、どのような問題が起きてもmacOSのスムーズな体験を実現できるようにしてくれるものです。
ご注意:この記事はMacPawサイト版のCleanMyMacについて解説しています。
デザイン業界で活躍するクリエイターは、様々なツールを活用して独自のコンテンツや作品を創り上げています。
特にAdobe (アドビ) 社のソフトウェアは、古くから世界中の多くのデザイナーに親しまれて利用され続けており、デザイン業界においてAdobeは圧倒的な存在感を示し続けています。
Adobe Creative Cloudとは?
Macを利用してデザインを手掛けるグラフィックデザイナーや動画クリエイターにとって、Photoshop (フォトショップ) やIllustrator (イラストレーター) 、そしてPremiere Proなどは最も定番なツールと言っても過言ではありません。
これらの一部のツールや全てのツールを、サブスクリプション形式で利用できるサービスがAdobe Creative Cloud (アドビクリエイティブクラウド) です。これは以下のように、利用するツールやツールの数によって、価格が異なる料金体系になっています。
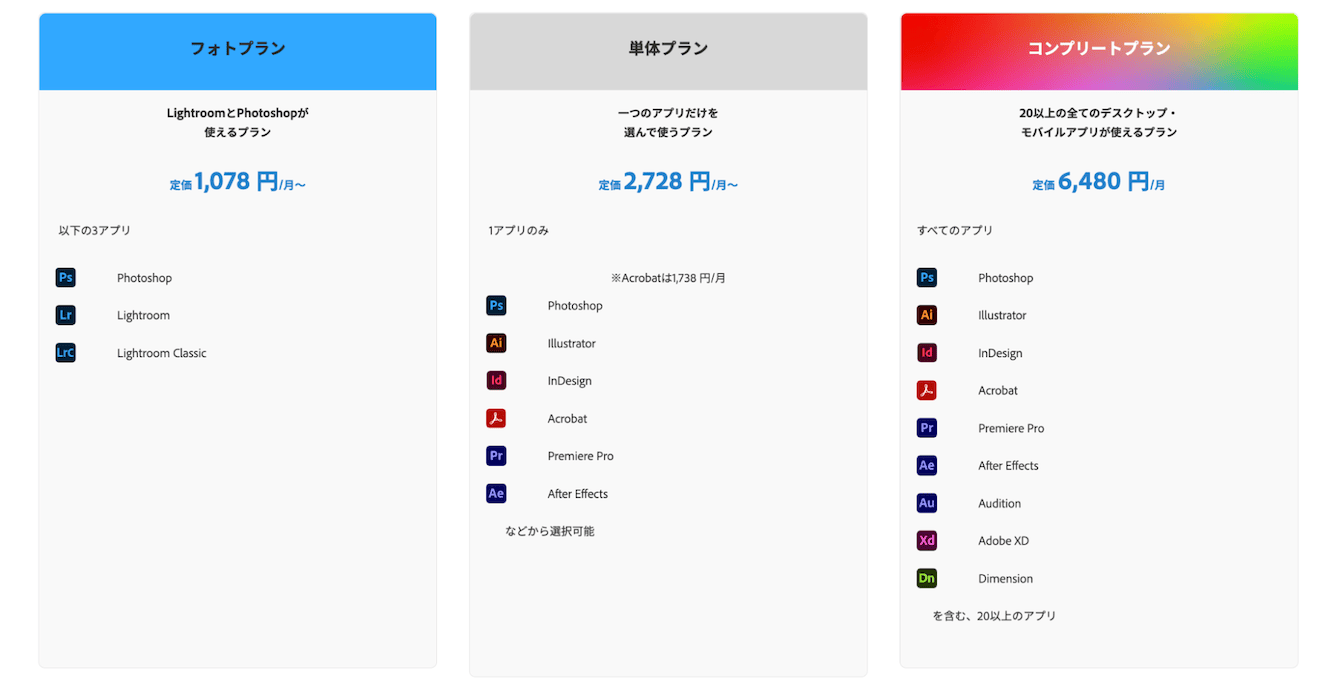
Adobe Creative Cloudを利用すると、クラウド上で共同作業ができるので、個人でのクリエイティブ作業だけではなく、チームでの制作活動等もメンバーと連携して同時に行う事ができます。
ただし、近年ではCanvaのような他のデザインツールも人気が出てきており、グラフィックデザイナーの中にはAdobeの製品を利用しなくなった人もいます。
そこでこの記事では、MacからAdobe Creative Cloudをアンインストールする方法について解説していきます。
Adobe Creative Cloudのアンインストール
Adobe Creative CloudをMacからアンインストールするには、いくつかの方法があります。
独自のインストーラを使ってAdobe Creative Cloudをアンインストール
このアンインストーラは、Adobeのページからダウンロードして利用する事ができます。その一連の手順は以下の通りです:
- Adobe Creative Cloudのアプリを開きます。
- 「すべてのアプリ」のタブを選択します。
- 「インストール済み」という項目があるので、そこにあるアプリを確認します。
- 各アプリの右側の「開く」というボタンの右側の3つの点のアイコンをクリックします。
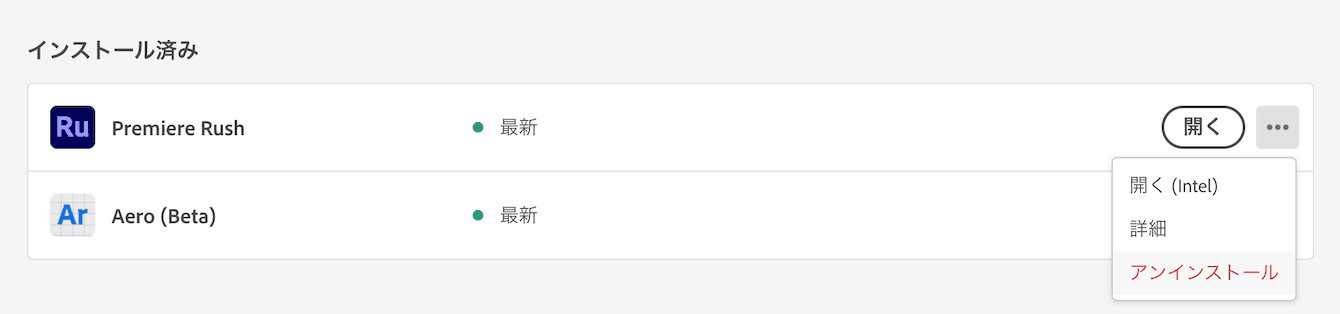
- 「アンインストール」をクリックして「削除」を選択します。
- 同じ手順で「インストール済み」に表示されている全てのアプリをアンインストールします。
- 「インストール済み」のアプリがなくなったら、Adobe Creative Cloudのアプリを終了します。
- こちらのAdobe公式ページをスクロールダウンして、ご利用のMac用のアンインストーラをダウンロードします。

- ダウンロードしたアンインストーラの「Creative Cloud Uninstaller」をダブルクリックで開きます。
- 許可の要求のウィンドウが表示されるので、パスワードを入力します。
- アンインストールの確認ウィンドウが表示されるので「アンインストール」を選択します。
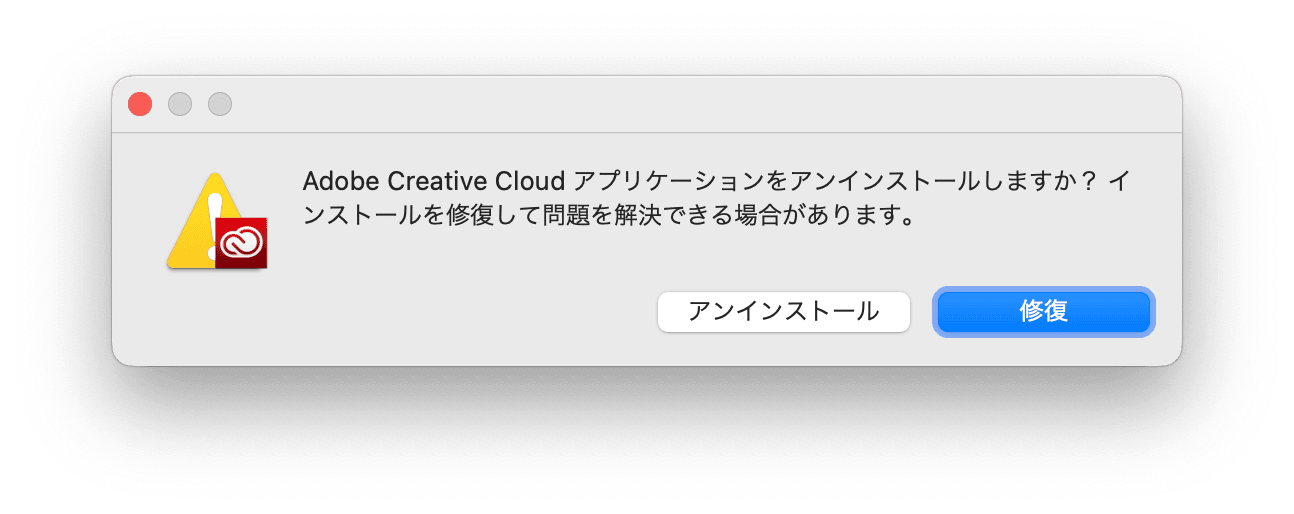
以上で、MacからCreative Cloudのアンインストールが完了します。
次に、Creative Cloud関連ファイルを以下の手順で削除していきます:
- Macの画面上部のメニューバーから「移動」を選択して「フォルダへ移動...」をクリックします。
- 以下を1つずつ貼り付けて、そのフォルダ内に表示されるCreative Cloud関連のファイルを探します:
~/Library/Application Support
~/Library/Preferences
/Library/LaunchAgents
/Library/LaunchDaemons
/Library/PrivilegedHelperTools - 見つけたらそれらをゴミ箱に入れます。
- ゴミ箱を空にして削除します。
これで、Creative Cloud関連のデータの削除が完了です。
ご覧の通り、このアンインストールのプロセスは時間と手間が掛かるものですが、もっとシンプルにMacからCreative Cloudをアンインストールする方法があります。
CleanMyMacを利用してCreative Cloudをアンインストール
CleanMyMacは、全世界で累計1,500万回以上のダウンロードをされている人気アプリで、優れたアンインストーラ機能を搭載しています。これを利用してCreative Cloudをアンインストールする手順は以下の通りです:
- Adobe Creative Cloudのアプリが開いていたらアプリを終了します。
- CleanMyMacの無料版アプリをダウンロードしてインストールします。
- CleanMyMacのアプリを起動します。
- 左側のタブから「アンインストーラ」を選択します。
- その隣の欄の「製造元」からAdobeを選択します。
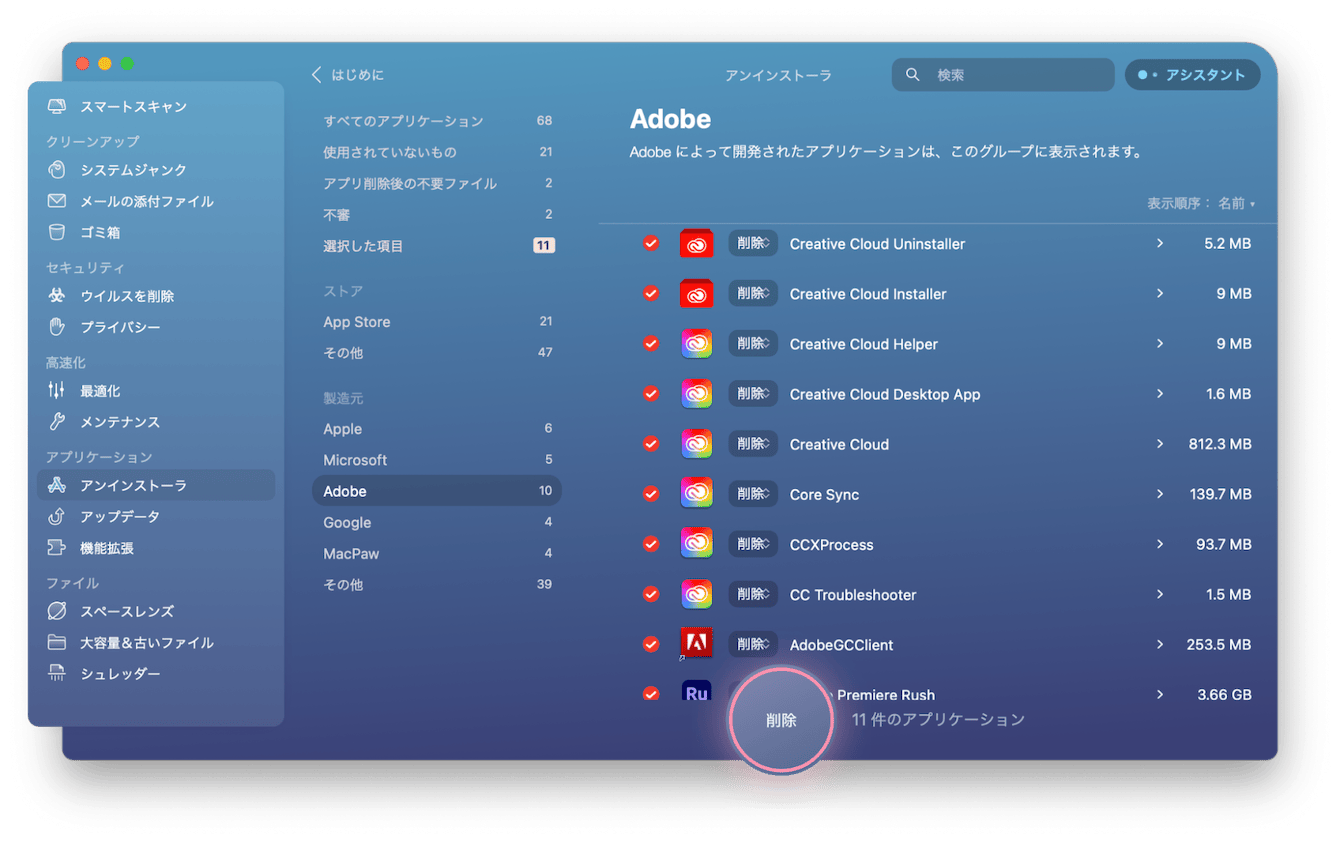
- Creative Cloud関連のアプリを全て選択します。
- 「削除」ボタンをクリックして全ての関連アプリをアンインストールします。
これで、Creative Cloud関連アプリのアンインストールがまとめて完了します。
CleanMyMacを利用してアプリのアンインストールを行うメリットは、素早く簡単にアンインストールができるという点だけではありません。もう1つのメリットは、既にアンインストールをしたアプリに関連する不要データがMacに残っている場合に、それらも根こそぎ削除する事ができます。
アンインストール済みのアプリに関連する不要データの削除
これまでにMacから削除やアンインストールをしたアプリは、もうMac上には残っていないのでしょうか?一般的にゴミ箱に入れる方法でアプリの削除を行っていると、アプリの不要な関連ファイルが削除できずに、Macに残り続けてしまうケースが多く見られます。
CleanMyMacを利用すると、そのような不要データも一瞬で発見して、ワンクリックで削除する事ができます。その手順はこちらです:
- CleanMyMacのアプリを開きます。
- 左のタブから「アンインストーラ」を選択します。
- 右側のリストから「アプリ削除後の不要ファイル」を選びます。
- 表示される項目を確認して、必要がなければそれらを選択します。
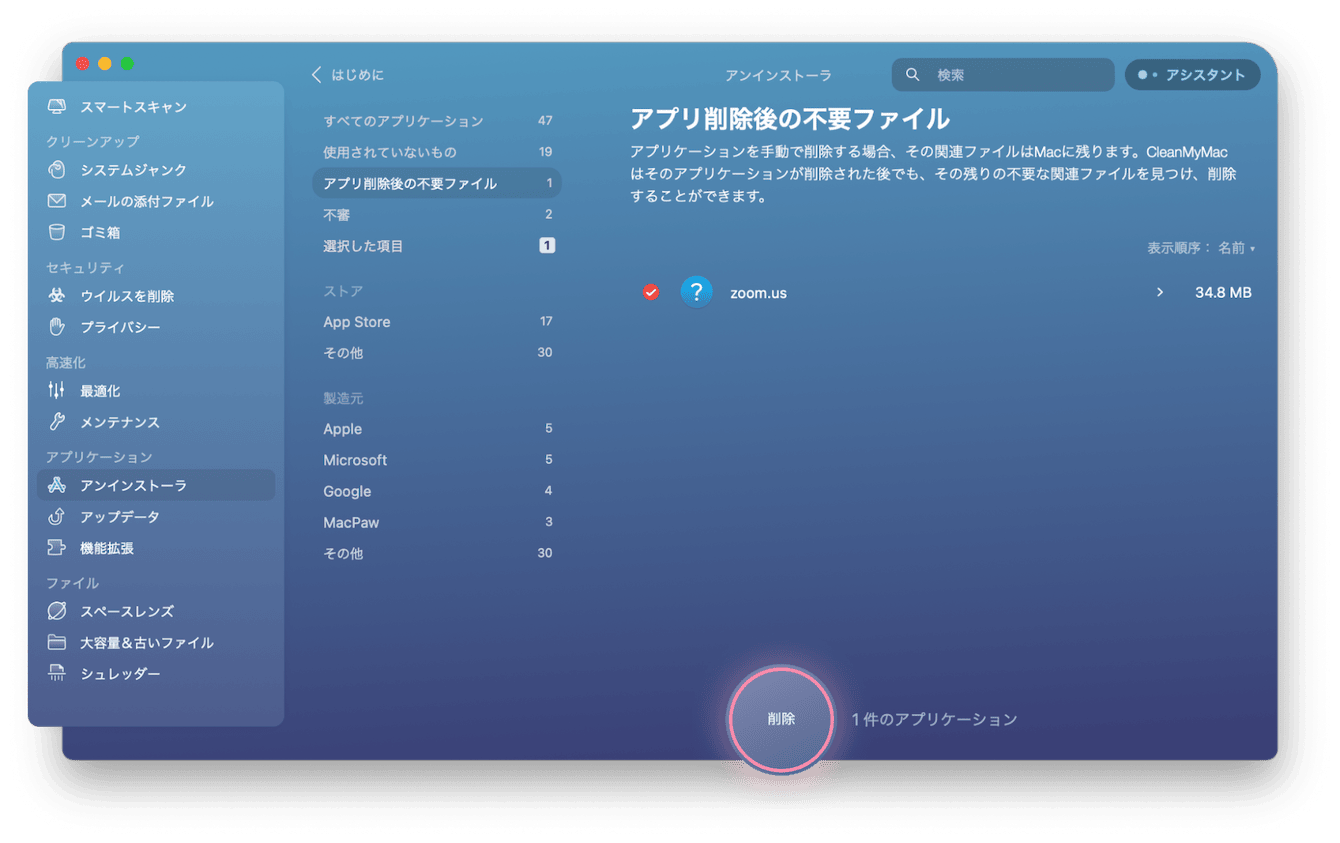
- 「削除」ボタンをクリックします。
以上で、削除を行ったアプリに関連する不要データをまとめてMacから取り除くことができます。
ゴミ箱にアプリを入れる方法でアプリの削除を行っている場合には、多くの不要ファイルがMacに残っている可能性が高いので、CleanMyMacのアンインストーラ機能を使って、簡単にそれらの削除を行ってみましょう。