ATOK for Macを完全アンインストールする方法
2 分で読む

渡邉 裕美
ライター。パンとチーズとライティングがエナジー

はじめに
Macが現代で最も強力なコンピューターであることに疑う余地はありません。しかしながら、適切なメンテナンスを行わないと、不要データやバグによってMacが遅くなったり、応答しなくなるリスクがあります。
CleanMyMac の無料トライアルを開始して、Macのクリーンアップを徹底的に行い、パフォーマンスを改善しましょう。これは、マシンの整理や最適化、そしてセキュリティ対策など、どのような問題が起きてもmacOSのスムーズな体験を実現できるようにしてくれるものです。
ご注意:この記事はMacPawサイト版のCleanMyMacについて解説しています。
ATOKをMacから完全に削除したい方向けに、確実なアンインストール方法を解説します。公式の手順による基本的な削除方法から、残存ファイルの確認・削除方法、さらにMac専用のメンテナンスアプリを使った効率的な方法まで、状況に応じた対処法を紹介します。
ATOK for Macとは何か
ATOKは日本語入力システムのことで、ユーザーの入力傾向に合わせて変換をパーソナライズしてくれる変換エンジン機能を有しています。使い続ければ続けるほど変換精度が向上し、最適な推測変換や候補変換が可能になるため、スピーディーな入力の心強い味方です。ATOKのMacユーザー用アプリがATOK for Macです。
ATOKをMacから完全アンインストールできない3つの理由
ATOKの完全アンインストールが難しいのは、以下の理由によります。
1. 残存データの問題
ATOKには公式のアンインストーラが用意されていますが、ユーザー辞書や設定ファイルなど一部のデータが削除されずに残ってしまいます。公式の手順で実行しても、これらのファイルは完全には削除されません。
2. バージョン互換性の課題
インストールされているATOKのバージョンとアンインストーラのバージョンが異なる場合、アンインストーラが正常に機能しない可能性があります。これにより、削除が不完全になることがあります。
3. 複雑なファイル構造
ATOKは複数のプロセスで動作しており、システム内のさまざまな場所に関連ファイルが配置されます。Macのあちこちに隠しファイルや設定ファイルが残存してしまうため、それらの完全な特定と削除が難しいのです。
公式アンインストーラでATOK for Macをアンインストールする方法
以下の手順でATOK for Macの完全アンインストールを進めます。大まかな流れとしては、始めにアンインストールを行い、続いてアプリに関する不要なファイルを削除します。
- Finder>アプリケーション>JustSystemsの順にクリックする
- 「ATOK」をクリックする
- 「ATOKアンインストーラ」をクリックする
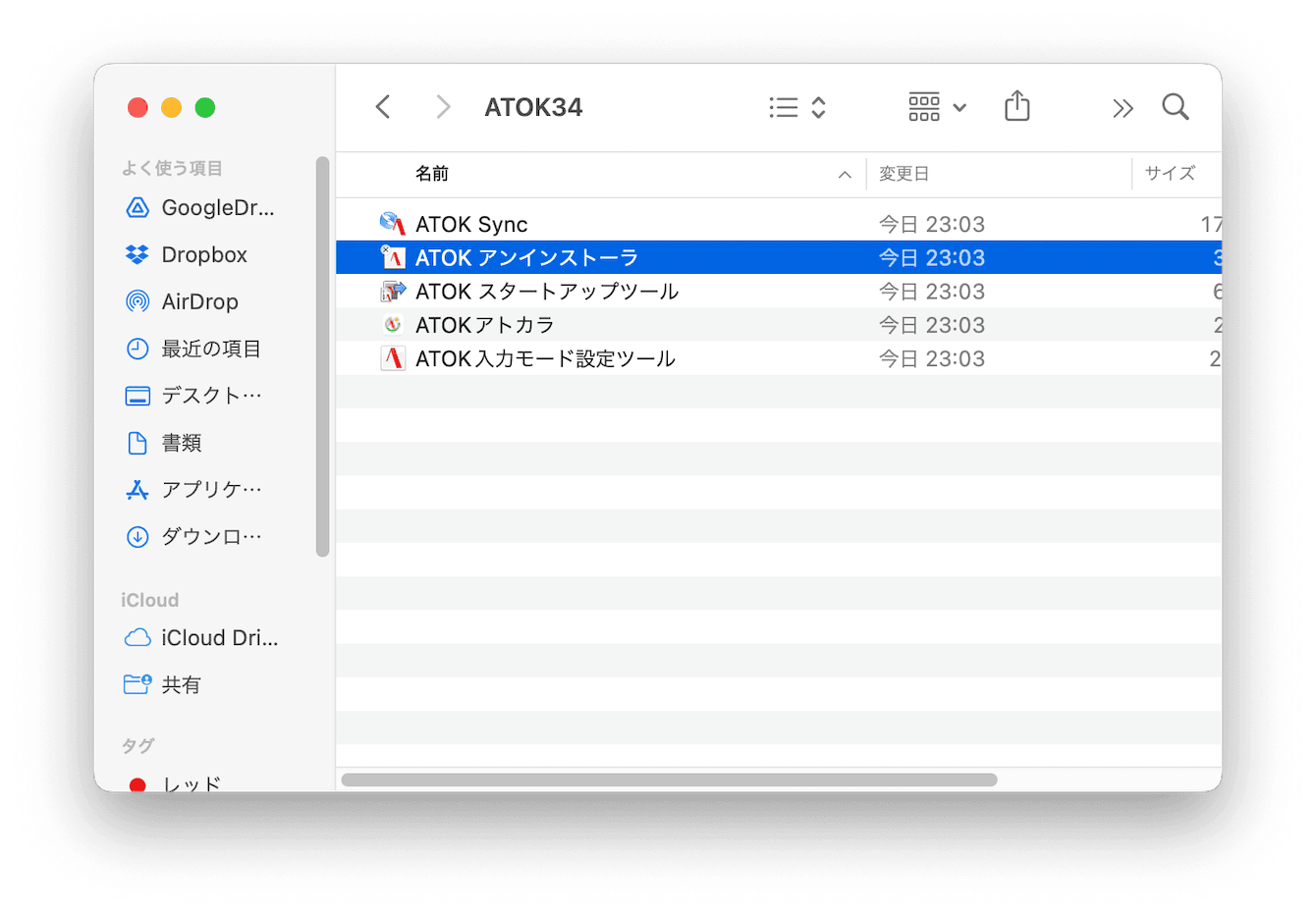
- 開いたアンインストーラで「実行」をクリックする
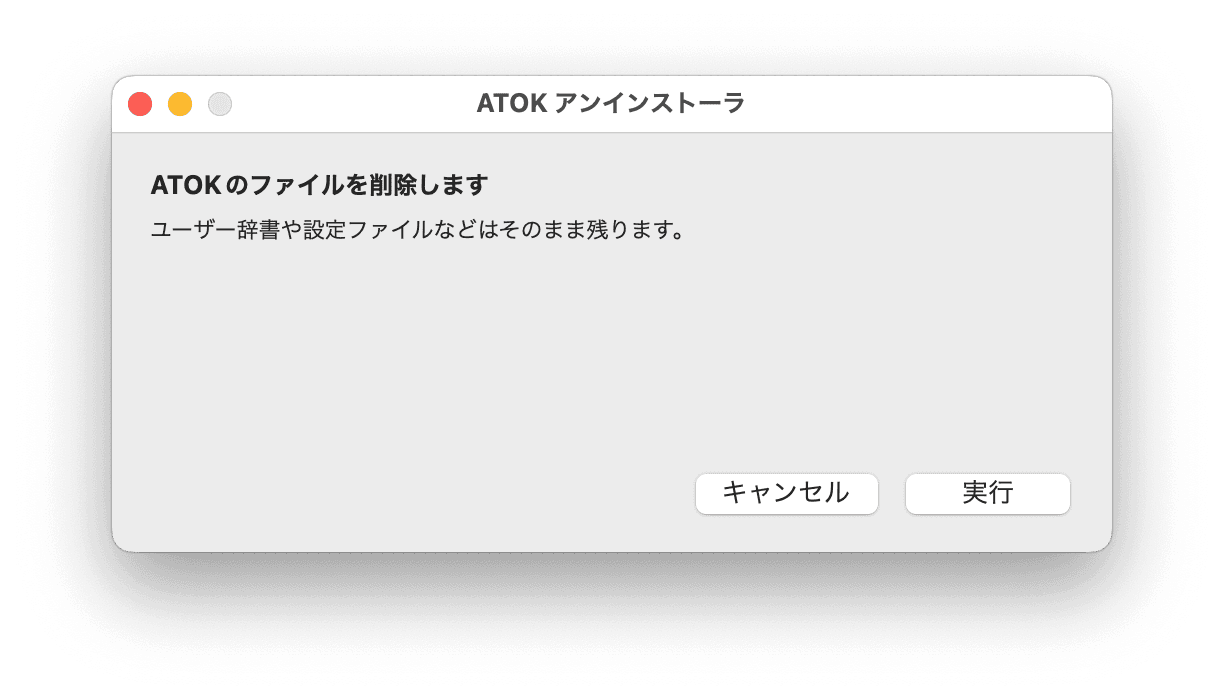
- 削除開始の確認があるので「OK」をクリックする
- 画面の指示に従ってユーザー名、パスワードを入力する
- 削除後に「再起動」をクリックする
この手順の後にMacが再起動し、ATOKのアンインストールが完了します。
続いて、残存するアプリ関連ファイルの削除に移ります。ATOKのアンインストールだけでは一部のファイルやユーザー辞書が残るため、それらの削除をもって完全なアンインストールとなるのです。次の手順を行います。
- Finder>上部メニューバーの「移動」>フォルダへ移動の順にクリックする
- 次のファイル名を検索し、ATOK関連の残存ファイル、または辞書などに関するファイルを削除する
【ATOK関連の残存ファイル】
- /Applications/JustSystems 以下
- /Library/Application Support/JustSystems 以下
- /Library/JustSystems 以下
- /Library/LaunchAgents/ 以下
- /Library/LaunchDaemons/ 以下
【辞書や個人情報に関する残存ファイル】
- ~/Library/Preferences/ 以下
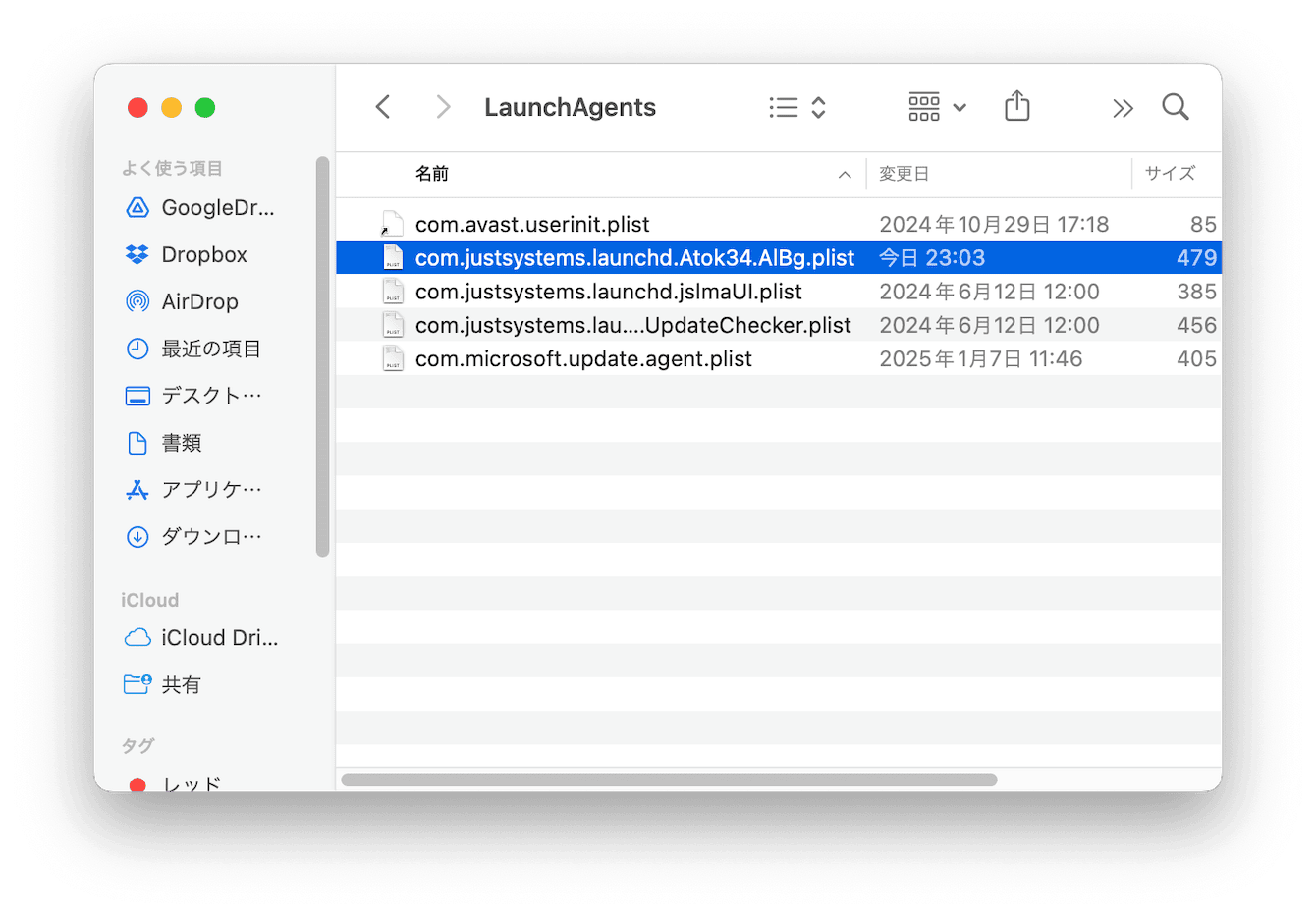
残存ファイルの削除が手間に感じた方は、次に紹介するMac専用アプリを使う方法がおすすめです。
MacのメンテナンスアプリでATOK for Macをアンインストールする方法
ATOKのように関連ファイルを多く生成するアプリの削除には、Mac専用メンテナンスアプリのアンインストール機能が役立ちます。
MacPaw社が開発するCleanMyMacは、シンプルなデザインとクリック中心の簡単な操作性が人気のMacケアアプリです。アプリのアンインストール機能では、アプリに関連するファイルを一切残しません。使い方はとても簡単です。
- CleanMyMacの無料トライアルを入手してインストールする
- アプリを起動する
- サイドバーの「アプリケーション」>「スキャン」をクリックする
- スキャン後の画面で「アプリケーションを管理」をクリックする
- 左側で「アンインストーラ」>右側でATOK関連のアプリをすべてチェックする
- 右下の「アンインストール」をクリックする
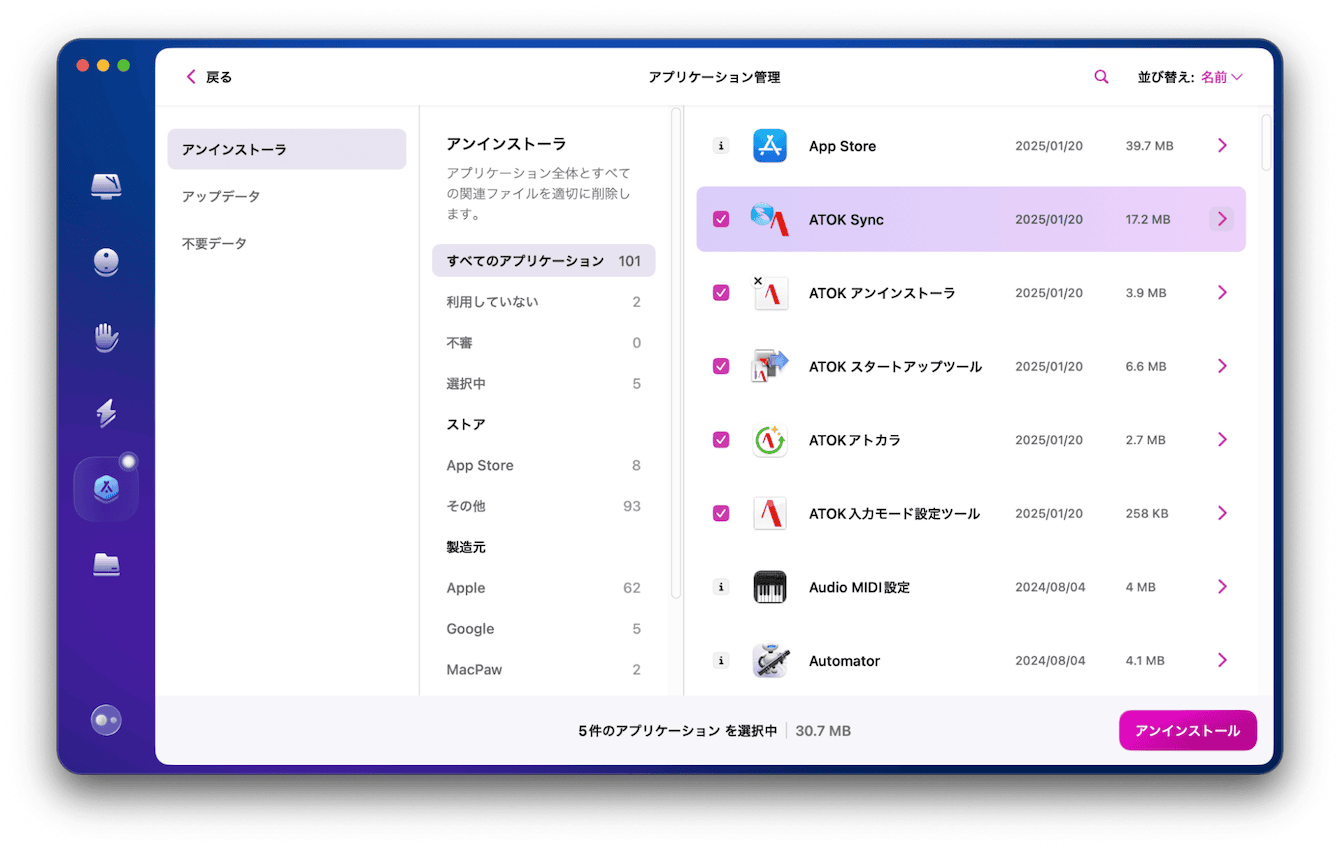
ATOKとATOKに関連するファイルを削除できました。ATOKには、複数のファイルやそれぞれに付随するファイルがあることが、この画像からもよくわかります。CleanMyMacなら、数回のクリックとチェックだけで一括、かつ簡単に完全アンインストールができるため効率的に削除できます。
ATOK for Macを完全アンインストールする方法まとめ
ATOK for Macの完全アンインストールには、公式アンインストーラを使用する方法と、専用のメンテナンスアプリを使用する方法があります。公式の手順では、アンインストール後に残存ファイルを手動で確認・削除する必要があります。より簡単に確実な削除を実行したい場合は、CleanMyMacのようなMacケア専用アプリの利用がおすすめです。こちらから無料トライアルを入手。