MacからChromeをアンインストールする方法
2 分で読む

アキヒロ 酒井
ITライター。趣味はミニマリズムと旅行

はじめに
Macが現代で最も強力なコンピューターであることに疑う余地はありません。しかしながら、適切なメンテナンスを行わないと、不要データやバグによってMacが遅くなったり、応答しなくなるリスクがあります。
CleanMyMac の無料トライアルを開始して、Macのクリーンアップを徹底的に行い、パフォーマンスを改善しましょう。これは、マシンの整理や最適化、そしてセキュリティ対策など、どのような問題が起きてもmacOSのスムーズな体験を実現できるようにしてくれるものです。
ご注意:この記事はMacPawサイト版のCleanMyMacについて解説しています。
調べ事をする際に欠かすことのできないインターネットブラウザには、SafariやFirefoxなど様々な種類のアプリがあります。その中でも長期間に渡って、世界中のインターネットユーザーがパソコンから最も多く利用しているブラウザはChrome (クローム) です。しかしながら、2020年以降はEdgeが比較的シェアを伸ばしている事もあり、もうChromeを利用しなくなったという方もいるのではないでしょうか?そこで、この記事ではMacからChromeを取り除く方法をいくつかご紹介していきます。
手作業でChromeをアンインストール
ChromeをMacから削除すると、それと同時に検索履歴も消去されます。しかしながら、同期が有効状態になっている場合には、Googleのサーバー上にそのデータが保管されたままになります。従って、まずは検索履歴をご利用のGoogleアカウントや他のデバイスから削除する必要があります。その方法はこちらです:
Chromeの検索履歴の削除
- Chromeを開いて画面右上の3つのドットのアイコンをクリックします。
- 「その他のツール」を選択して「閲覧履歴を消去...」をクリックします。
- 「期間」を「全期間」に設定します。
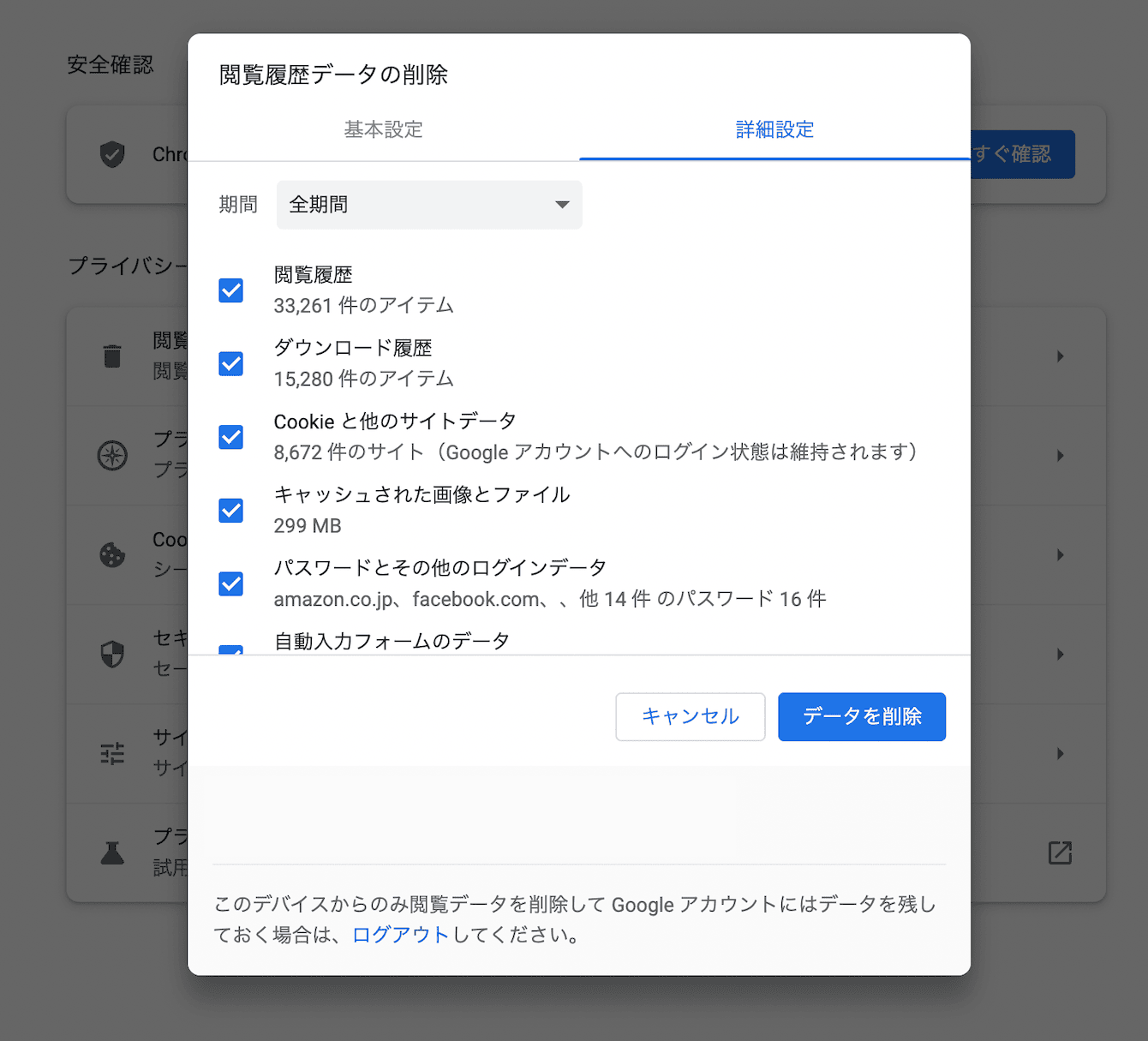
- 消去したいデータのチェックボックスにチェックを入れます。
- 「データを削除」をクリックします。
これで検索履歴の削除が完了します。それでは次に、Chromeのアプリの削除プロセスに進みます:
Chromeのアプリの削除
- Chromeのアプリが実行状態にある場合には、アプリのアイコンを右クリックして「終了」を選択します。(*アプリの終了ができない場合には、アクティビティモニタを開きます。そしてCPUのタブからGoogle Chromeを見つけ、ダブルクリックで表示されるウィンドウの「終了」をクリックして「強制終了」を選択します。

- アプリケーションフォルダからGoogle Chromeを見つけます。
- Google Chromeをゴミ箱へドラッグします。
- ゴミ箱を空にします。
これでアプリの削除は完了しますが、まだChrome関連のファイルがご利用のMacのハードドライブ上に残っているので、それらを以下の手順で削除します:
Chrome関連ファイルの削除
- Finderを開きます。
- 画面上部のメニューバーの「移動」を選択して「フォルダへ移動...」をクリックします。
- 次をコピペで入力します:~/Library/Application Support/Google/Chrome
- そこから全てのフォルダをゴミ箱へドラッグします。(*システム関連の重要ファイルを削除しないように十分にご注意下さい。)
- ゴミ箱を空にします。
以上で、手作業によるChromeのMacからの削除が完了します。
これは慎重に行う必要のある繊細な作業です。しかし、このように慎重にならなくても、アンインストーラ機能を持つアプリを利用すれば、とても簡単にChromeをMacからアンインストールする事が可能です。
CleanMyMacを使ってChromeをアンインストール
アンインストーラ機能を持つアプリを利用すれば、素早く簡単にMacからのChromeのアンインストールが可能です。全世界で累計1,500万回以上ダウンロードされている人気アプリのCleanMyMacにはアンインストーラ機能が搭載されており、数クリックだけでChromeのアンインストールを自動的に完了してくれます。その手順は以下の通りです:
アンインストーラ機能でアプリを削除
- CleanMyMacの無料版アプリをダウンロードしてインストールします。
- アプリを起動します。
- 左のタブから「アンインストーラ」を選択します。
- 表示されるアプリの一覧からGoogle Chromeを見つけます。
- 削除ボタンをクリックして削除を実行します。
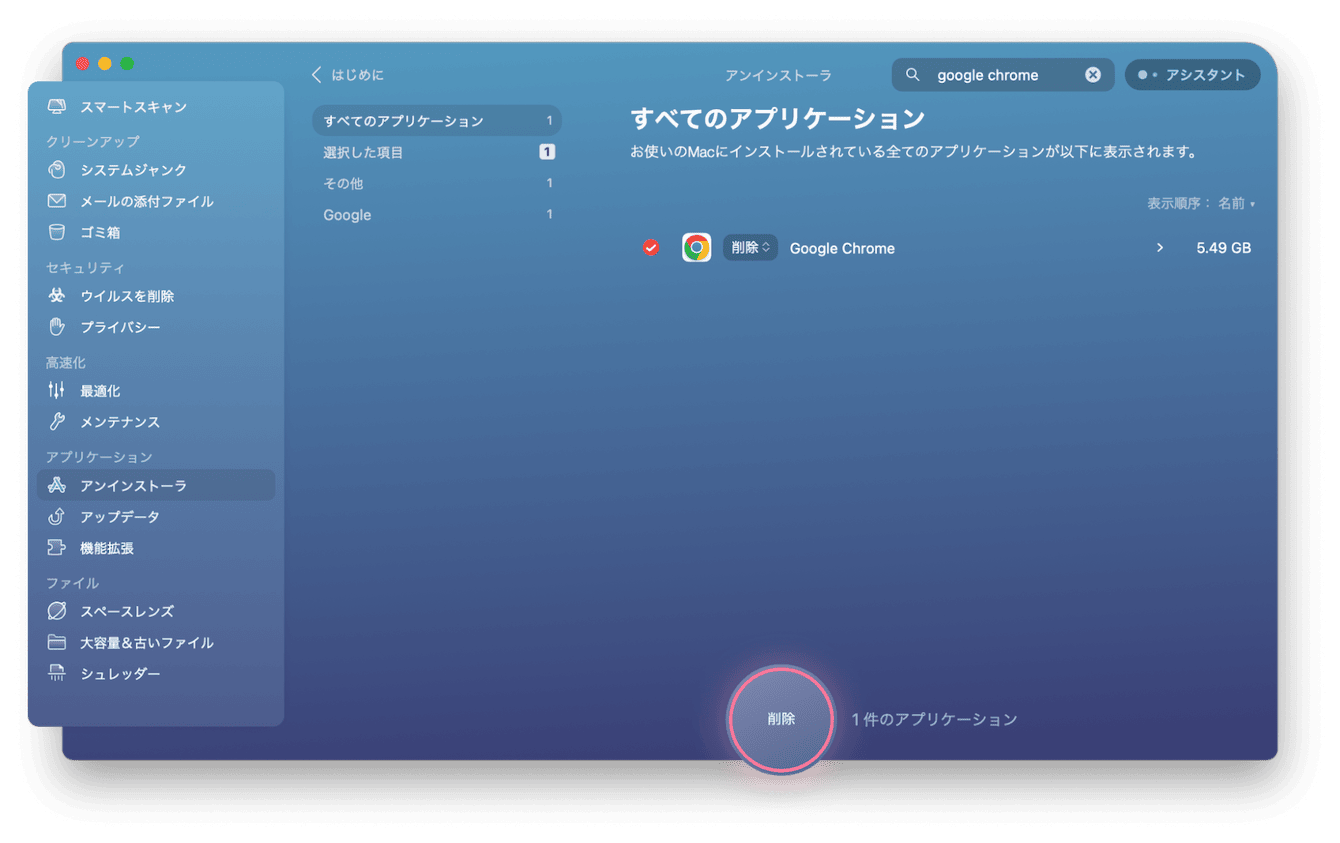
以上です。これだけでChromeをMacからアンインストールする事ができ、データの消去なども全て完了します。また、手作業では削除しきれなかった可能性のあるChrome関連ファイル等も全てキレイに削除してくれます。このように、アンインストーラ機能はChromeだけではなく、うまくアンインストールできないアプリのアンインストール時にも非常に役に立ちます。
アンインストーラ機能以外にも、CleanMyMacにはMacの最適化機能が搭載されており、これを利用すれば、Chromeのアンインストール後に削除しきれなかった可能性のあるGoogle Software Update agentと呼ばれるエージェントを削除する事ができます。
最適化機能でエージェントを削除
- CleanMyMacを開きます。
- 左のタブから「最適化」を選択します。
- 項目を表示して「起動エージェント」を選択します。
- 「GoogleSoftwareUpdateAgentのエージェント」という項目を選択します。
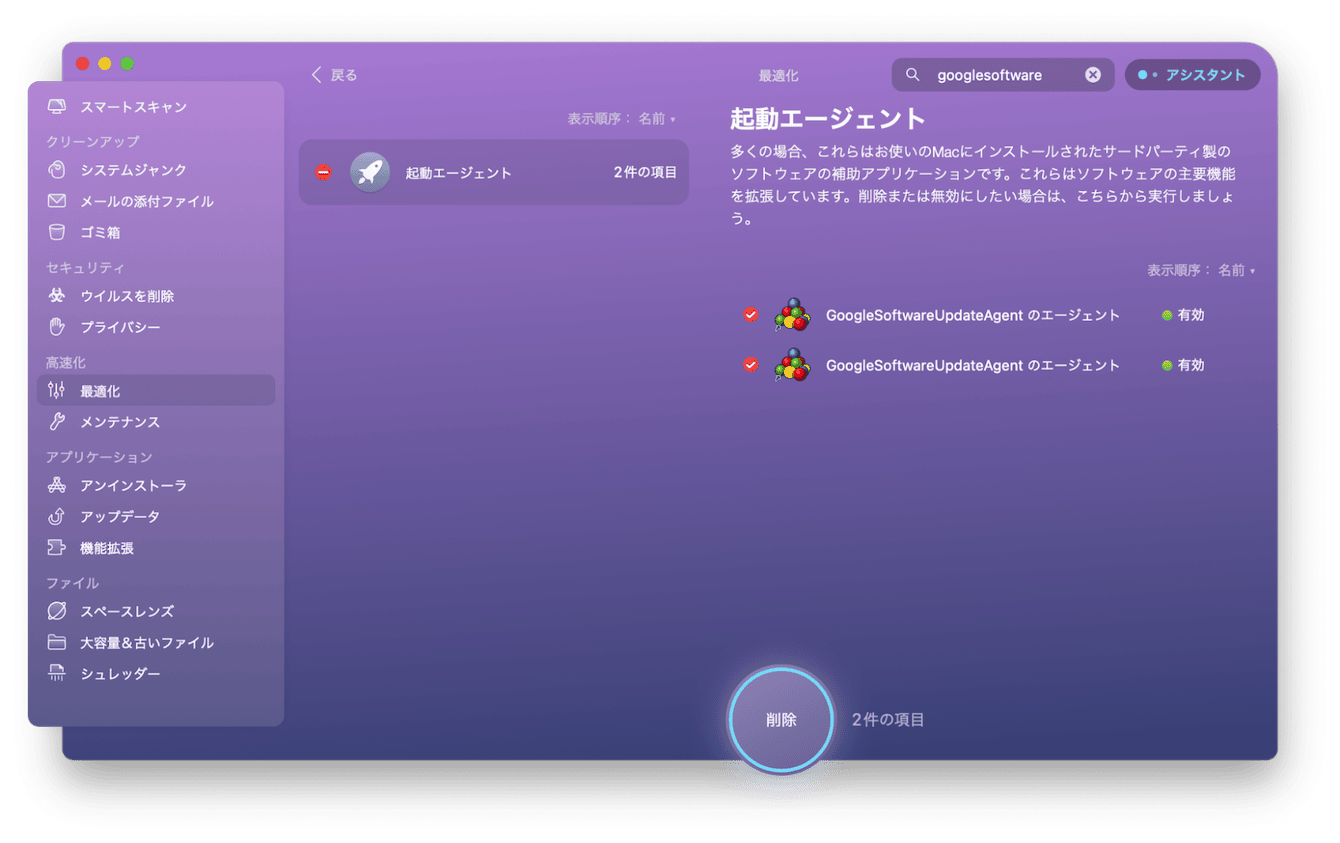
- 削除ボタンをクリックします。
以上で、Googleの起動エージェントの削除が完了します。
ブラウザの種類は沢山あり、その選択は好みによっても分かれるものです。Chromeが必要で無くなった場合には、この記事を活用して不要なアプリの削除にお役立てください。