MacでDiscordを完全にアンインストールする方法
4 分で読む

山口ヨシカズ
ITライター&編集者。ITエンジニア。猫が好き。

はじめに
Macが現代で最も強力なコンピューターであることに疑う余地はありません。しかしながら、適切なメンテナンスを行わないと、不要データやバグによってMacが遅くなったり、応答しなくなるリスクがあります。
CleanMyMac の無料トライアルを開始して、Macのクリーンアップを徹底的に行い、パフォーマンスを改善しましょう。これは、マシンの整理や最適化、そしてセキュリティ対策など、どのような問題が起きてもmacOSのスムーズな体験を実現できるようにしてくれるものです。
ご注意:この記事はMacPawサイト版のCleanMyMacについて解説しています。
Discordを使っていて、アプリを完全に削除したいと思ったことはありませんか?例えば、Discordを使わなくなった時や、アプリの不具合を解消したい時などです。
でも、単にアプリを削除しただけでは、Discordに関連するファイルがMacに残ってしまうんですよね。放置しておくと、ストレージの無駄遣いになってしまいます。
そんなあなたのために、この記事ではMacからDiscordを完全に削除する方法を丁寧に解説します。初心者にもわかりやすく、ステップバイステップで説明するので安心してください。
Discordとは?
ディスコードとは、ゲーマー向けに開発されたチャットアプリです。サーバーと呼ばれるコミュニティを作成し、テキストチャットや音声通話、画面共有などの機能を使ってメンバー同士がコミュニケーションを取ることができます。ゲームに限らず、様々な趣味や興味を持つ人々が集まるプラットフォームとしても利用されています。ユーザーフレンドリーなインターフェースと豊富な機能で、世界中で多くのユーザーに愛されているアプリケーションです。
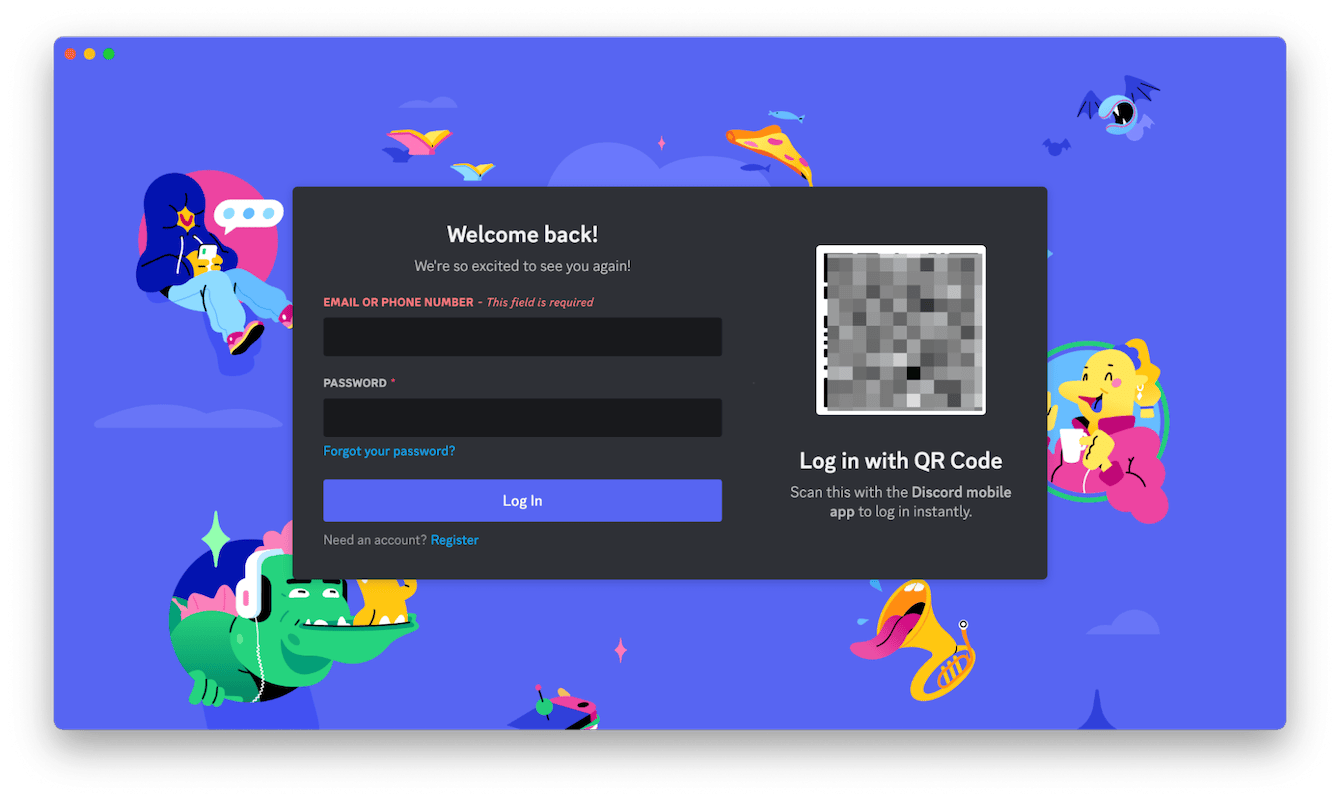
Discordのアプリを手動でアンインストールする方法
以下の手順の通りにすれば、Discordをアンインストールできます。
1 Discordのアプリを終了
Discordのアプリが起動している場合は終了させましょう。Dockなどに表示されているDiscordのアイコンを右クリックし、「終了」を選択します。もしくは、Discordを開いた画面上で「command」+「Q」キーを押すことによっても終了できます。
2 Discordのアプリを削除
Macの「アプリケーション」フォルダからDiscordのアプリを削除します。「アプリケーション」フォルダは「Finder」の「Macintosh HD」フォルダにあります。
アプリを右クリックし、「ゴミ箱に入れる」を選択します。こちらでDiscordがアンインストールされました。必要に応じて、ゴミ箱のアイコンを右クリックし、ゴミ箱を空にしておきましょう。
3 アンインストールの確認
念のため、アンインストールが問題なく終わっているかを確認します。先ほどの「アプリケーション」フォルダにDiscordがなければ、アプリの削除は完了です。
次にアプリ以外のファイルを削除する方法を解説します。不要なデータの削除のため、あわせて行っておきましょう。
4 関係するファイルの検索
「Finder」を立ち上げ、画面右上の検索バーに「Discord」と入力します。その際に、「名前に”discord”を含む」を選択します。
5 関係するファイルの削除
手順1で見つけたファイルを削除します。ファイルは主に以下のフォルダ内に存在します。
Macintosh HD→「ライブラリ」フォルダの下
- Application Support
- Caches
- Preferences
- Logs

その他に以下のDiscordのアイコン画像が存在する場合があります。こちらも削除しておきましょう。
XXX//com.hammerandchisel.discord.heic(冒頭の「XXX」はユーザーにより異なる)
注意:Discordに関係するファイルの有無はユーザーにより異なり、アイコン画像のファイルのみ存在するケースもあります。また、Discordに関係のないファイルを誤って削除しないように判断に迷う場合は、データのバックアップを取っておきましょう。
Discordを自動でアンインストールする方法
上記のような手動でアプリを削除する方法では、アプリに付随するシステムファイルまでは削除されない可能性があります。これらの残存したシステムファイルはシステムジャンクとなり、Macのパフォーマンスを低下させます。
そこでApple公証のメンテナンスアプリ、CleanMyMacのアンインストール機能を用いてアプリを削除すれば、システムジャンクを残さず、自動的に綺麗に削除できます。
- CleanMyMac の無料版をダウンロードします。
- 画面上の指示に従ってMacにインストールして、アプリケーションフォルダから起動します。
- サイドバーにあるアンインストーラをクリックします。
- 一覧から削除したいアプリ(Discord)を選び、チェックを入れます。
- アプリアイコンの右にあるプルダウンメニューが「削除」になっているか確認します。なってなかったら「削除」を選びます。
- 下部の「削除」ボタンを押します。
この方法で簡単に綺麗にアプリをアンインストールできます。
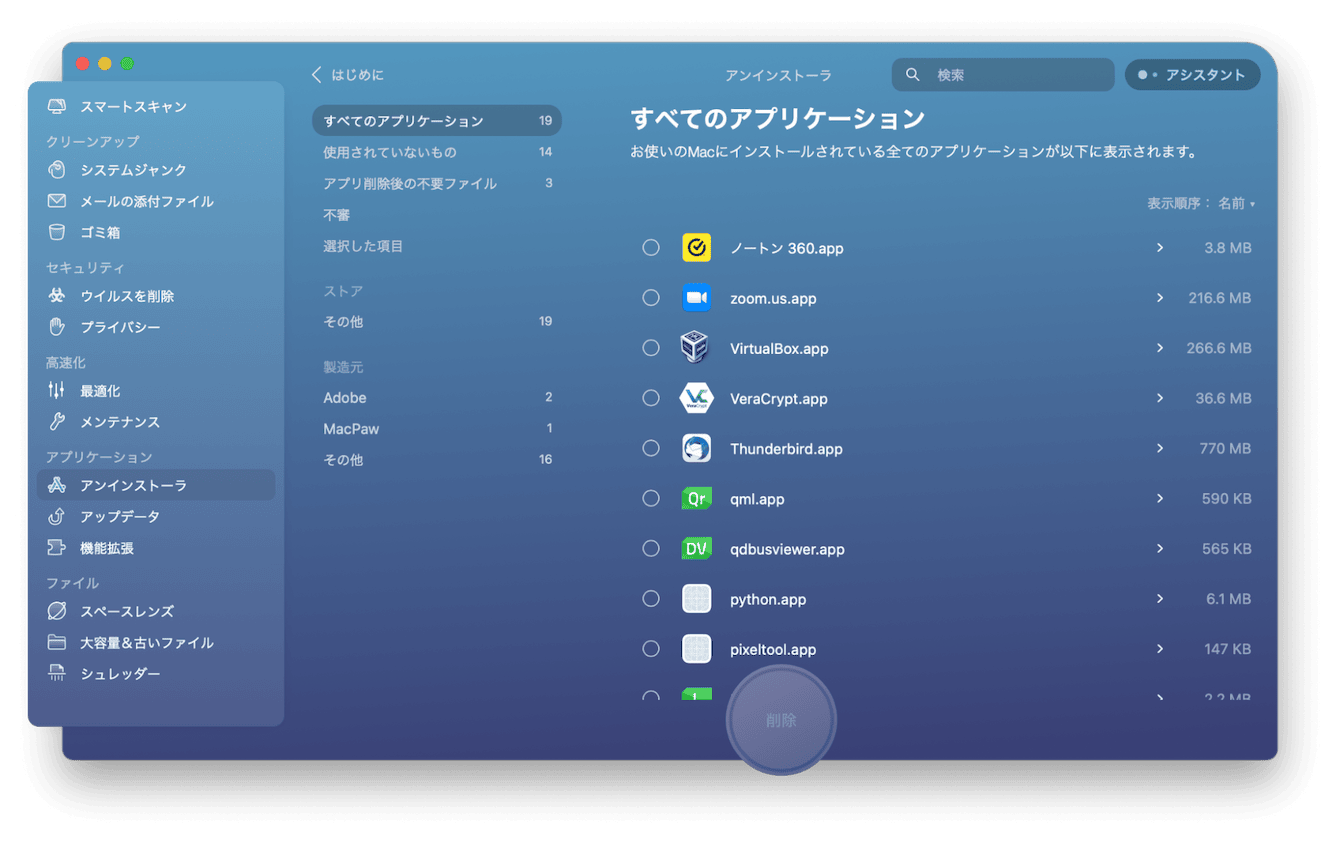
Discordがアンインストールできない場合の対処法
Discordがアンインストールできないのは設定ファイルが残ってしまい、完全にクリーンアップできていないからです。設定ファイルが残ってしまう場合、以下の対処法を試してください。
- アクティビティモニタを使用してDiscordの関連プロセスを強制終了します。
- 先述した「Discordを自動でアンインストールする方法」により、CleanMyMacをつかってアンインストールします。
- 以下のフォルダやファイルが残っていないか確認します。
~/Library/Application Support/discord
~/Library/Caches/com.hnc.Discord
~/Library/Caches/com.hnc.Discord.ShipIt
~/Library/Preferences/com.hnc.Discord.plist
~/Library/Saved Application State/com.hnc.Discord.savedState
~/Library/Logs/Discord - ターミナルで以下のコマンドを使用して以下の隠しファイルが残っていないか確認します。
find ~/Library -name "*discord*" -print -delete
find ~/Library -name "*Discord*" -print -delete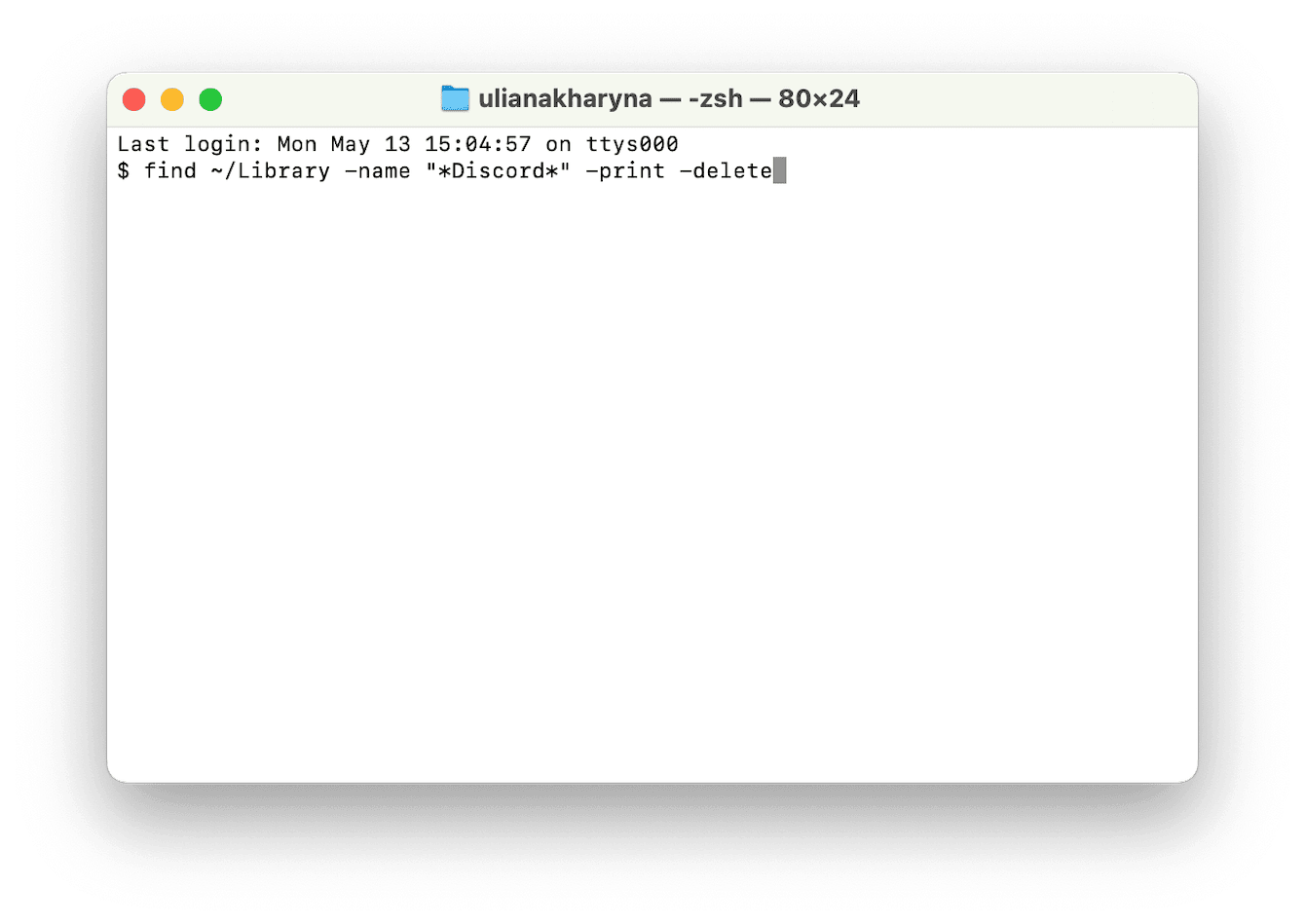
- 再起動後、Discordの公式サイトから最新のインストーラーをダウンロードし、クリーンインストールを試みます
これでアンインストールが完了するはずです。問題が解決しない場合、Discordサポートに連絡しましょう。
Discordを再インストールする方法
Discordを再インストールする方法は、最初にインストールした方法と同じです。
- Discordの公式サイトhttps://discord.com/downloadにアクセスします。
- Discordの最新版をダウンロードします。
- ダウンロードしたインストーラを実行し、画面の指示に従ってインストールを完了します。
これで再インストールが完了します。注意点としては古いインストーラーを使わずに、必ず最新のインストーラーをダウンロードしてから使うようにしましょう。
まとめ
この記事では、MacからDiscordを完全に削除する方法について解説しました。手動での削除方法や、CleanMyMacを使った自動削除、アンインストールできない場合の対処法、再インストール方法などを紹介しています。Discordを使わなくなった時や不具合を解消したい時に、この記事を参考にして、Macからアプリを完全に削除してください。不要なファイルを残さず、スッキリとした状態でMacを使いましょう。