Docker DesktopをMacから完全アンインストールする4つの方法
3 分で読む

渡邉 裕美
ライター。パンとチーズとライティングがエナジー

はじめに
Macが現代で最も強力なコンピューターであることに疑う余地はありません。しかしながら、適切なメンテナンスを行わないと、不要データやバグによってMacが遅くなったり、応答しなくなるリスクがあります。
CleanMyMac の無料トライアルを開始して、Macのクリーンアップを徹底的に行い、パフォーマンスを改善しましょう。これは、マシンの整理や最適化、そしてセキュリティ対策など、どのような問題が起きてもmacOSのスムーズな体験を実現できるようにしてくれるものです。
ご注意:この記事はMacPawサイト版のCleanMyMacについて解説しています。
アプリケーションの開発で便利なDocker Desktopですが、使用頻度が低くなったときや、ストレージの空き容量を確保したいときは、アンインストールのタイミングが来たと考えられます。そこで本記事では、Docker DesktopをMacから完全アンインストールする方法を4つ紹介します。
MacのDockerとは
Dockerとは、Docker社によるアプリケーション(ソフトウェア)の開発者向けのプラットフォームのことです。専用の環境で、アプリの構築からテスト、実行までカバーしているため、効率的なアプリ開発をサポートしてくれます。コンテナと呼ばれる軽量な仮想化技術は、アプリケーションとその実行に必要な環境(ライブラリやツール)をひとまとめにしたものです。これにより、どの環境でも同じように動作することが保証されます。
また、Docker for Macは、macOS上でDockerを簡単に使用できるようにするアプリケーションを指します。
Docker DesktopをMacから完全アンインストールする4つの方法
Docker Desktopをアンインストールするには、4つの方法があります。アンインストールした後も関連ファイルが残ってしまう可能性があるため、ターミナルを使っての補助的な作業も必要に応じて行いましょう。
1. Docker Desktopアプリ内から完全アンインストールする
Docker Desktopアプリからアンインストールする手順です。
- Docker Desktopを開き、右上にある「?」のついたアイコンをクリックする
- 「Uninstall Docker Desktop」の右側にある「Uninstall」をクリックする
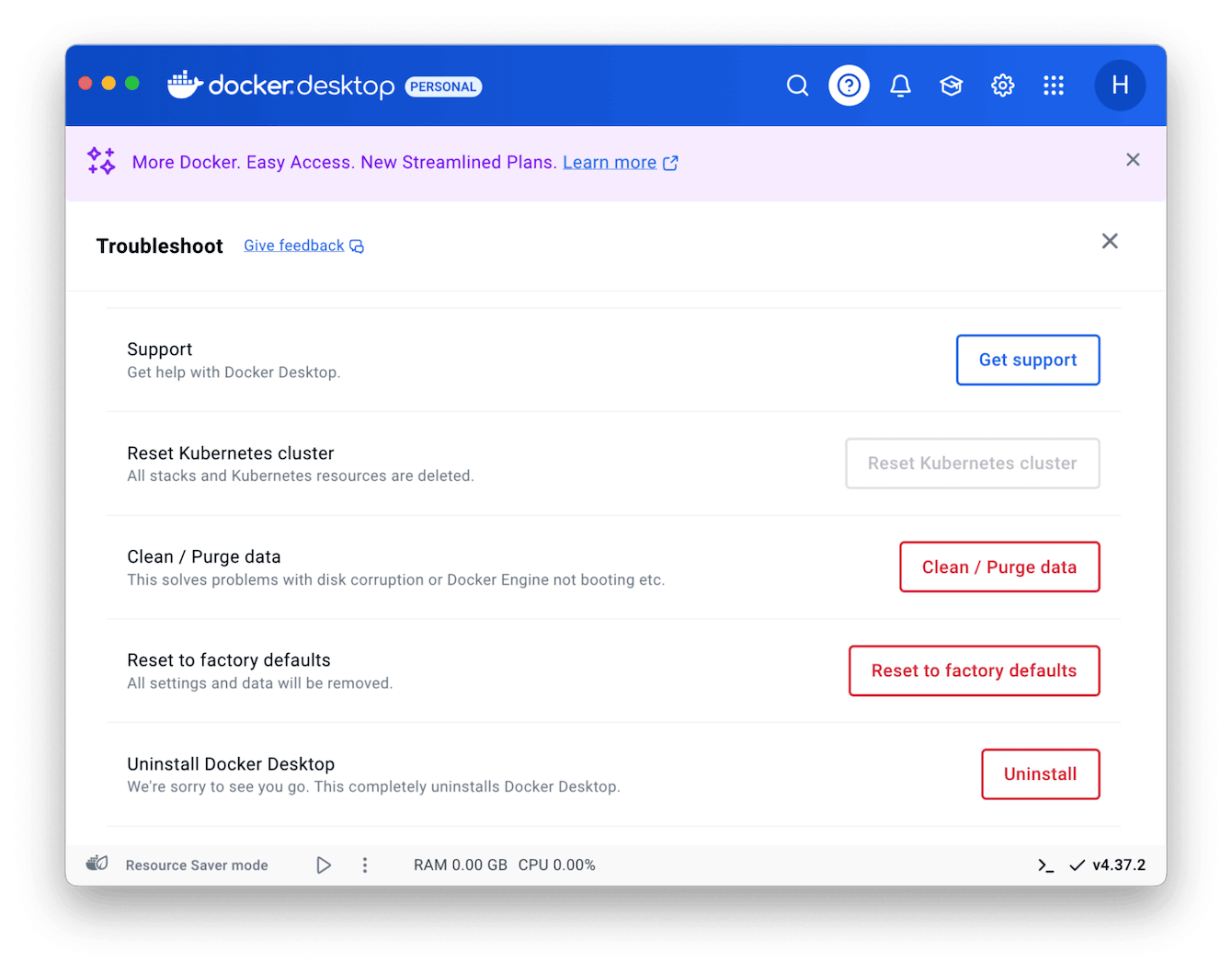
これで削除が完了しました。続いて、アプリ関連のファイルが残っている可能性があるため、ターミナルを使って削除を進めます。ターミナルを開き、以下を貼り付け、Returnキーを押しましょう。
rm -rf ~/Library/Group\ Containers/group.com.docker
rm -rf ~/.docker
アプリに関する残存ファイルの削除も完了です。
2. ターミナルから完全アンインストール
ターミナルを使う方法でも、Docker Desktopをアンインストールできます。
- ターミナルを開く
- 「/Applications/Docker.app/Contents/MacOS/uninstall」を入力する
- Returnキーを押して実行する
これでDocker Desktopをアンインストールできました。この方法でも残存ファイルが残る可能性があるため、先ほど紹介したターミナルでの残存ファイル削除を行います。
3. Finderから完全アンインストール
FinderからDocker Desktopをアンインストールすることもできます。バックグラウンドで動作しているとアンインストールができません。そのため、アプリを終了するところから始めます。
- Docker Desktopを開く
- 上部メニューバーで「Docker Desktop」>「Quit Docker Desktop」をクリックする
- Finder>アプリケーションをクリックする
- Docker Desktopを見つけて右クリック>「ゴミ箱に入れる」をクリックする

これでDocker Desktopをアンインストールできました!Finderでの作業後も、ターミナルを使って残存ファイルのアンインストールを行います。
4. CleanMyMacを使って完全アンインストール
Macのメンテナンス専門アプリを使うと、残存ファイルを残さずDocker Desktopの削除ができます。とくに人気なのが、世界中のMacユーザーに支持されているCleanMyMacです。以下にアプリの使い方を紹介します。
- CleanMyMacの無料トライアルを入手して起動する
- サイドバーの「アプリケーション」>「スキャン」をクリックする
- スキャン後の画面で「アプリケーションを管理」をクリックする
- 左側の「アンインストーラ」>右側で「Docker」にチェックする
- 右下の「アンインストール」ボタンをクリックする
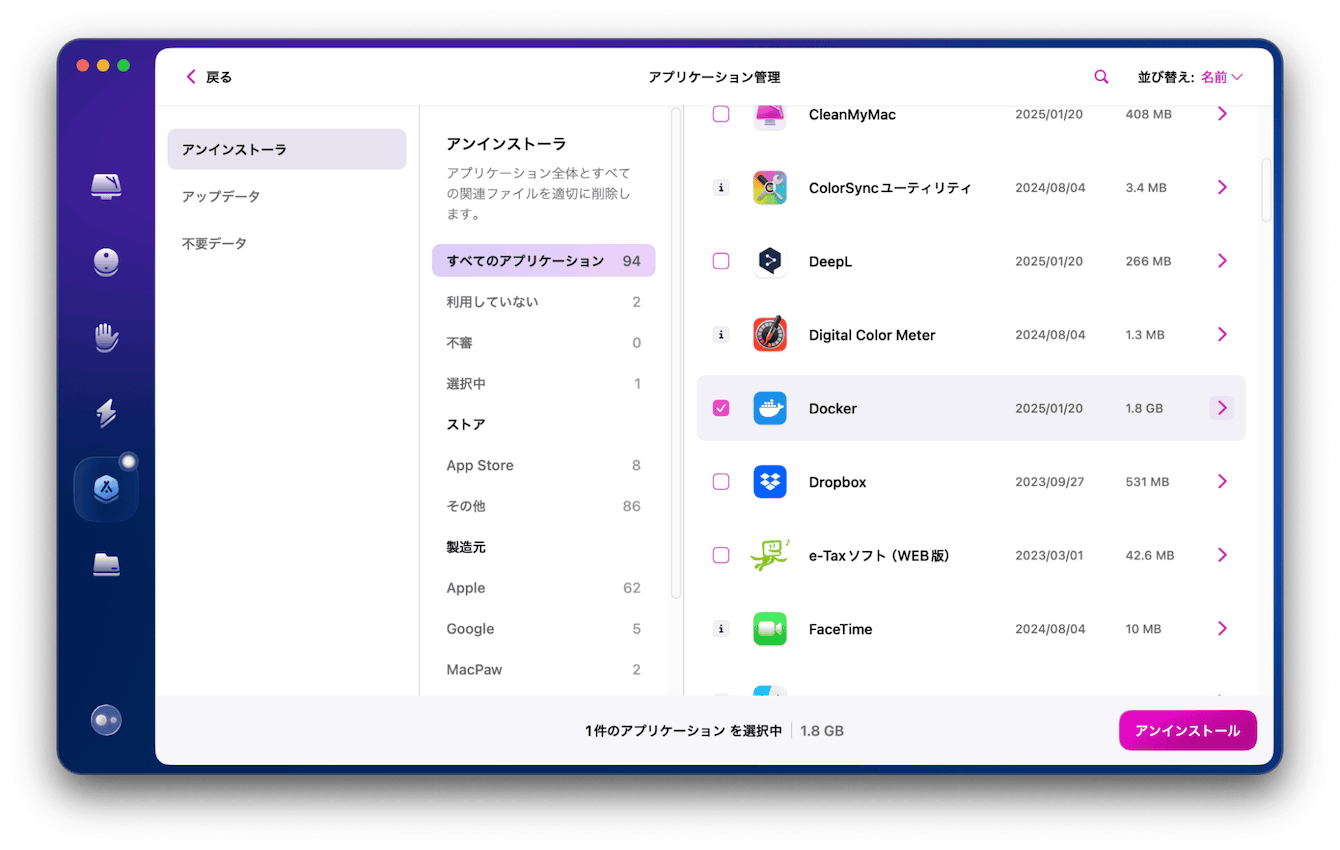
Mac専門のメンテナンス用アプリでは、Dockerの関連ファイルも含めて完全アンインストールがスムーズにできます。
Docker DesktopをMacから完全アンインストールする方法まとめ
Docker Desktopの削除には、アプリ内から行う方法、ターミナルを使う方法、Finderから行う方法、そして専用のMacケアアプリを使う方法があります。どの方法にするか迷いますが、CleanMyMacのようなMacのメンテナンスアプリを使うと残存ファイルを残さないので安心です。ぜひCleanMyMacの無料トライアルを始めてDocker Desktopの完全アンインストールを簡単に行いましょう。