MacからDropboxをアンインストールする
2 分で読む

山口ヨシカズ
ITライター&編集者。ITエンジニア。猫が好き。

はじめに
Macが現代で最も強力なコンピューターであることに疑う余地はありません。しかしながら、適切なメンテナンスを行わないと、不要データやバグによってMacが遅くなったり、応答しなくなるリスクがあります。
CleanMyMac の無料トライアルを開始して、Macのクリーンアップを徹底的に行い、パフォーマンスを改善しましょう。これは、マシンの整理や最適化、そしてセキュリティ対策など、どのような問題が起きてもmacOSのスムーズな体験を実現できるようにしてくれるものです。
ご注意:この記事はMacPawサイト版のCleanMyMacについて解説しています。
Dropboxは多くの人々にとって重要なクラウドストレージツールですが、一部のユーザーは様々な理由からMacからアンインストールしたいと考えているかもしれません。
この記事では、MacからDropboxを完全にアンインストールするための方法を紹介し、アンインストールプロセス中に遭遇する可能性のある一般的な問題とその解決策を説明します。
MacからDropboxをアンインストールする方法
MacからDropboxをアンインストールするには以下のようにします。
ステップ1: Dropboxを終了する
最初のステップとして、Dropboxを終了する必要があります。これは、アンインストールプロセス中にDropboxが動作していると問題が発生する可能性があるためです。
Dropboxの終了は、以下の手順で行います
- メニューバーのDropboxアイコンをクリックします。
- 右上にあるアカウント名のアイコンを選択します。
- 表示されるメニューの下部にある「終了」をクリックします。
これにより、Dropboxは完全に終了し、アンインストールを安全に進めることができます。このステップは非常に重要であり、正確に行わないと、後続のステップで問題が発生する可能性があります。
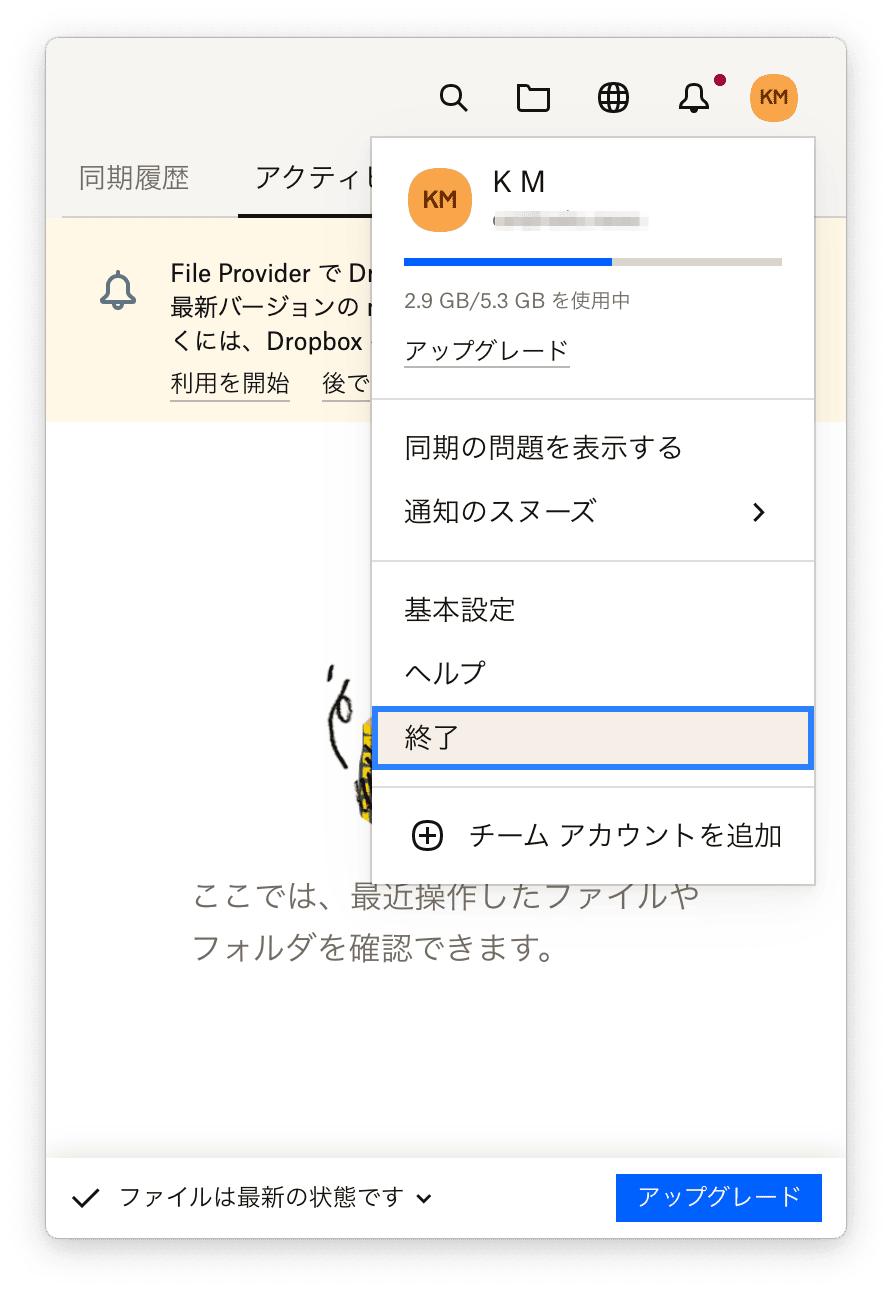
ステップ2: アプリケーションフォルダからDropboxを削除する
Dropboxを完全にアンインストールするためには、アプリケーションフォルダからの削除が必要です。
- Finderを開き、左側のメニューから「アプリケーション」を選択します。
- アプリケーション一覧から「Dropbox」を探し、ゴミ箱に移します。
- ゴミ箱を空にします。
これで、Dropboxはアプリケーションフォルダから削除されます。ただし、これで削除されるのは実行ファイルのみであり、設定ファイルは削除されていません。それらを削除するには次のステップに進みましょう。
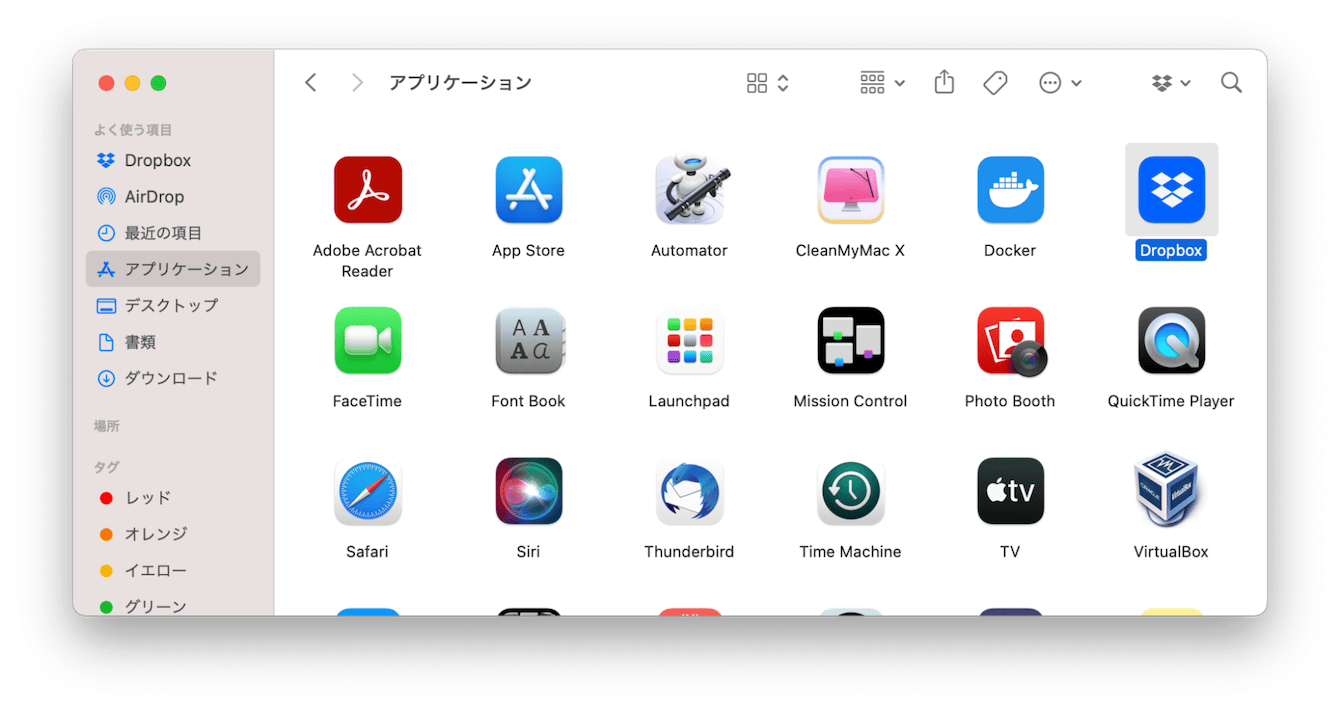
ステップ3: Dropboxの設定ファイルを削除する
Dropboxのアンインストールを完全に行うためには、実行ファイルだけではなく設定の削除も必要です。
- Finderを開き、検索窓に「dropbox」と入力します。
- 出てきたファイルのうち名前に「dropbox」が含まれるシステムファイルやフォルダだけを削除します。
- ゴミ箱を空にします。
これらの手順を踏むことで、Dropboxの設定ファイルが完全に削除されます。ただし、必要なファイルを消してしまわないように注意しましょう。
オプション: ワンクリックで完全にアンインストールを完了させる
ここまでのステップを実行すればDropboxが完全に削除されることがわかったと思います。しかし、これだけのプロセスを間違えずに実行するのはかなり大変です。
そこでDropboxをワンクリックで完全にアンインストールさせるにはCleanMyMacを使いましょう。CleanMyMacはApple公証のクリーンアップアプリで、アプリとそれに伴うシステムジャンクを簡単にアンインストールしてくれる機能が付属しています。
使い方は以下の通りです。
- CleanMyMac の無料版をダウンロードします。
- 画面上の指示に従ってMacにインストールして、アプリケーションフォルダから起動します。
- サイドバーにある「アンインストーラ」をクリックします。
- 右側からDropboxを選びます。
- アプリ名の左のドロップダウンメニューが「削除」になっていることを確認し、下部の「削除」ボタンを押します。
これでDropboxが完全にアンインストールできました。非常に簡単なので驚くと思います。ぜひ使ってみてください。
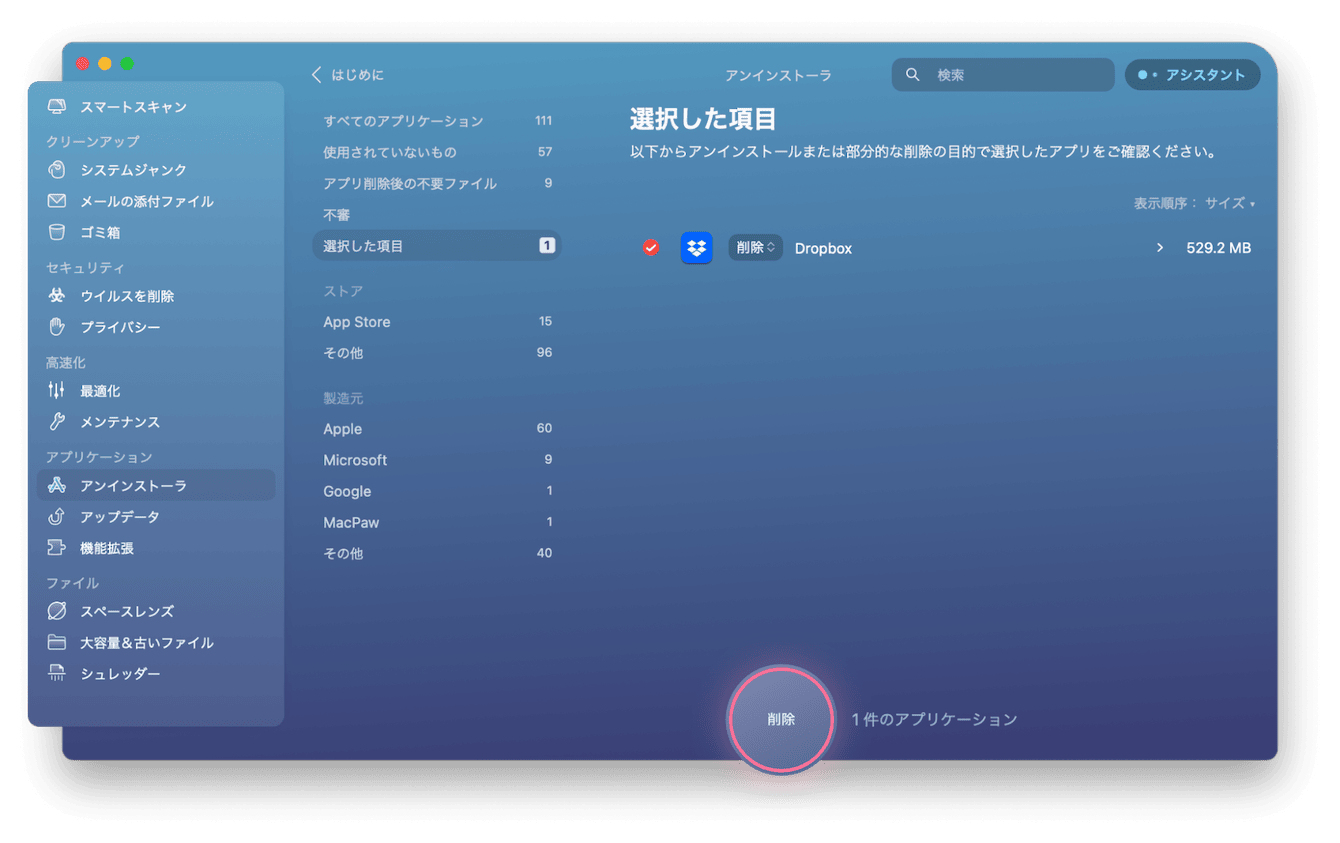
アンインストールできない場合の解決策
Dropboxのアンインストールは一見簡単に見えますが、時折一部のユーザーが困難に直面します。ここでは、アンインストールできない場合の解決策を紹介します。
問題1: メニューバーにDropboxのアイコンがまだ表示されている
アンインストール後にメニューバーにDropboxのアイコンが表示されている場合、それはDropboxのプロセスがまだ動作している可能性があります。この問題を解決するためには、以下の手順を実行してください。
- アプリケーションフォルダからアクティビティモニタを開きます。
- どのタブでも良いので、Dropbox関連のプロセスを探します。
- Dropbox関連のプロセスを見つけたら、それを選択し、上にある「x」ボタンをクリックして終了します。
これにより、Dropboxのプロセスが終了し、アイコンが表示されなくなるはずです。
問題2: アンインストール中のエラーメッセージ
アンインストールプロセス中にエラーメッセージが表示される場合があります。これは通常、Dropboxがまだ稼働中であるか、システムがDropboxの一部を使用しているために発生します。この問題を解決するには、以下のようにします。
- アクティビティモニターを開きます。
- Dropboxのプロセスが実行されているかどうかを確認します。
- もし実行中なら、それを選択し、「強制終了」をクリックします。
- 再度アンインストールを試みます。
それでもエラーが解消されない場合は、再起動を試みてみてください。これにより、システムがリセットされ、Dropboxのプロセスが終了します。
まとめ
本記事では、MacからDropboxを完全にアンインストールする手順を詳しく解説しました。これらの手順は、Dropboxだけでなく他のアプリケーションを削除する際にも参考になるでしょう。