MacでMicrosoft Edgeを完全アンインストールする方法
4 分で読む

渡邉 裕美
ライター。パンとチーズとライティングがエナジー

はじめに
Macが現代で最も強力なコンピューターであることに疑う余地はありません。しかしながら、適切なメンテナンスを行わないと、不要データやバグによってMacが遅くなったり、応答しなくなるリスクがあります。
CleanMyMac の無料トライアルを開始して、Macのクリーンアップを徹底的に行い、パフォーマンスを改善しましょう。これは、マシンの整理や最適化、そしてセキュリティ対策など、どのような問題が起きてもmacOSのスムーズな体験を実現できるようにしてくれるものです。
ご注意:この記事はMacPawサイト版のCleanMyMacについて解説しています。
Microsoft EdgeをMacからアンインストールしたいけれども、方法が分からなかったり、完全に削除できずに関連ファイルが残ってしまう心配をしていたりしませんか。この記事では、手動・ターミナル・CleanMyMacを使用する3つの方法で、Microsoft EdgeをMacから完全に削除する方法を紹介します。
Microsoft Edgeとは何ですか?
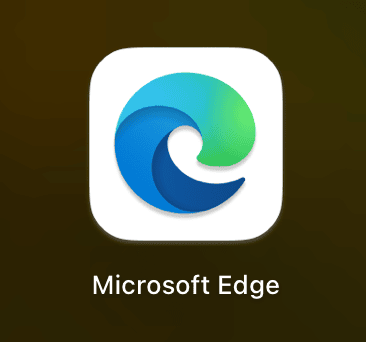
Microsoft Edgeは、マイクロソフトが開発したGoogle Chromeに匹敵する新しいWebブラウザです。2020年1月にMac版が正式にリリースされ、MacユーザーもWindows同様に利用できるようになりました。
従来の Internet Explorer とは異なり、Microsoft EdgeはChromiumベースで構築されています。つまり、Chrome同様の操作性と高い互換性を備えつつ、マイクロソフトならではのセキュリティ機能や使いやすさを追求したブラウザなのです。
基本的にはWindows寄りの機能が多く、Macユーザーの間ではあまり普及が進んでいません。しかし、高速で安全性が高いなどのメリットがあるため、Google ChromやSafariの補助的な意味で使われることが多いようです。

MacからMicrosoft Edgeを手動でアンインストールする方法
手動でMicrosoft Edgeをアンインストールする方法を2つ紹介します。
方法1.Finderを使用
Finderを使ってアンインストールする手順は以下の通りです。
- Finderを開く
- サイドバーの「アプリケーション」をクリックする
- Microsoft Edgeを探し右クリック>「ゴミ箱に入れる」をクリックする
- パスワードを求められたら入力する
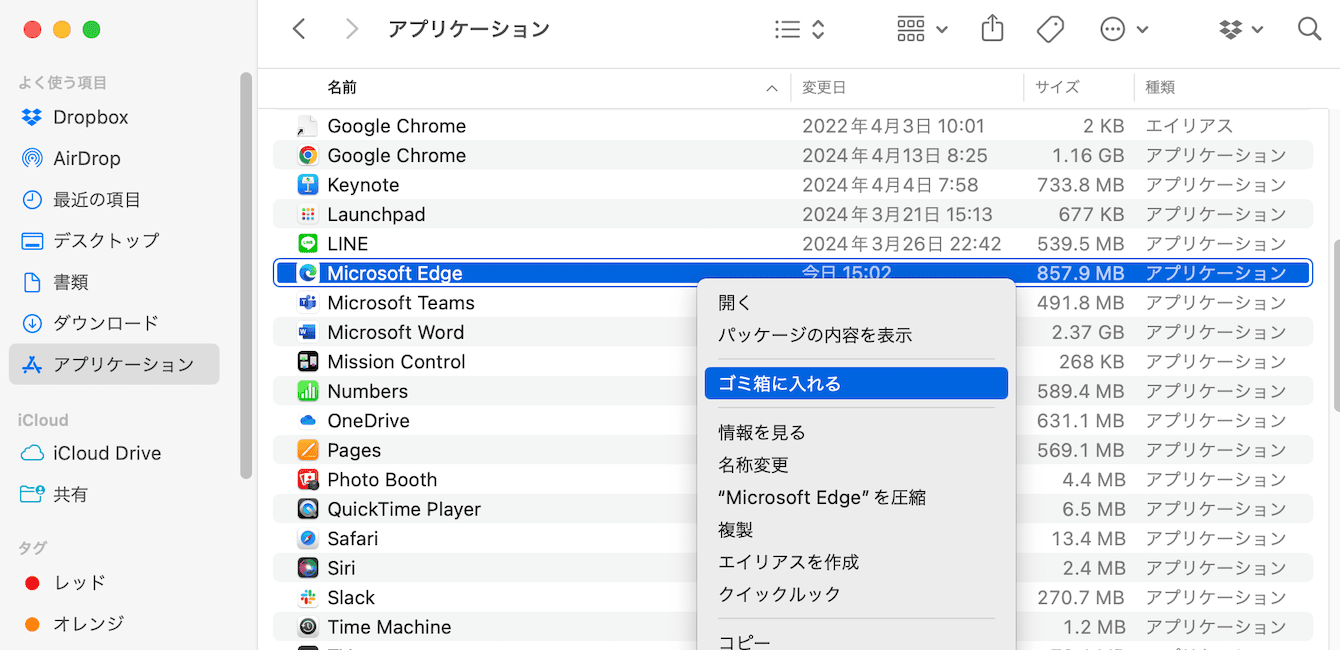
これで手動でMicrosoft Edgeのアンインストールができました。ただし、手動でのアンインストールでは、Microsoft Edgeの関連ファイルが残ってしまいます。そのため、上記の手順に加えて以下も実施し、関連ファイルも含めて削除しましょう。
- Finderを開く
- 左上で「移動」>「フォルダへ移動」をクリックする
- 「~/Library/Application Support」と入力する
- Microsoft Edgeの残骸ファイルを見つけて削除する
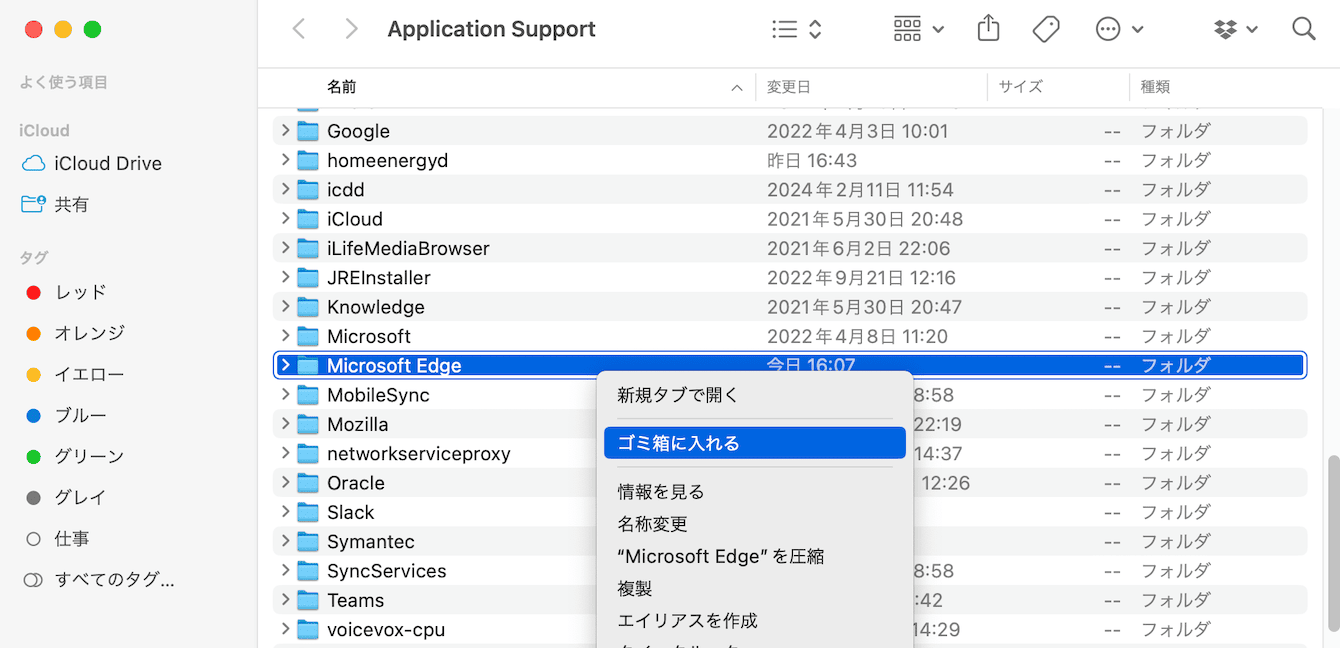
また、以下の場所にて、アプリの関連データを検索することも可能です。
- ~/Library/Caches
- ~/Library/Logs
- ~/Library/Containers
- ~/Library/Cookies
方法2.ターミナルを使用
Finderでの削除がうまくいかない場合は、ターミナルを使って削除する方法を試してみてください。強制的にMicrosoft Edgeを削除できます。手順は以下のとおりです。
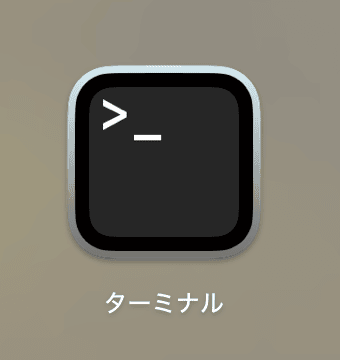
- 「Launchpad」から「ターミナル」を開く
- 以下のコマンドを入力して実行する
sudo rm -rf /Applications/Microsoft\ Edge.app
sudo rm -rf ~/Library/Application\ Support/Microsoft/Edge
sudo rm -rf ~/Library/Caches/Microsoft\ Edge
「CleanMyMac」を使用してMicrosoft Edgeを自動的にアンインストールする方法
Microsoft Edgeは、手動でアンインストールできますが、ゴミ箱に入れるだけではアプリの関連ファイルは残ったままになってしまいます。削除したい場合は、もう一手間かけなければなりません。今後使用しないためアンインストールするのですから、関連ファイルも含めてMicrosoft Edgeに関するファイルをすべて一括して削除できるのがベストです。
それならば、世界で115万人のMacユーザーがダウンロードし、愛用しているMacのクリーナーアプリをおすすめします。「CleanMyMac」は、アプリケーションとその関連ファイルも含めて完全削除できるアプリです。あなたのMacからMicrosoft Edgeに関するデータを丸ごと削除してくれます。
Apple Notarization取得済、ASIA DESIGN PRIZE 2022金賞受賞という実力を備えたアプリは、使い勝手がよいのが特徴です。システムに精通していないMacユーザーでもサクサク操作できます。「CleanMyMac」を使ってMicrosoft Edgeをアンインストールする方法を見てみましょう。
- CleanMyMacの無料版をダウンロードして起動する
- サイドバーの「アンインストーラ」をクリックする
- 「スキャン」ボタンをクリックする
- Microsoft Edgeを探し、右側でプルダウンの「削除」を選択する
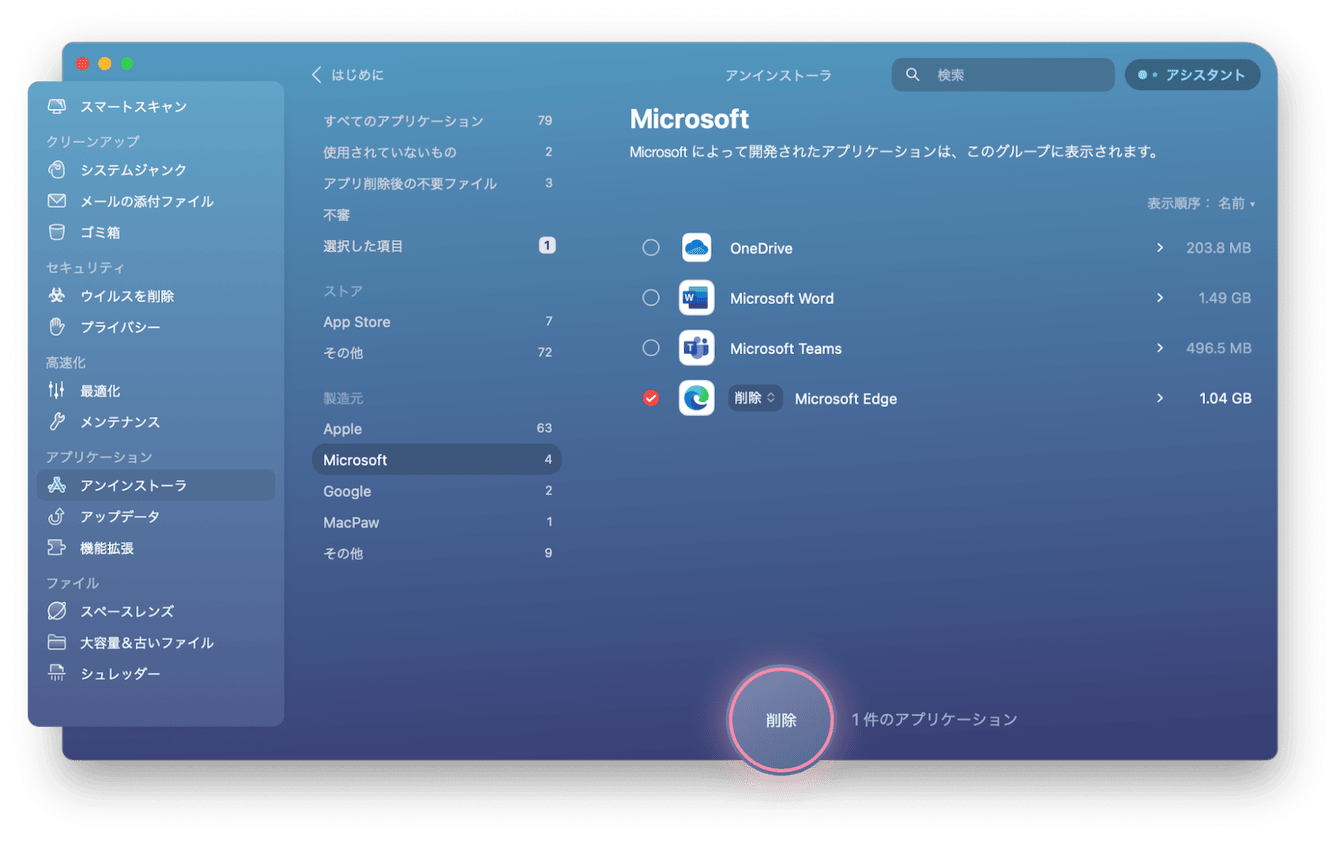
- 「削除」ボタンをクリックする
音がなれば、Microsoft Edgeのアンインストールが完了です。
MacでMicrosoft Edgeを完全アンインストールする方法まとめ
Microsoft EdgeをMacからアンインストールする方法は、3つです。Finderを使った手動削除、ターミナルを使った強制削除、そして「CleanMyMac」を活用した自動削除です。
手動・ターミナルでは関連ファイルの削除が面倒な作業になりますが、「CleanMyMac」ならワンクリックで関連ファイルを含めてMicrosoft Edgeを完全に削除できます。115万人に愛用されている実力派クリーナーアプリで、手軽にMacの中身を整理しましょう。ぜひ7日間の無料ダウンロード版で、使い心地を試してみてください。