MacのJavaを完全アンインストールする方法を紹介
2 分で読む

Koki Isshiki
ライター/エンジニア 難しいテックの話題を簡単にお届け!

はじめに
Macが現代で最も強力なコンピューターであることに疑う余地はありません。しかしながら、適切なメンテナンスを行わないと、不要データやバグによってMacが遅くなったり、応答しなくなるリスクがあります。
CleanMyMac の無料トライアルを開始して、Macのクリーンアップを徹底的に行い、パフォーマンスを改善しましょう。これは、マシンの整理や最適化、そしてセキュリティ対策など、どのような問題が起きてもmacOSのスムーズな体験を実現できるようにしてくれるものです。
ご注意:この記事はMacPawサイト版のCleanMyMacについて解説しています。
「Macに入っているJavaをアンインストールしたい」と思ったことはありませんか?
本記事では、MacのJavaを完全にアンインストールする方法を紹介します。
画像付きでわかりやすく解説するので、Javaのアンインストール方法を知りたい方はぜひ参考にしてください。
1. Javaとは?
Javaとは、1990年代にSun Microsystemsが開発・発表したオブジェクト指向の考え方を取り入れたプログラミング言語です。
C言語をベースに開発された言語で、家電やモバイル機器を始めとして身の回りの様々なものに使用されています。
開発現場ではもちろん教育や趣味などの場面でも使われており、近年需要が高まっている言語のひとつです。
2. Javaをアンインストールする際の注意点は?
Javaはパソコンやスマートフォンのアプリによく使用されているため、アプリをダウンロードした際にJavaも一緒にインストールされていることがあります。
そのため、Javaをアンインストールすることで、Javaによって開発されたアプリが動かなくなる可能性があるため注意が必要です。
ただし、Javaは間違ってアンインストールしてしまっても、公式サイトから再インストールできます。
アンインストールする際は、後で再インストールができるように削除予定のJavaのバージョンをメモしておきましょう。
3. MacからJavaを完全にアンインストールする方法
MacからJavaを完全にアンインストールする手順は、以下の3つです。
- ターミナルでJavaのバージョンを確認する
- コマンドを実行して不要なJavaを削除する
- アンインストールが完了したかを確認する
それぞれ順番に解説していきます。
Javaなど特定のアプリケーションに限らず、使っていないアプリはこまめに削除することが望ましいです。この作業には「CleanMyMac」 というAppleが認定したMacケアアプリの使用を推奨します。このツールはアプリのアンインストールが簡単に実行できるだけでなく、アプリに関するデータも含めて丸ごと削除できるところに利点があります。
以下の方法でアプリのアンインストールが可能です。
- まずはCleanMyMac をダウンロードして開きます。
- 指示に従ってインストールし、アプリを起動します。
- サイドバーの「アプリケーション」>「スキャン」ボタンをクリックします。
- スキャン後の画面で「アプリケーションを管理」をクリックします。
- 左側の「アンインストーラ」>右側でアンインストールしたいアプリにチェックします。(複数のチェックも可能です)
- 右下の「アンインストール」ボタンをクリックします。
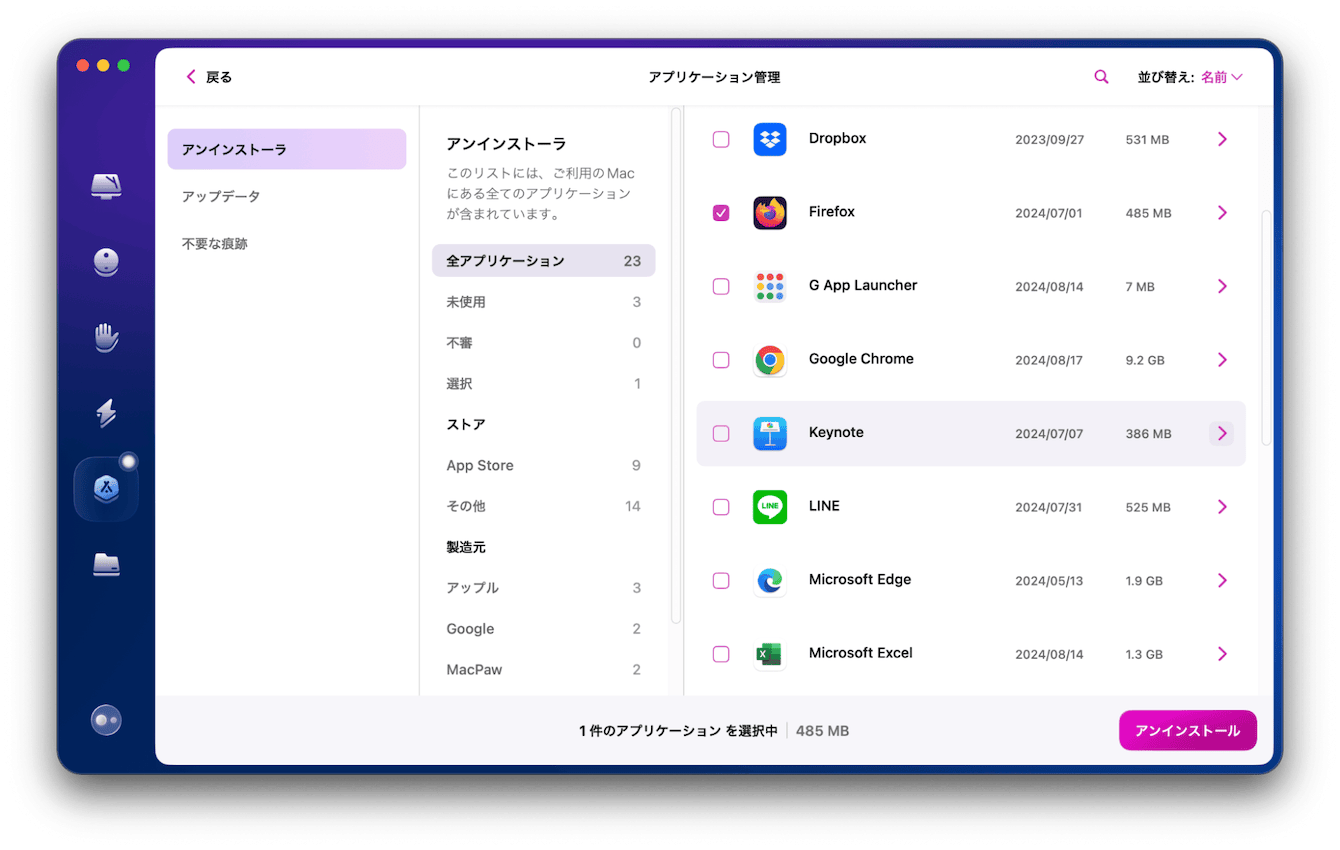
これで簡単に、関連ファイルも含めてアプリの完全アンインストールができました。
3.1. ターミナルでJavaのバージョンを確認する
- ターミナルを開いて、 /usr/libexec/java_home -V と入力してエンターを押します。
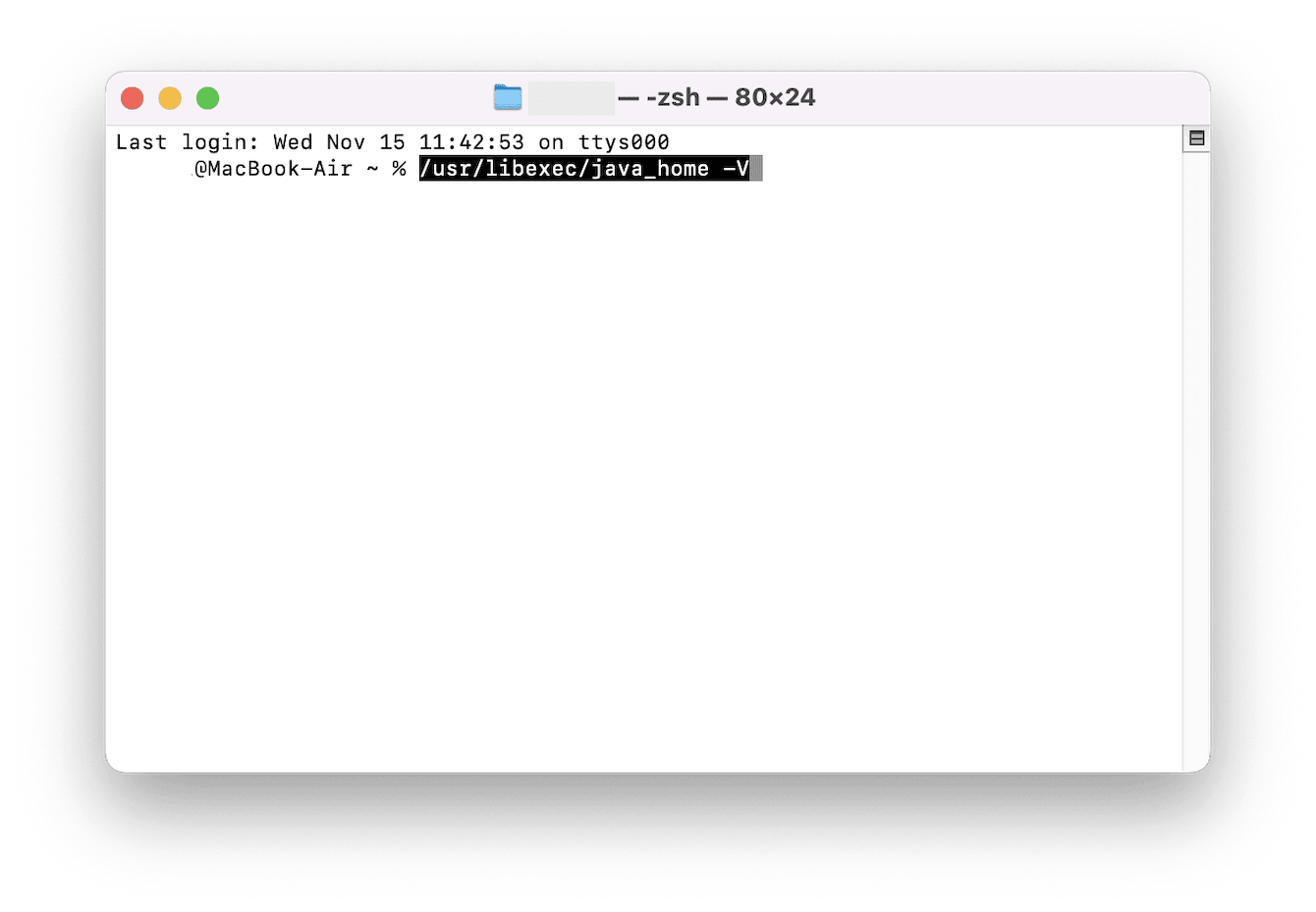
- MacにインストールされているJavaのバージョンがすべて表示されるので、確認します。

上記から、「Zulu 21.30.15」と「Java SE 17.0.9」の2つのバージョンがインストールされているのが確認できます。
今回は2つ目の「Java SE 17.0.9」をアンインストールしていきます。
3.2. コマンドを実行して不要なJavaを削除する
ターミナルに、sudo rm -rf /Library/Java/JavaVirtualMachines/jdk-17.jdk/ と入力しエンターを押します。
jdk-17.jdkの部分は、削除したいJavaのバージョンにそれぞれ書き換えてください。
続いて、「Password:」と出るので、Macのパスワードを入力します。
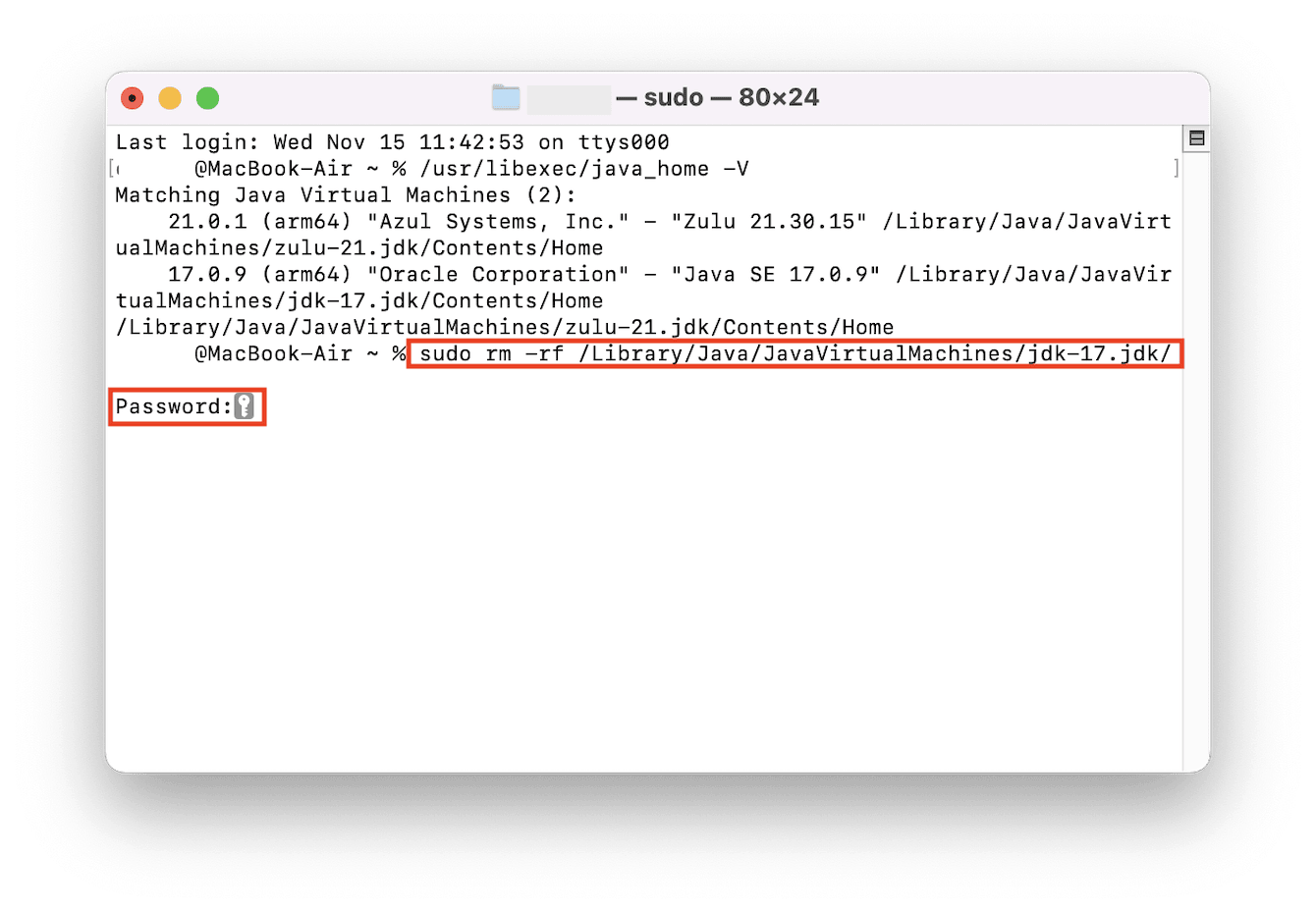
以上で、Javaのアンインストールは完了です。
3.3. アンインストールが完了したかを確認する
最後に、アンインストールが完了しているかを確認しましょう。
ターミナルに /usr/libexec/java_home -V と入力します。
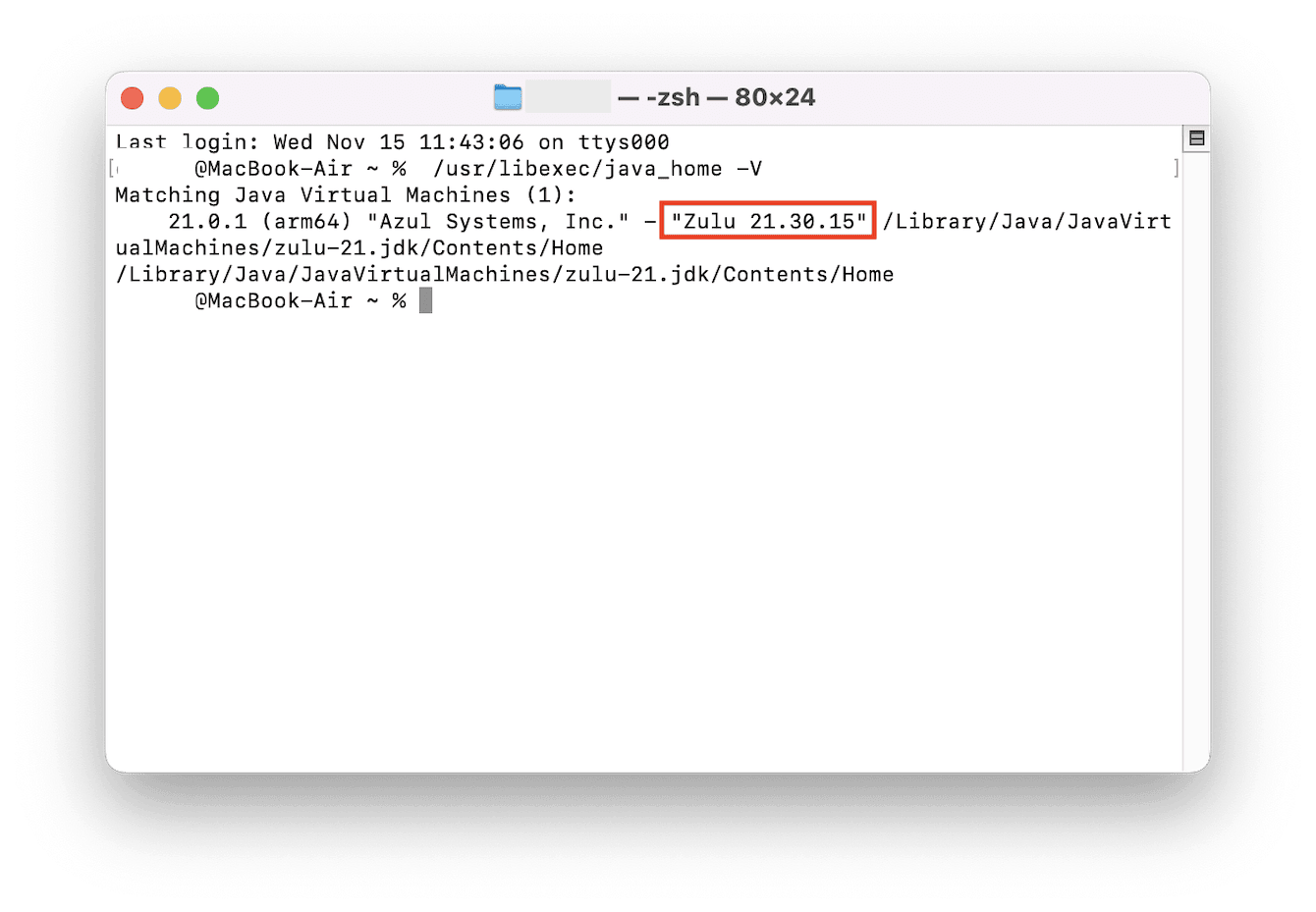
「Zulu 21.30.15」のみが表示されているため、「Java SE 17.0.9」がアンインストールされたのが確認できました。
4. まとめ
今回は、MacのJavaを完全にアンインストールする方法を紹介しました。
Javaのアンインストールには、ターミナルでの作業が発生します。
ターミナルでの作業に慣れていない方にとっては、Javaのアンインストールはハードルが高いと感じることもあるでしょう。
しかし、今回紹介した手順のとおりに進めていけば、そこまで難しい作業ではありません。
MacからJavaをアンインストールしたい方は、本記事を参考にぜひ試してみてください。