MacからMacKeeperを完全にアンインストールする方法
3 分で読む

山口ヨシカズ
ITライター&編集者。ITエンジニア。猫が好き。

はじめに
Macが現代で最も強力なコンピューターであることに疑う余地はありません。しかしながら、適切なメンテナンスを行わないと、不要データやバグによってMacが遅くなったり、応答しなくなるリスクがあります。
CleanMyMac の無料トライアルを開始して、Macのクリーンアップを徹底的に行い、パフォーマンスを改善しましょう。これは、マシンの整理や最適化、そしてセキュリティ対策など、どのような問題が起きてもmacOSのスムーズな体験を実現できるようにしてくれるものです。
ご注意:この記事はMacPawサイト版のCleanMyMacについて解説しています。
MacKeeperは、Macユーザーであれば多くの人が目にしたことがあるソフトウェアではないでしょうか。しかし、広告が多く、削除する方法がわからない人も多いことから、Macユーザーの中でもアンインストールする方法を調べている人は多いはずです。
この記事では、MacKeeperをアンインストールする方法や、ソフトの概要について説明します。
MacからMacKeeperを完全に削除する方法
ここからは、具体的なMacKeeperの削除方法を4つのステップに分けて説明します。
ステップ1:バックアップをとる
まずはMacをバックアップするために、Time Machineバックアップやシステムクローンを確認しましょう。これにより、将来的な問題に備えて、MacKeeperを削除する際に消去される可能性のあるファイルやデータを安全に保管できます。バックアップを作成することで、Macを元の状態に戻す手段が得られ、何かが思わぬ方向に進んだ場合でも安心です。この手順は、MacKeeperの削除を安全に進めるために、必ず実施しましょう。
ステップ2:MacKeeperの機能を全てOFFにする
次に、機能を完全に無効にする必要があります。MacKeeperは安全なブラウジングやファイルの暗号化など、さまざまなセキュリティオプションを備えているため、ソフトウェアを起動し、すべてのセキュリティ機能をオフに設定することが必要です。これにより、MacKeeperを削除した後に、以前「保護された」ファイルにスムーズにアクセスできるようになります。
ステップ3:MacKeeper本体を削除する
ここからはMacKeeperの削除に入ります。以下の手順で削除しましょう。
- Finderを開き、「Applications(アプリケーション)」をクリックします。
- MacKeeperが一覧に表示されたら、それをゴミ箱にドラッグします。
- アンインストールを確認するポップアップウィンドウが表示されるので、「アンインストールMacKeeper」ボタンをクリックします。
この手順により本体のソフトウェアがシステムから取り除かれ、不要なファイルや設定が残らずクリーンになります。確実な削除を行うことで、Macのパフォーマンスやセキュリティに影響を与えないよう留意しましょう。
オプション:MacKeeperを自動でクリーンに削除する
MacKeeperを手動でアンインストールした場合、残存物が残ってしまう可能性があります。完全に削除するためにはCleanMyMacを使う方法があります。CleanMyMacXにはアプリの実行ファイルだけでなく、関連するファイルも全て除去する機能がついています。
以下のようにして使います。
- CleanMyMac の無料版をダウンロードします。
- 画面上の指示に従ってMacにインストールして、アプリケーションフォルダから起動します。
- サイドバーにある「アンインストーラ」をクリックします。
- 該当のアプリにチェックを入れ、ドロップダウンメニューから「削除」を選びます。
- 下部の「削除」をクリックします。
これでクリーンにアンインストールが完了しました。
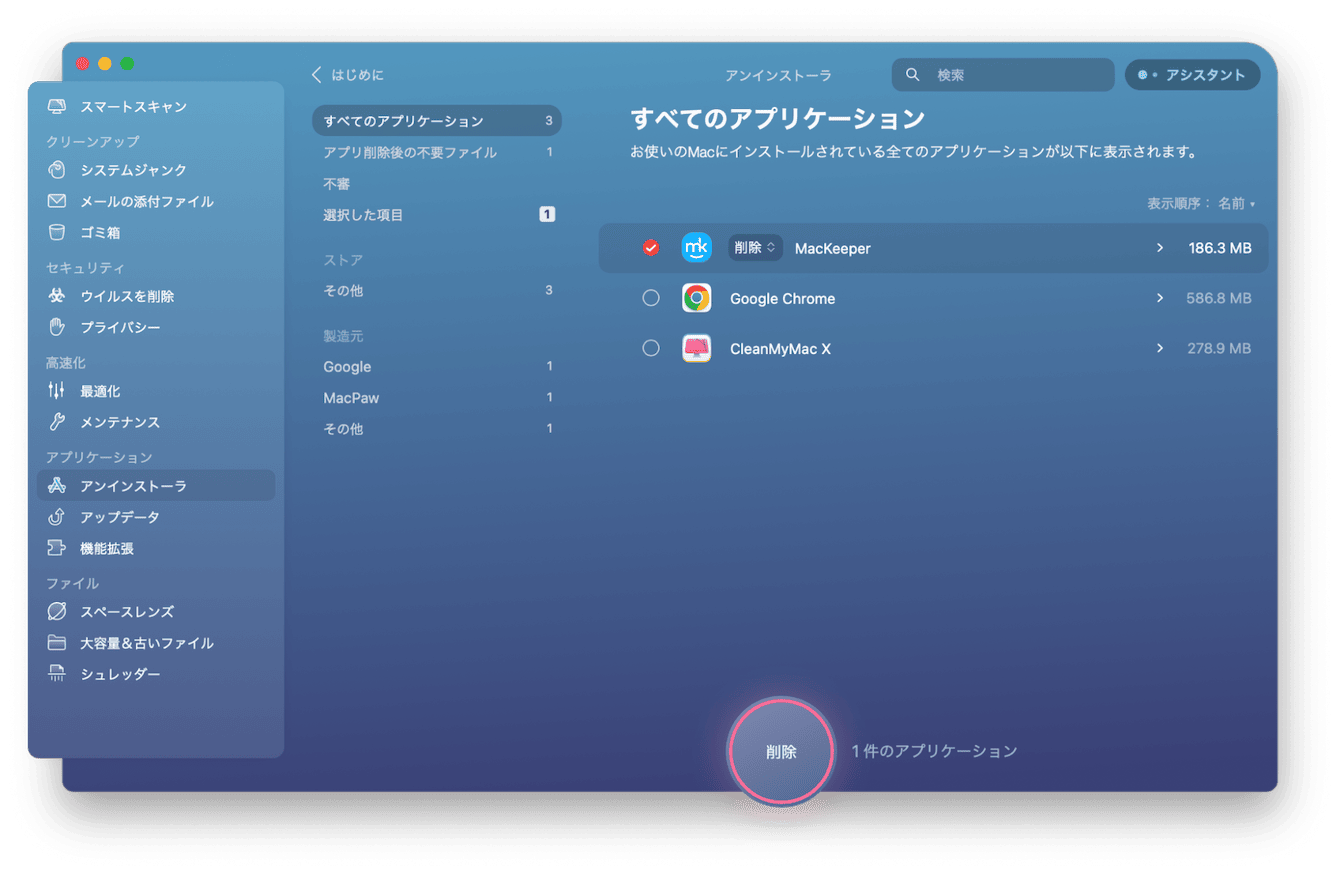
ステップ4:関連ファイルを削除する
本体を削除した後も、隠れたサービスファイルが残っていないか確認し、Macから完全に取り除く必要があります。以下の手順で確認しましょう。
- Finderを開き、[移動]メニューから[フォルダに移動]を選択します。
- 検索ファイルに「コンピュータの名前/ライブラリ/」と入力し、[移動]をクリックします。
- 以下のファイルやフォルダを見つけて削除することで、MacKeeperを完全に消去できます。
- コンピュータの名前/ ライブラリ / Caches /com.mackeeper.MacKeeper
- コンピューターの名前/ ライブラリ / Caches / com.mackeeper.MacKeeper.Helper
- コンピューターの名前/ ライブラリ / LaunchAgents / com.mackeeper.MacKeeper.Helper.plist
- コンピュータの名前/ ライブラリ /ApplicationSupport/ MacKeeperHelper
- コンピューターの名前/ ライブラリ / LaunchDaemons / com.mackeeper.MacKeeper.plugin.AntiTheft.daemon.plist
- これにより、MacKeeperに関連するファイルがシステムから完全に削除され、Macのパフォーマンスやセキュリティに影響を与えるリスクを最小限に抑えられます。
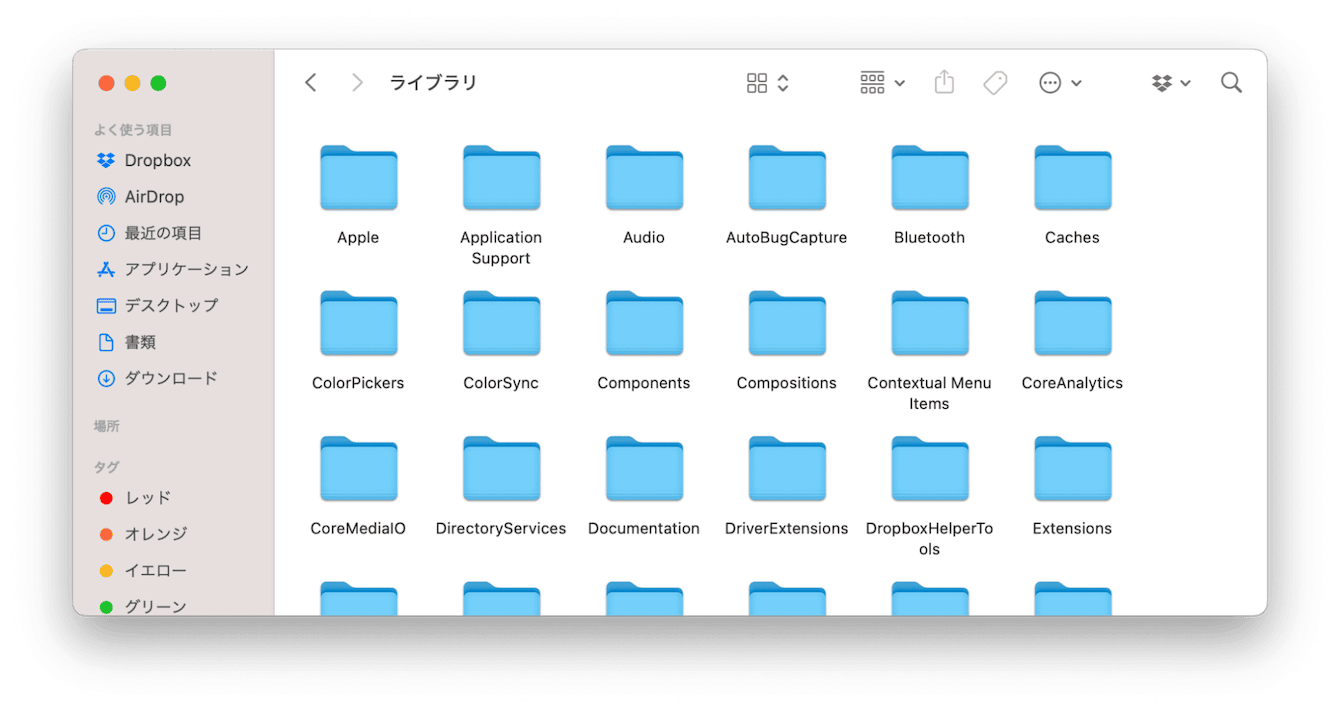
ステップ5:拡張機能を削除する
MacKeeperはブラウザの拡張機能に潜み、ユーザーのブラウジングを操作します。ブラウザの設定をリセットして拡張機能を完全に削除しましょう。
【Chromeを初期化】
- Chromeの右上の「三点マーク>設定」をクリック
- 「設定のリセット>設定を元の既定値に戻す」をクリック
- 「設定のリセット」ボタンをクリック
【Safriを初期化】
- 「メニューバー>Safari>履歴を消去」をクリック→全ての履歴を選び「履歴を消去」をクリック
- 「メニューバー>Safari>設定>機能拡張」を選ぶ→インストール済みの機能拡張をアンインストール
【Edgeを初期化】
- 「右上の三点マーク>設定」をクリック
- 「左上のハンバーガーアイコン>設定のリセット」をクリック
- 「設定を復元して既定値に戻します」をクリック
- 「リセット」ボタンを押す
オプション:その他の拡張機能を削除する
Macにはブラウザ以外にも拡張機能があります。これらにもMackeeperのモジュールが入っているかもしれません。そこでCleanMyMacの拡張機能モジュールを使って、これら拡張機能を自動的に削除しましょう。
- CleanMyMac の無料版をダウンロードします。
- 画面上の指示に従ってMacにインストールして、アプリケーションフォルダから起動します。
- サイドバーにある「拡張機能」をクリックします。
- 疑わしい拡張機能を選択します。
- 下部にある「削除」をクリックします。
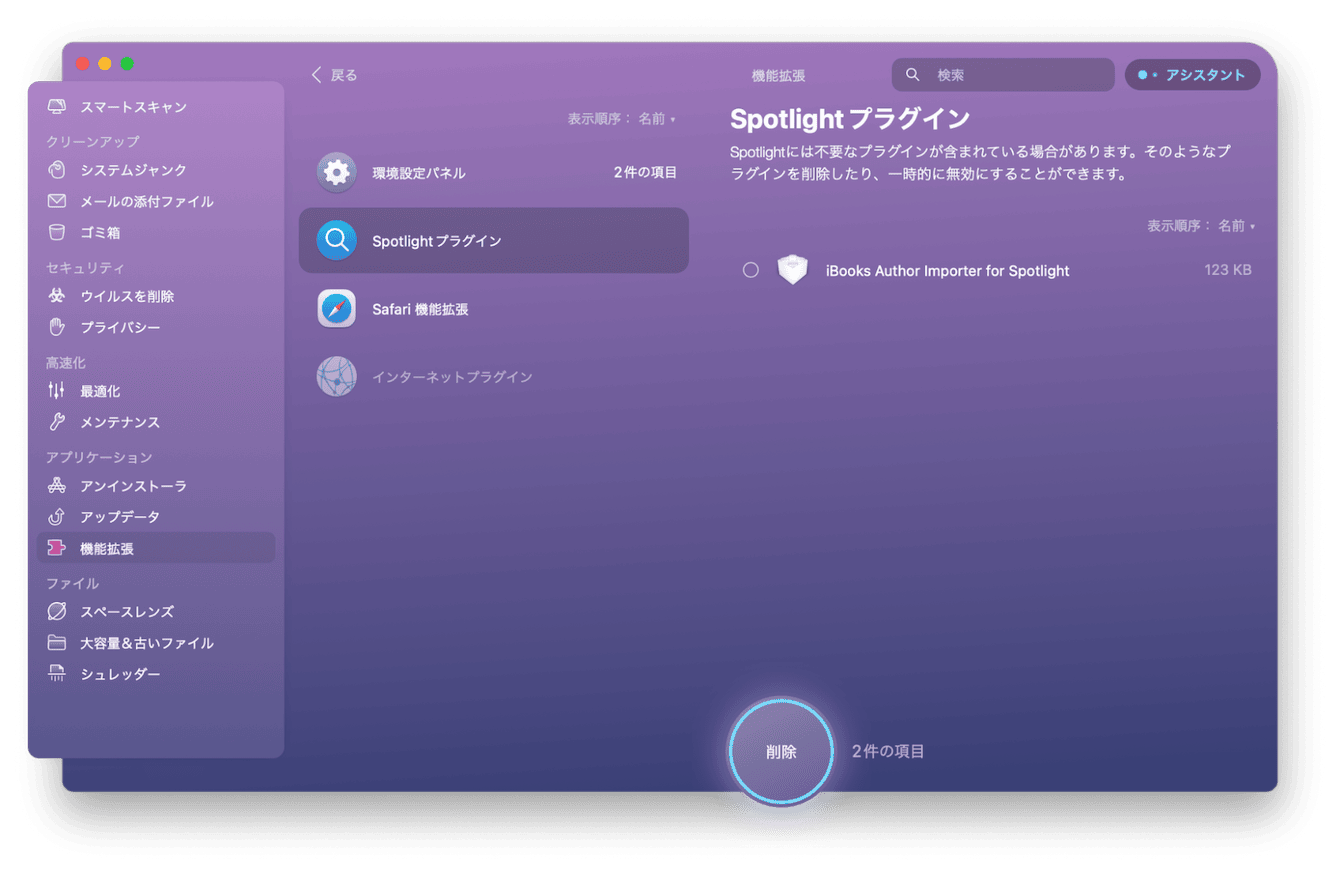
そもそもMacKeeperとは?
MacKeeperは、Kromtech Allianceが提供するソフトウェアで、Macオペレーティングシステム向けのセキュリティ保護、クリーニング、最適化をサポートします。これにより、Macの動作とパフォーマンスを最適化し、スムーズな利用が可能です。30のプロセスを組み合わせたユーティリティプログラムで、Macをトラブルから守ります。
ただし、このソフトウェアにはいくつかの注意点もあります。それは、広告が多い点や、削除が難しいという点です。また、一部のユーザーからは不要に課金されたとの指摘があり、集団訴訟も起こっています。これらのことから、利用すべきかどうかは、自分のPC環境や目的に合わせてよく検討する必要があります。
まとめ
MacKeeperをMacからアンインストールするには、以下の手順を踏む必要があります。まず、MacKeeperの機能を無効にし、その後アプリケーションをゴミ箱に移動してアンインストールします。関連ファイルも削除し、必要に応じてブラウザの拡張機能もリセットします。完全な削除を確実に行うために、CleanMyMacの使用も選択肢として有効です。