MacからOneDriveをアンインストールする方法
4 分で読む
守屋ノブ
IT&科学ライター。趣味は難解なパズルを解くことと読書。

はじめに
Macが現代で最も強力なコンピューターであることに疑う余地はありません。しかしながら、適切なメンテナンスを行わないと、不要データやバグによってMacが遅くなったり、応答しなくなるリスクがあります。
CleanMyMac の無料トライアルを開始して、Macのクリーンアップを徹底的に行い、パフォーマンスを改善しましょう。これは、マシンの整理や最適化、そしてセキュリティ対策など、どのような問題が起きてもmacOSのスムーズな体験を実現できるようにしてくれるものです。
この機能はCleanMyMac Plusプランで利用できます。
多くのMacユーザーが直面する悩みの1つに、Macのストレージの問題があります。1TBなどの大容量ストレージを搭載したMacを購入時に選択することは可能ですが、より大きなストレージを選択すると、Mac本体の価格がとても高額になってしまいます。そのため、多くのMacユーザーはGoogle Drive・iCloud・Dropbox・OneDriveなどのクラウドストレージを活用して、データの保管を行っています。
このようなクラウドストレージの利用は、大量のデータの保管以外にも、データの共有やコラボレーションができるメリットがあります。Macのストレージが一杯に近づいてくると、Macの速度低下などの明らかなパフォーマンスの問題が起こり、作業効率に大幅な悪影響を及ぼすため、クラウドストレージはぜひ有効活用すべきでしょう。
そのような背景から、このような問題解決の一助となるクラウドストレージサービスの利用者は増え続けています。そしてクラウドストレージ間での競争が激しくなる中、ユーザーによるサービスの切り替えも増えています。そこでこの記事では、OneDriveをMacからアンインストールする方法について解説していきます。
OneDriveとは?
Microsoftの提供するオンラインストレージサービスOneDrive(ワンドライブ)は、基本無料で利用することができ、オンラインを通じてデータへのアクセス・編集・共有ができるので、場所を問わずに実行できます。
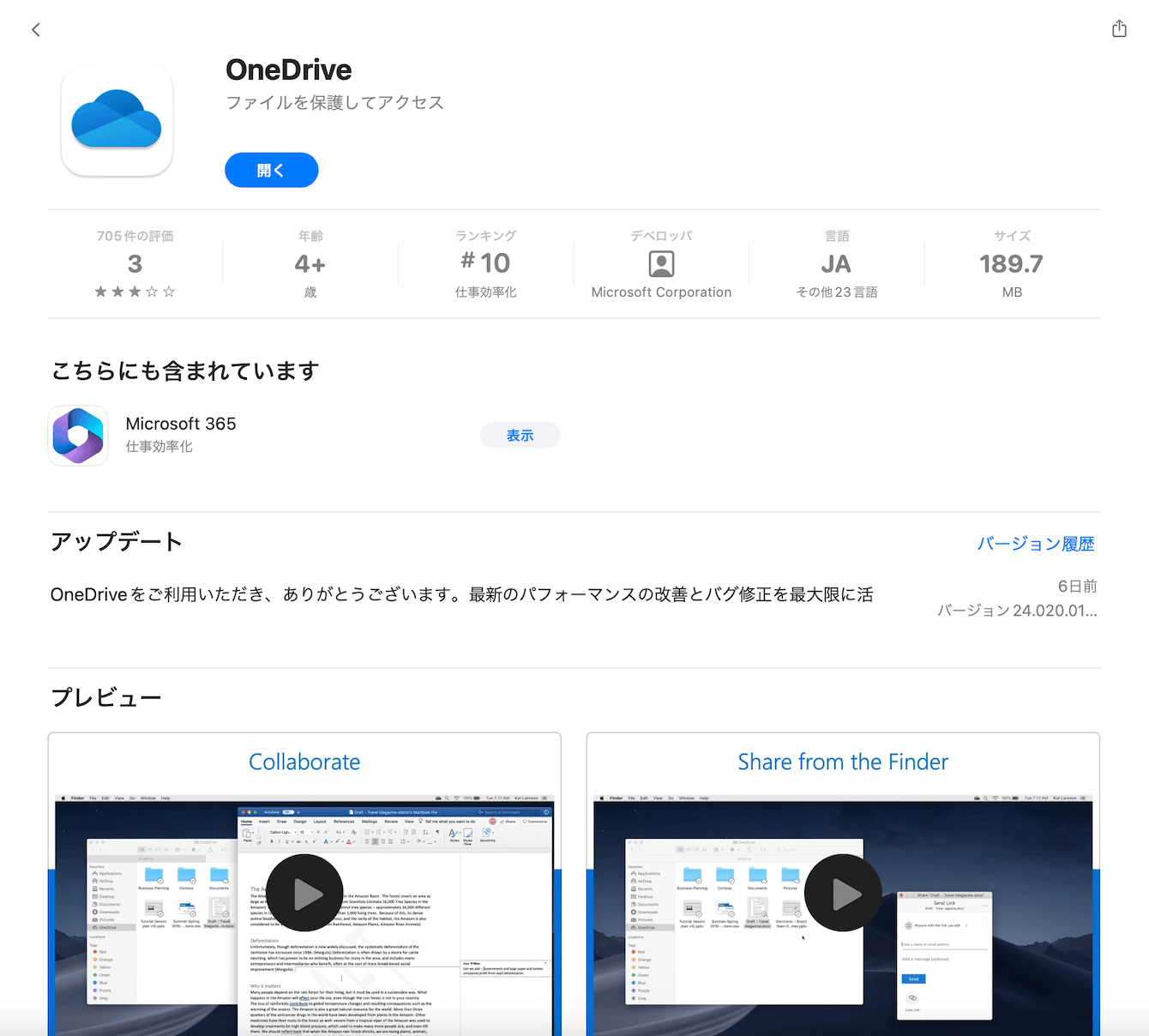
その一方で、Google社が提供しているGoogle Driveの人気も高く、OneDriveからの切り替えを検討している人も多くいます。
もし、今後OneDriveを利用するつもりがない場合には、それをアンインストールすることで、MacからOneDriveのアプリを完全に削除可能です。
OneDriveをアンインストールする2つの方法
MacからOneDriveをアンインストールする方法を2つ解説します。
注意:アンインストールの手順を以下ではご紹介しますが、アプリを削除してもOneDrive上のデータが失われることはなく、ブラウザを利用することでこれまでのデータに引き続きアクセスできます。
方法1.CleanMyMac を利用してOneDriveをすばやくアンインストール
CleanMyMac は、全世界でダウンロードされており、Appleからも公認を受けている人気のアプリです。これを利用してOneDriveをアンインストールする手順は以下の通りです。
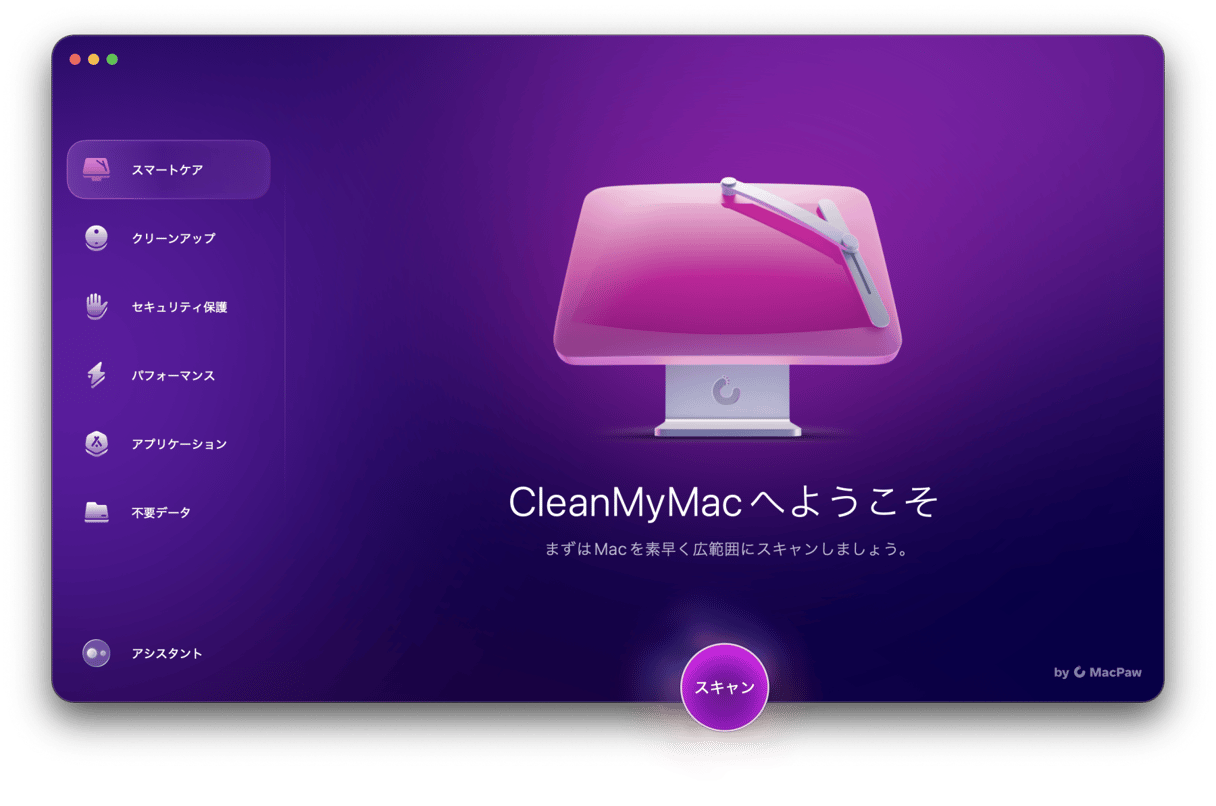
- CleanMyMac をダウンロードしてインストールします。
- 画面の指示に従ってアプリを起動します。
- 「アプリケーション」>「アプリケーションを管理」をクリックします。
- アプリの一覧から「OneDrive」を選択します。
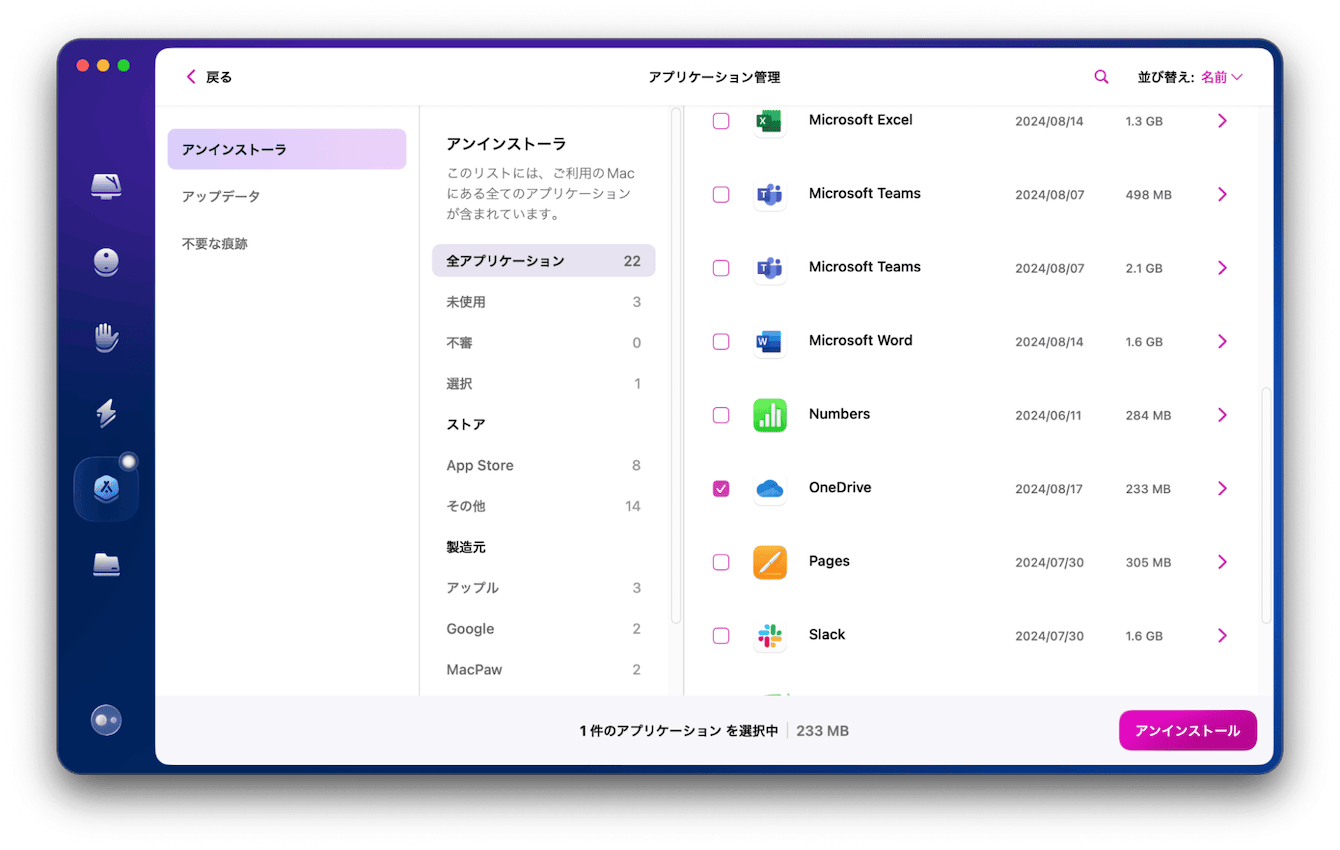
- 「アンインストール」ボタンをクリックします。
これでOneDriveのMacからの削除が完了します。
方法2.MacからOneDriveを手動でアンインストールする方法
ゴミ箱にドラッグしてOneDriveをアンインストールすることで、MacからOneDriveを手動でアンインストールすることができます。これはOneDriveに限らず、どのアプリのアンインストールにおいても一般的に用いられている方法です。手順は以下の通りです。
- Finderを開きます。
- 「アプリケーション」を選択します。
- 表示されるアプリの一覧から「OneDrive」を探します。
- OneDriveをゴミ箱にドラッグします。
- ゴミ箱を空にします。
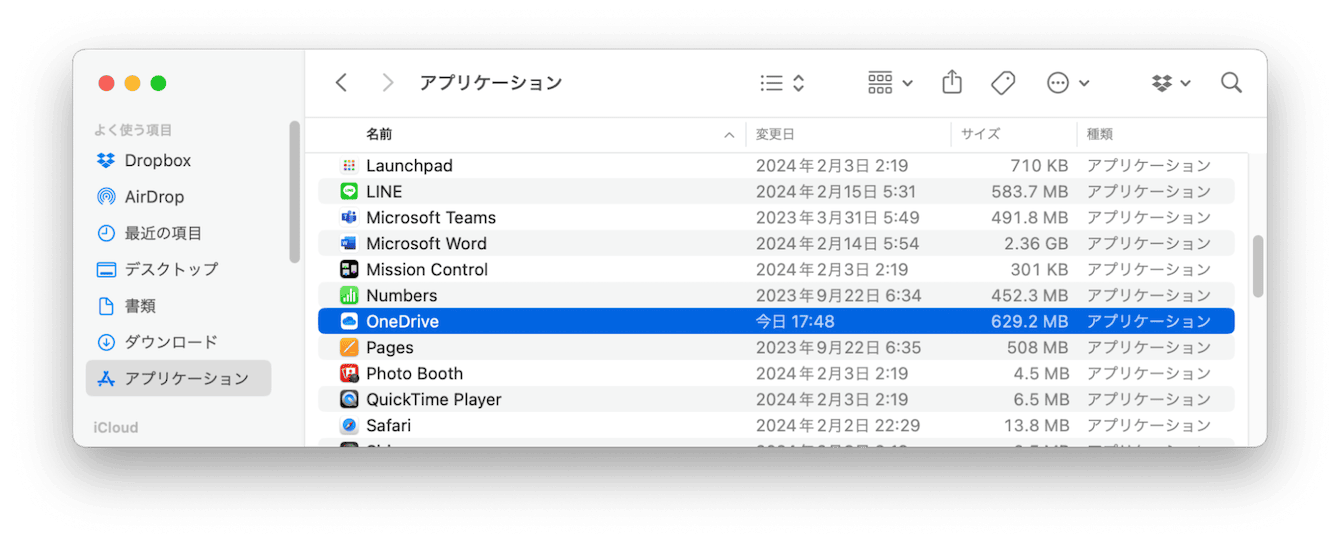
次に、OneDrive関連のデータを以下の手順で削除します:
- 上部のメニューバーから「移動」を選択して「フォルダへ移動...」をクリックします。
- 以下を1つずつ貼り付けて、そのフォルダ内に表示されるOneDrive関連ファイルを探します:
~/Library/Application Support/
~/Library/Containers/
~/Library/Caches/
~/Library/Preferences/
~/Library/Cookies/
~/Library/Logs/
~/Library/LaunchAgents/
- 見つけたらそれらをゴミ箱に入れます。
- ゴミ箱を空にして削除します。
OneDriveに関連するファイルは多数存在するため、消し残しのないように注意しましょう。このような手間や時間を省きたい場合には、優れたアンインストーラ機能を持つアプリを利用することで、これらのプロセスを大幅に短縮できます。
【推奨】削除したアプリに関連するファイルの消去
アプリをゴミ箱にドラッグして削除する方法では、その削除したアプリに関連するファイルがそのままMac上に残ってしまう可能性があります。しかしながら、そのようなファイルもCleanMyMacを利用することで、簡単に削除可能です。削除したアプリ関連ファイルの消去手順を解説します。
- CleanMyMac をダウンロードして開きます。
- 「アプリケーション」を選び「スキャン」をクリックします。
- 表示された画面で「アプリケーションを管理」をクリックします。
- 左側の「不要な痕跡」>中央の「アプリ関連の不要ファイル」をクリックします。
- その右側に表示されるタブから削除したいアプリ関連の不要ファイルを選択します。
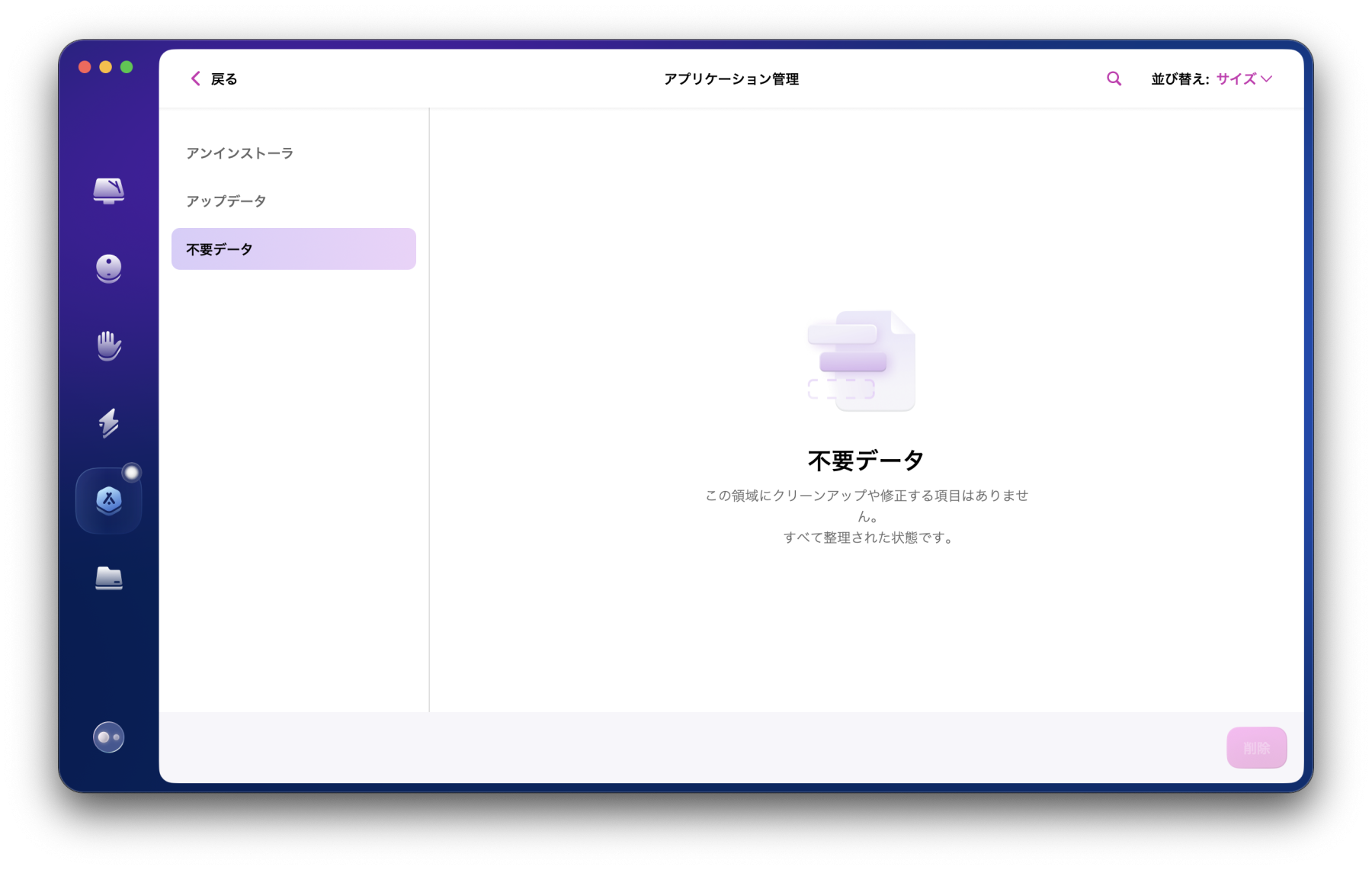
- 「削除」ボタンをクリックします。
この場合では、アプリ関連の不要なファイルはありませんでした。アプリの削除の際にCleanMyMac を用いることで、一部のデータが削除ができずに残ってしまうようなことはなくなり、アプリの関連データなどもまとめてMacから完全に取り除けます。
MacからOneDriveを削除する必要がありますか?
OneDriveをMacから削除する必要があるかどうかは、個々の使用状況によります。OneDriveを使用しない場合や、別のクラウドストレージサービスを使用する場合は、削除してもよいでしょう。削除する場合は、大事なデータ(バックアップデータなど)を別の場所に保存したかどうか確認してください。
MacからOneDriveをアンインストールする方法まとめ
MacからOneDriveを削除したい場合は、CleanMyMacを使ってOneDriveに関連するファイルも含めて全て削除する方法がおすすめです。簡単で効率的、しかも徹底的にOneDriveをMacから削除できるためです。手動で行う方法もありますが、その場合もCleanMyMacを使って残り物のファイルを徹底的になくすことが可能です。世界標準のオールインワンパッケージであるCleanMyMacは、あなたのMacを快適に使うために役立ちます。CleanMyMacで快適なMac生活を手に入れましょう。
FAQ(よくある質問)
いくつかのよくある質問についても紹介します。
Q1:MacのOneDriveはどこにありますか?
A1:MacのOneDriveは、Finderの中にあります。以下を参考に探してみてください。
- Finderを開きます。
- 上部メニューの「移動>フォルダへ移動」をクリックします。
- 「ライブラリ > Cloud Storage > OneDrive 」をクリックします。
Q2:OneDriveはオフラインでも使えますか?
A2:デバイスにファイルがダウンロードされるため、オフラインでも常に使用可能です。
Q3:OneDriveの欠点は何ですか?
A3:OneDriveは、カスタマイズが難しく、アクセス権の設定誤りで情報漏洩しやすいのがデメリットです。提供されている機能以外を独自にカスタマイズすることはできません。