MacからPythonを完全にアンインストールする方法
5 分で読む

アキヒロ 酒井
ITライター。趣味はミニマリズムと旅行
本記事では、MacからPythonを完全にアンインストールする方法を解説します。
PythonはユーザーがインストールしたPythonとMacに元々インストールされているPythonの2種類があります。それぞれのアンインストールの方法を分けて記載します。
Pythonとは?
Pythonは、Macを含む様々なプラットフォームで利用できる汎用的なプログラミング言語です。そのシンプルな文法は、初心者にも理解しやすく、Macの使いやすい開発環境と相性が良いため、Macユーザーにも広く採用されています。
Macには標準でPythonがインストールされていることが多く、ウェブ開発、データ分析、人工知能といった多様な用途に対応します。また、Pythonの豊富なライブラリとコミュニティのサポートは、Macユーザーが幅広いプロジェクトに取り組むのに役立ちます。
ユーザーがインストールしたPythonのアンインストール
ユーザー自身でダウンロード・インストールしたPythonをアンインストールする手順は以下の通りです。
【手順1】Pythonのアプリを削除する
手動での削除方法
Macの「アプリケーション」フォルダからPythonのアプリを削除します。「アプリケーション」フォルダは「Finder」の「Macintosh HD」フォルダにあります。
アプリを右クリックし、「ゴミ箱に入れる」を選択します。アプリの名称は「Python XX」です(XXは数字)。
自動での削除方法
手動でPythonを削除する方法では、Pythonに付随するシステムファイルまでは削除されない可能性があります。これらの残存したシステムファイルはシステムジャンクとなり、Macのパフォーマンスを低下させます。
そこでApple公証のメンテナンスアプリ、CleanMyMac Xのアンインストール機能を用いてアプリを削除すれば、システムジャンクを残さず、自動的に綺麗に削除できます。
- CleanMyMac X の無料版をダウンロードします。
- 画面上の指示に従ってMacにインストールして、アプリケーションフォルダから起動します。
- サイドバーにあるアンインストーラをクリックします。
- 一覧からPython関係のアプリを全て選び、チェックを入れます。
- アプリアイコンの右にあるプルダウンメニューが「削除」になっているか確認します。なってなかったら「削除」を選びます。
- 下部の「削除」ボタンを押します。
この方法で簡単に綺麗にアプリをアンインストールできます。
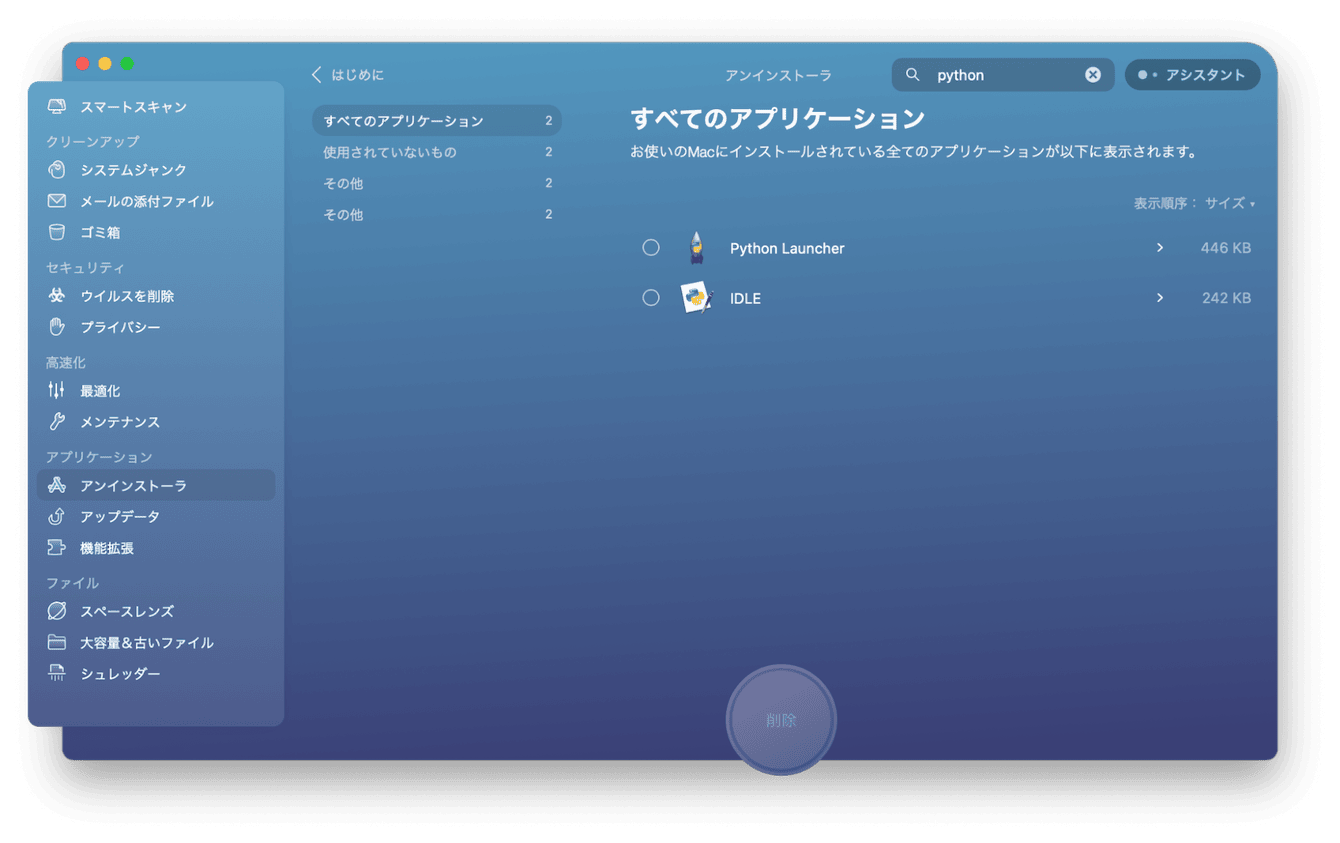
【手順2】アプリに関係するフォルダを削除する
アプリに関係するフォルダは「Macintosh HD」→「ライブラリ」→「Frameworks」の「Python.framework」です。
Pythonを完全にアンインストールするため、上記のフォルダも削除します。
「アプリケーション」フォルダ→「ユーティリティ」から「ターミナル」を開き、以下を入力します。
sudo rm -rf /Library/Frameworks/Python.framework
実行するとPython関連のフォルダが削除されます(パスワードの入力を求められる場合あり)。
注意:ターミナルで削除するとデータは元に戻せません。
後から復旧させる可能性がある場合は、ターミナルを使用せず、「手順1」の要領で削除しましょう。削除したデータは「ゴミ箱」に保管されます。
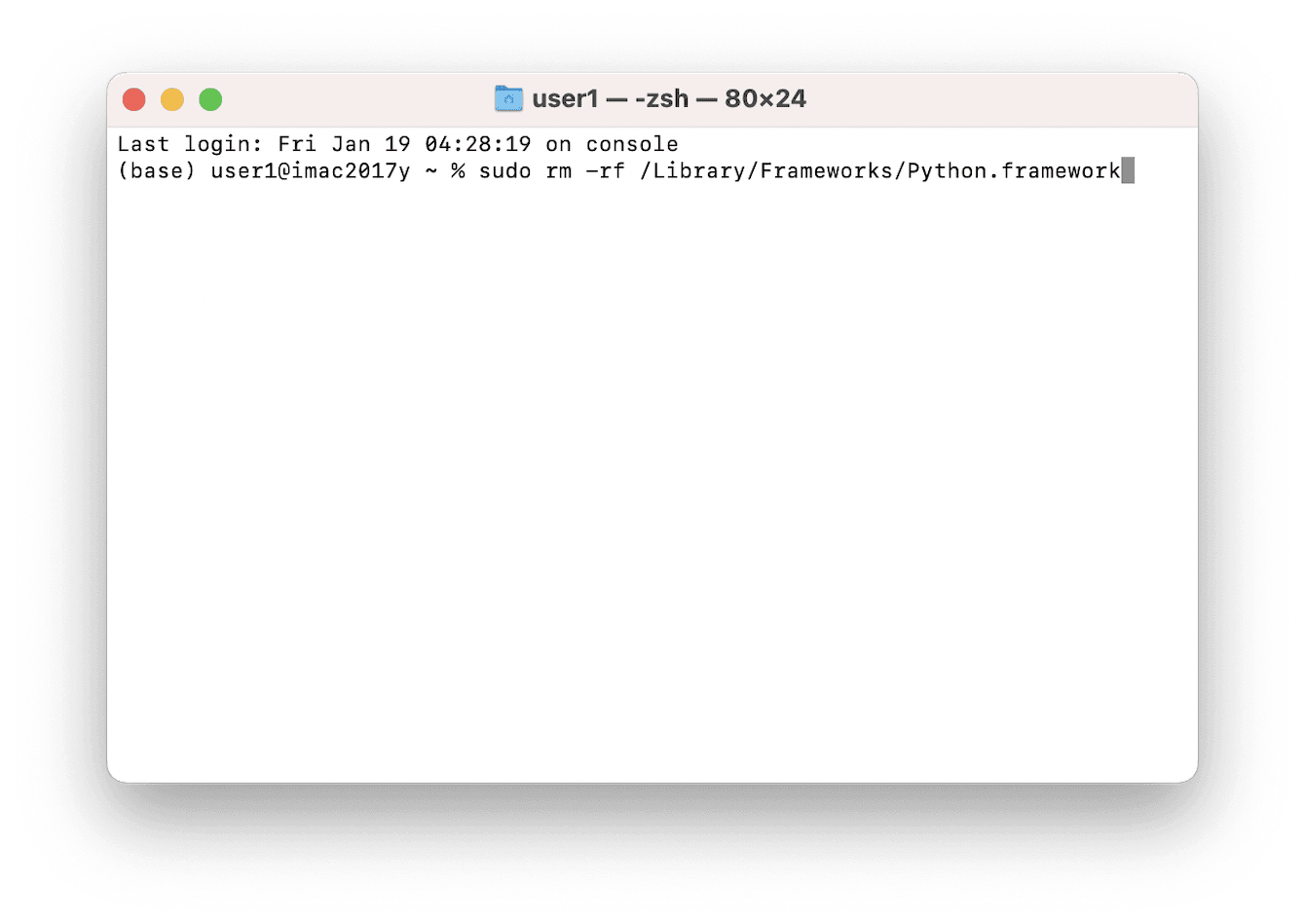
【手順3】シンボリックリンクを削除する
シンボリックリンクとは、ファイルやフォルダへのショートカットのようなものです。こちらも削除します。
ターミナルに以下を入力し、実行します。
ls -ld /usr/local/bin/* | grep Python | awk '{print $9}' | xargs sudo rm
【手順4】パスを削除する
パスとは、文字列のデータのことでこちらも削除します。
ターミナルに以下を入力し、実行します。
open ~/.bash_profile
新たに「.bash_profile」が開かれ、以下の文字が記載されています(XXは数字)。
# Setting PATH for Python XX
# The original version is saved in .bash_profile.pysave
PATH="/Library/Frameworks/Python.framework/Versions/XX/bin:${PATH}"
export PATH
上記の文字をすべて選択し、削除します。「.bash_profile」の画面を閉じる際に「保存」を選択します。こちらでパスは削除されました。
【手順5】バックアップ用のファイルを削除する(ファイルがある場合のみ対応)
手順4の「.bash_profile」のバックアップ「.bash_profile.pysave」が存在する場合があります。
ターミナルに以下を入力し、実行します。
rm .bash_profile.pysave
【手順6】アンインストールされたかを確認する
念のためにPythonがアンインストールされたかを確認します。
ターミナルに以下の2つをそれぞれ入力し、実行します。
python --version
python3 --version
以下が表示されていれば、Pythonのアンインストールは完了です。
python: command not found
以下が表示されていれば、Pythonが「アプリケーション」フォルダ以外にもインストールされています(XXは数字)。
Python XX
「Finder」を開き、画面右上の検索ボックスに「python」と入力しましょう。ヒットしたファイルを右クリックし、「情報を見る」から保存先のフォルダを特定します。該当のフォルダを削除すれば、Pythonはアンインストールされます。
Macに元々インストールされているPythonのアンインストール
macOS Monterey 12.3以前のMacにはデフォルトで「Python2.7」がインストールされています。アンインストールするには以下の「Python」フォルダを削除しましょう。
「Macintosh HD」フォルダ→「ライブラリ」→「Python」
注意:古いmacOSでは、システムなどでPython2.7を使用している可能性があります。削除する前に最新のOSにアップデートするなどして対応しましょう。

まとめ
この記事では、MacからPythonをアンインストールする方法を説明しています。ユーザーがインストールしたPythonの削除には、アプリケーションの削除、関連フォルダの削除、シンボリックリンクとパスの削除、そしてアンインストール確認が含まれます。また、古いmacOSにインストールされたPython 2.7の削除方法も紹介されていますが、システムへの影響を考慮して慎重に進める必要があります。安全に削除するにはCleanMyMac Xを使いましょう。これらの手順に従えば、MacからPythonを安全に完全にアンインストールすることが可能です。