MacからSafariをアンインストールする方法
4 分で読む
守屋ノブ
IT&科学ライター。趣味は難解なパズルを解くことと読書。

はじめに
Macが現代で最も強力なコンピューターであることに疑う余地はありません。しかしながら、適切なメンテナンスを行わないと、不要データやバグによってMacが遅くなったり、応答しなくなるリスクがあります。
CleanMyMac の無料トライアルを開始して、Macのクリーンアップを徹底的に行い、パフォーマンスを改善しましょう。これは、マシンの整理や最適化、そしてセキュリティ対策など、どのような問題が起きてもmacOSのスムーズな体験を実現できるようにしてくれるものです。
ご注意:この記事はMacPawサイト版のCleanMyMacについて解説しています。
あなたはMacでどのブラウザを利用していますか?Macには、購入時の初期状態からSafari (サファリ) というブラウザが搭載されています。これはiPhoneにも初期状態から搭載されているブラウザであり、Apple製品ユーザーの多くはこのブラウザをそのまま利用しています。しかし、ChromeやFirefoxなど、Safari以外のブラウザを好んでご利用であれば、MacからSafariを削除する事ができます。Safariを手作業で削除する方法と、アプリを使って削除する方法がありますので、この記事ではどちらの方法もご紹介していきます。
手作業でSafariをアンインストール (macOS Yosemiteよりも前のOSのみ可能)
アンインストーラ機能を持つソフトウェアやアプリを利用しなくても、時間と手間を掛ければSafariをMacから削除する事ができます。(※macOS X 10.11 EI Captain以降のOSでは、この方法は利用できません。)
それでは、手作業でのSafariの削除手順はこちらです:
- Finderを開きます。
- 上部のメニューバーから「移動」をクリックして「フォルダへ移動...」を選択します。
- Safari関連のデータを見つけて削除する為に、以下を1つづつ入力して対象のフォルダを表示します。
/Users/ご利用のユーザー名/Library
/Users/ご利用のユーザー名/Library/Caches
/Users/ご利用のユーザー名/Library/Address Book Plug-Ins
/Users/ご利用のユーザー名/Library/Preferences
/Users/ご利用のユーザー名/Library/Saved Applications State
/Users/ご利用のユーザー名/Library/Application Support/CrashReporter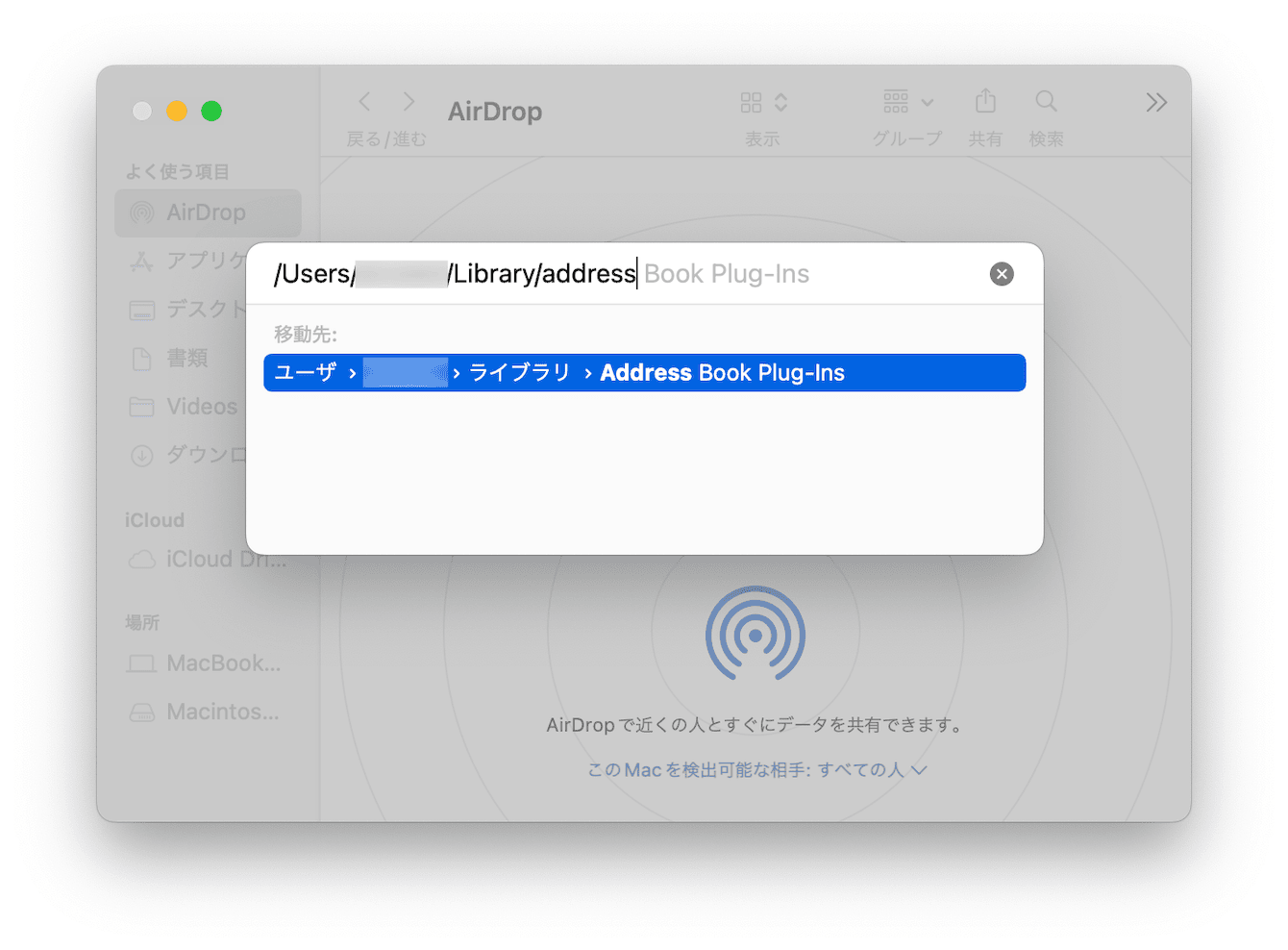
- 各フォルダから「Safari」というキーワードがファイル名に入っている全てのファイルを削除します。
- 全てのSafari関連ファイルの削除が終わったら、Safariのアプリをゴミ箱に移動します。
- ゴミ箱を空にしてアプリを削除します。
以上で、ご利用のMacからSafariのアンインストールが完了します。
ターミナルを使ってSafariをアンインストール
特定のコマンドをターミナルで入力する事で、MacからSafariのアンインストールを行う事ができます。しかしながら、SafariはMacに最初から搭載されているアプリなので、削除には制限が掛けられています。そこで、ターミナルからコマンドを実行する前に、システム整合性保護 (SIP) を無効にする必要があります。その一連の手順はこちらです:
システム整合性保護 (SIP) を無効状態に変更
- Macを再起動します。
- キーボードのcommand (⌘) + Rのキーを再起動中に長押しします。
- Macがリカバリーモードになるので、上部のメニューバーから「ユーティリティ」をクリックして「ターミナル」を選択します。
- ターミナルで次のコマンドを入力します:csrutil disable
- Enterキー (Returnキー) を押します。
- Macを再起動します。
- 管理者のアカウントでMacにログインします。
これでSafariを削除する為の準備が整います。では次に、実際にSafariをアンインストールします。
ターミナルでSafariをアンインストール
- アプリケーションから「ターミナル」を開きます。
- 表示されるウィンドウに次のコマンドを入力して実行します::sudo mount -uw /System/Applications
- 画面上にパスワードの要求が表示された場合、パスワードを入力します。
- ターミナルで次のコマンドを入力して実行します:cd /Applications/
- 最後に次のコマンドを入力して実行し、Safariを削除します:sudo rm -rf Safari.app/
これでターミナルを利用してのSafariの削除が完了します。しかし、この状態ではSIPが無効になったままなので、これを元の有効状態に戻す必要があります。そこで、最初にSIPを無効にしたプロセスと同じ手順を繰り返します。そして、ターミナルに入力するコマンドのみを「csrutil disable」から「csrutil enable」に変更して実行します。
これでSIPが有効状態に戻ります。SIPが無効状態にあると、ウイルスやハッカー等によるリスクにさらされる事になるので、有効状態を維持する事が推奨されます。
CleanMyMacを使ってSafariをアンインストール (初期化)
サードパーティ製のアプリでは、Appleの初期搭載アプリであるSafariをMacから完全にアンインストールする事はできません。しかしながら、アンインストーラ機能を持つアプリを使う事で、アンインストールするのと同様の結果を素早く簡単に得る事ができます。
全世界で累計1,500万回以上ダウンロードされているCleanMyMacは、最高のMac最適化アプリとして知られています。そしてこのアプリには、アンインストーラ機能も搭載されています。これを使ってSafariをリセットする事によって、Safariのアプリ自体はMacに残るものの、Safari上の全てのデータを消し去る事ができます。
アンインストーラ機能でSafariをリセット
- CleanMyMacの無料版アプリをダウンロードしてインストールします。
- アプリを起動します。
- 上部のメニューバーからCleanMyMacを選択して「環境設定」をクリックします。
- ウィンドウ上部のタブから「除外リスト」を選択します。
- 左のタブから「アンインストーラ」を選択して「システムアプリケーションを無視」のチェックを外します。
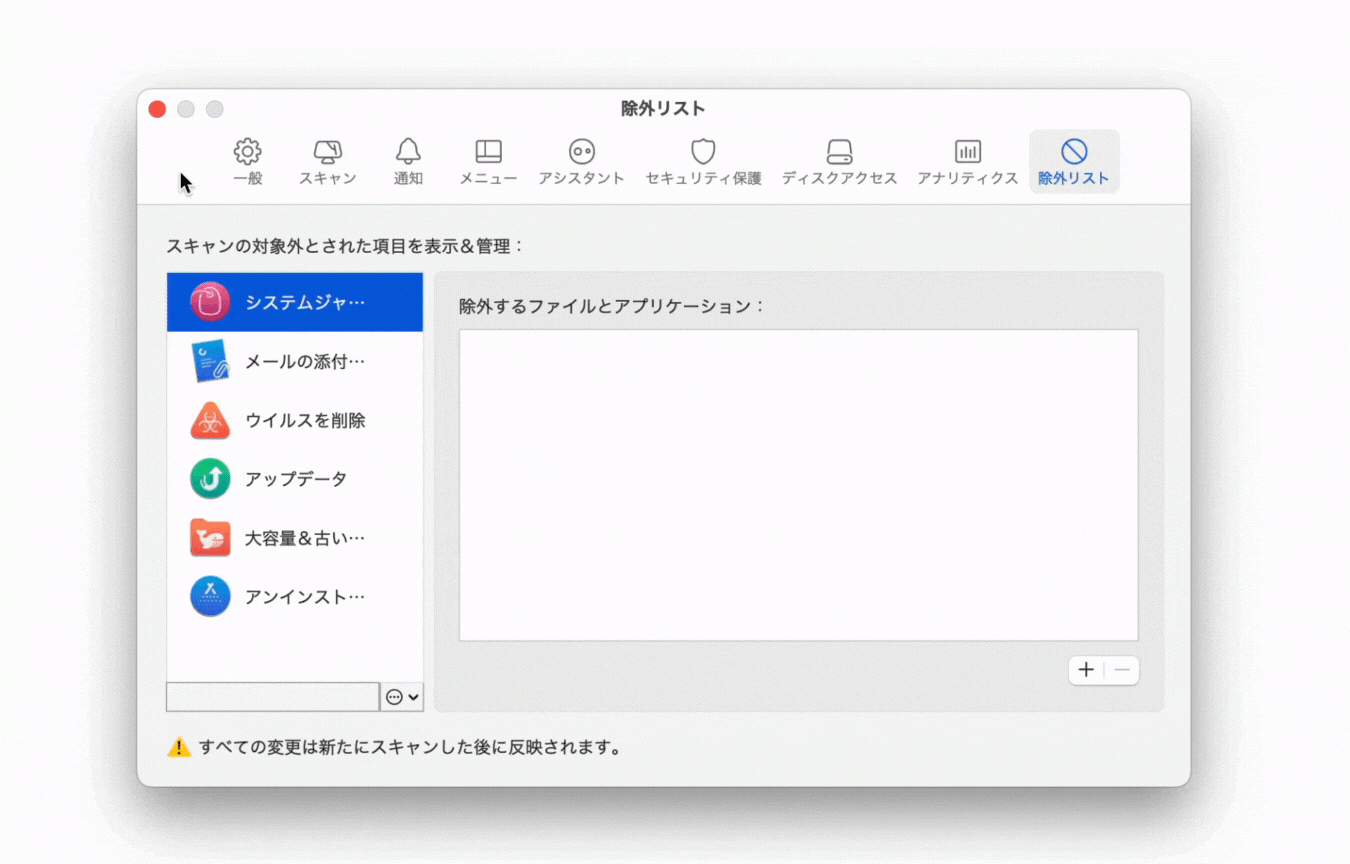
- CleanMyMacを再度開き、アンインストーラのタブを選択します。
- アプリの一覧からSafariを見つけます。
- ウィンドウに表示されているSafariをControlキーを押しながら選択して「Safariをリセットの対象に選択」をクリックします。
- リセットボタンを押します。

以上で、Safariのリセットが完了します。
CleanMyMacのアンインストーラ機能を利用すれば、SafariのようなMacの初期搭載アプリ以外であれば、どのアプリでも簡単に削除する事ができます。しかしながら、サードパーティ製のアプリをインストールする際に、同時にインストールされるエージェントのようなサービスファイルは、アンインストーラ機能では削除されない場合があります。そこで最後に、既に削除していたり、不要になったアプリのサービスファイルの削除方法についてご紹介します。
CleanMyMacには、アンインストーラ機能以外にも最適化機能が搭載されており、これを利用する事で、そのような不要ファイルの削除が可能です。それを行う手順は以下の通りです:
最適化機能で削除済みアプリの関連ファイルを削除
- CleanMyMacを開きます。
- 「最適化」を左のタブから選択します。
- 全ての項目を表示して「起動エージェント」を選択します。
- 表示される項目から、既に削除済みのアプリ関連のファイルがあれば、それを選択します。
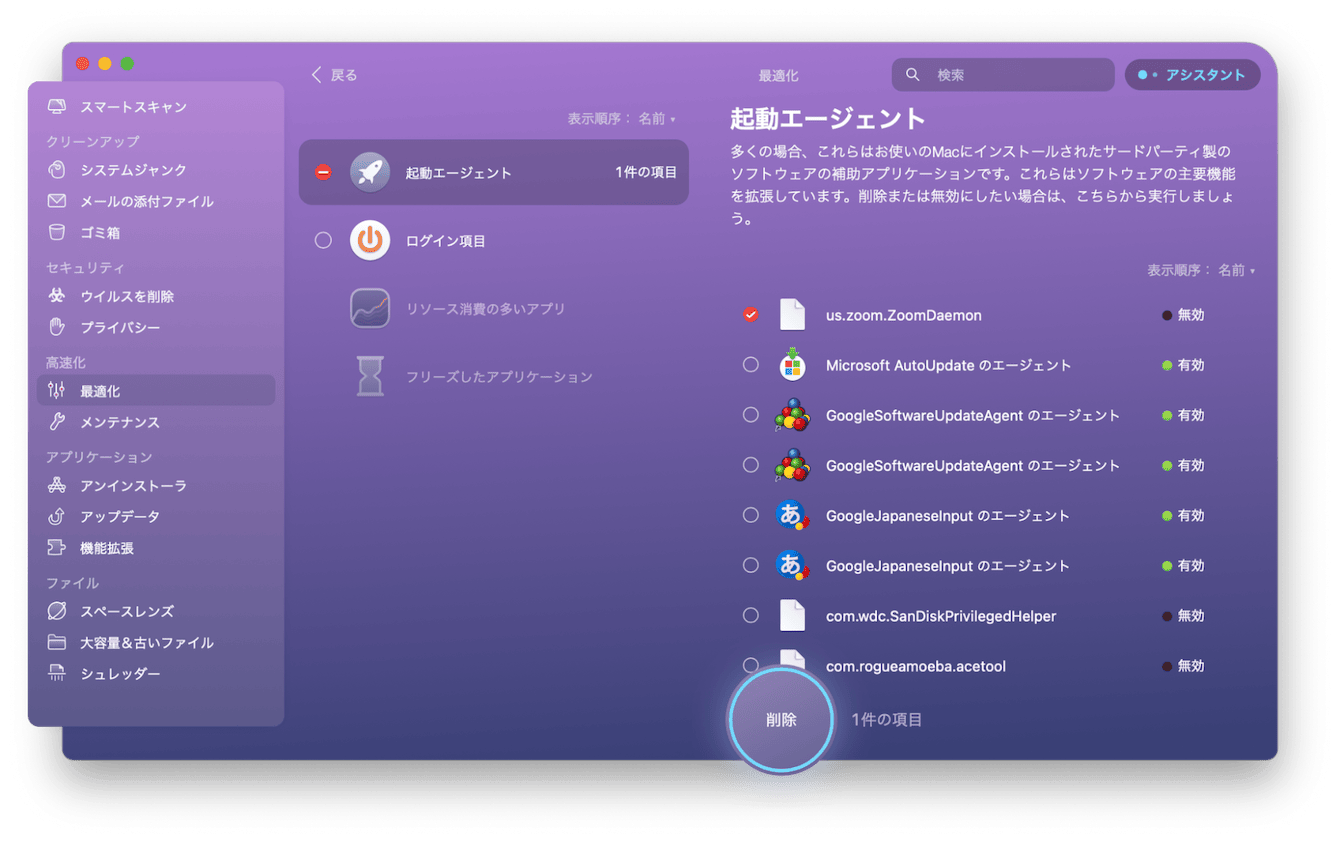
- 削除ボタンをクリックして削除を実行します。
以上で、既に削除しているアプリに関連するサービスファイルの削除が完了します。
購入時からMacに搭載されている初期アプリのアンインストールには制限があります。しかしながら、CleanMyMacのようなサードパーティ製のアプリを利用する事によって、手間や時間の節約に繋がります。Safari以外の不要アプリの削除を行う際にも、是非この記事をお役立て下さい。