MacからVirtualBoxをアンインストールする方法
2 分で読む

山口ヨシカズ
ITライター&編集者。ITエンジニア。猫が好き。

はじめに
Macが現代で最も強力なコンピューターであることに疑う余地はありません。しかしながら、適切なメンテナンスを行わないと、不要データやバグによってMacが遅くなったり、応答しなくなるリスクがあります。
CleanMyMac の無料トライアルを開始して、Macのクリーンアップを徹底的に行い、パフォーマンスを改善しましょう。これは、マシンの整理や最適化、そしてセキュリティ対策など、どのような問題が起きてもmacOSのスムーズな体験を実現できるようにしてくれるものです。
ご注意:この記事はMacPawサイト版のCleanMyMacについて解説しています。
VirtualBoxはMac上で他のOSをインストールし、起動するためのVM環境です。しかし、これのアンインストールに少々戸惑う人が一定数いるようです。なぜなら、Macには体系化されたアプリ管理機能が無いからです。VirtualBoxのような複雑で巨大なプログラムはクリーンにアンインストールするのに少々手間取ることがあります。この記事ではMacからVirtualBoxのアプリをアンインストールする方法について解説します。
VirtualBoxをアンインストールするシンプルな方法
MacからVirtualBoxをアンインストールする方法で一番シンプルなのは VirtualBoxの実行ファイルをゴミ箱に移動する方法です。
それは以下の手順で実施します。
- Finderを開く。
- アプリケーションフォルダに移動する。
- Virtual Boxアイコンを「ゴミ箱」にドラッグする。
- ゴミ箱を空にする
これでVirtualBoxを削除できました。ただし、この方法には問題があります。
これでは実行ファイルが削除されるだけで、システムジャンクが残ってしまうかもしれないのです。システムジャンクとはアプリが動く際に生成されるさまざまな一時的なファイルです。システムジャンクも含めて完全にアンインストールする方法は次のセクションで説明します。
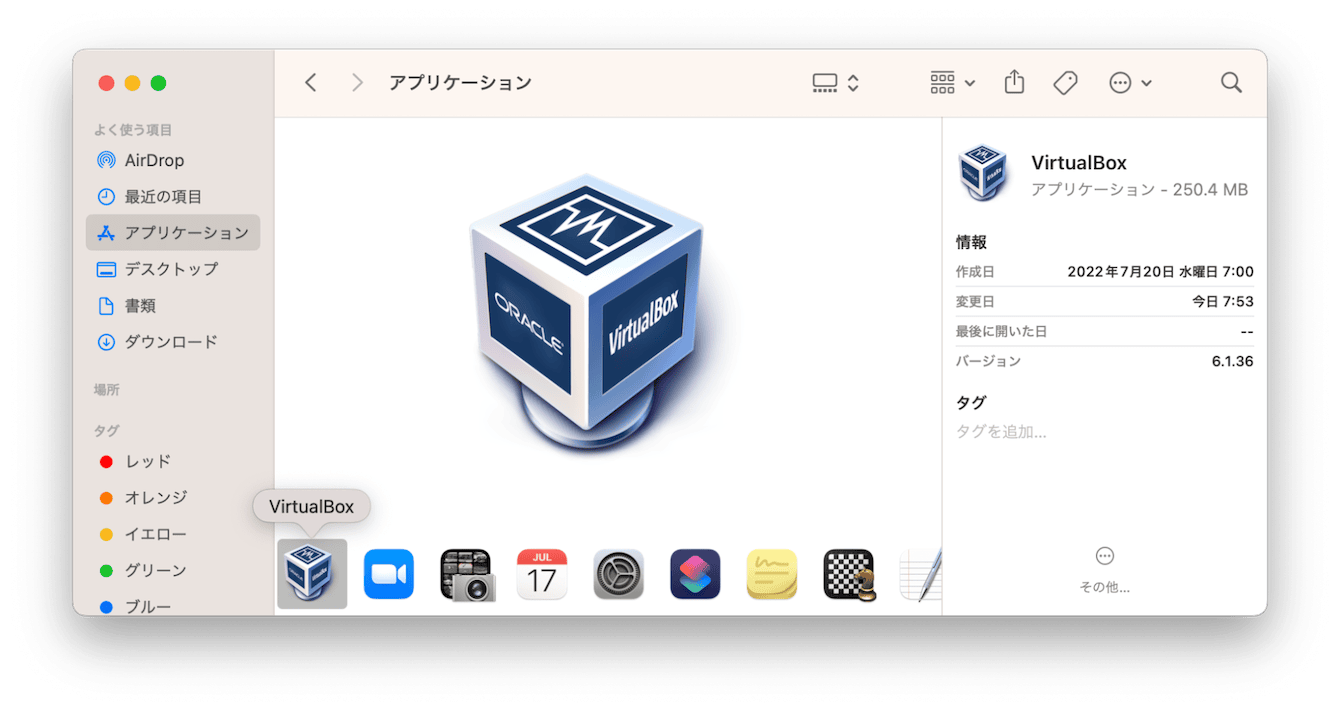
VirtualBoxを完全にクリーンにアンインストールする方法
VirtualBoxを完全にクリーンにアンインストールする方法には、自動で行う方法と手動で行う方法があります。
VirtualBoxを自動でクリーンにアンインストールする方法
VirtualBoxを自動でクリーンにアンインストールするには、CleanMyMacを使います。CleanMyMacとはApple公証のクリーンアップアプリで、アプリをクリーンにアンインストールする機能が付いているのです。
使い方は以下の通りです。
- CleanMyMac の無料版をダウンロードします。
- 画面上の指示に従ってMacにインストールして、アプリケーションフォルダから起動します。
- サイドバーにある「アンインストーラ」をクリックします。
- 右側からVirtualBoxを選びます。
- アプリ名の左のドロップダウンメニューが「削除」になっていることを確認し、下部の「削除」ボタンを押します。
これでVirtualBox本体だけでなく、設定ファイルまで含めてクリーンにアンインストールできました。

VirtualBoxを手動でクリーンにアンインストールする方法
VirtualBoxを手動でクリーンにアンインストールするには以下のようにします。
まず、最初に述べたのと同じように、VirtualBoxの実行ファイルをアンインストールします。
それは以下の手順で実施します。
- Finderを開く。
- アプリケーションフォルダに移動する。
- Virtual Boxアイコンを「ゴミ箱」にドラッグする。
- ゴミ箱を空にする。
次に、設定ファイルなどの残存ファイルを削除します。
- Finderを開く
- Finderの検索機能を使い「VirtualBox」「vbox」の単語が名前に含まれるファイルやフォルダをゴミ箱に移動する
- ゴミ箱を空にする
これでVirtualBoxをある程度クリーンに削除出来ました。
しかし、この方法には注意点があります。システム内の設定ファイルには重要な設定ファイルが含まれていることがあり、誤ってそれを削除してしまうリスクがあります。
また、もし上記以外のシステムジャンクが生成されていたら削除できません。
手動でのクリーンアップに自信が無いならCleanMyMacなどのアプリを使うと良いでしょう。
インストーラを使ってアンインストールする方法
VirtualBoxをインストールしたときに使ったインストーラーが残っていれば、そのインストーラーを使ってアンインストールできます。インストールされたファイルが削除されるので、確実にクリーンにアンインストールできます。
やり方は以下の通りです。
- インストーラーのdmgファイルをクリックし、開く。
- 右下に表示されている「VirtualBox_Uninstall.tool」をControlキーを押しながらクリックする。
- 「開く」をクリックする。
- アンインストーラーが起動し「Do you wish to uninstall VirtualBox (Yes/No)?」と聞かれるので、Yesと入力したリターンキーを押す
- Macのアカウントのパスワードを入力してリターンキーを押す
[プロセスが完了しました]と表示されたら終了です。これで完全にクリーンにアンインストールができました。
この方法の問題点はインストーラーが必要なことです。インストーラーを削除してしまった場合は使えません。その場合はVirturalBoxのサイトからインストーラーをダウンロードし直す必要があるでしょう。
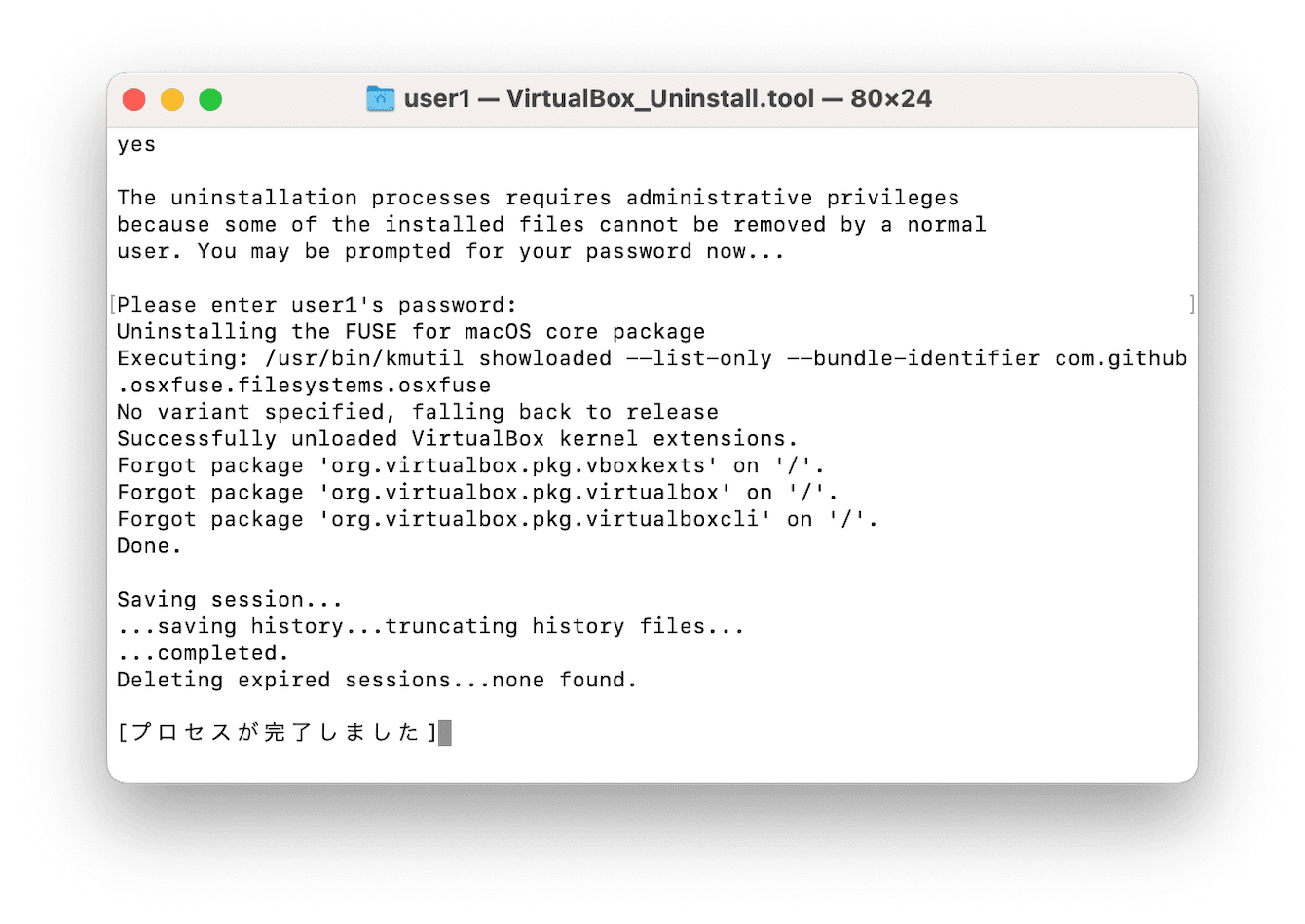
MacのVirtualBoxに関するQ&A
仮想マシンのイメージファイルも削除したいのですが、どこにあるのでしょうか?
仮想マシンのイメージファイルは以下にありますので削除しましょう。
~/VirtualBox VMs/
~/VirtualBox VMs/のフォルダが見つかりません。どこにありますか?
仮想マシンのイメージファイルの保存フォルダはVirtualBoxの設定で変えられるので、違う場所に保存するように自分で設定変更した可能性があります。VirtualBoxの仮想マシンは「.VDI」という拡張子で保存されるので、Finderを使ってVDIで検索すると出てくるかもしれません。
まとめ
VirtualBoxのアンインストール方法は複数あります。アプリケーションフォルダから実行ファイルが入ったインストールフォルダを探して削除することでアンインストールが可能です。クリーンにアンインストールしたいならインストーラーのアンインストール機能を使うか、CleanMyMacなどのアプリを使いましょう。