Macのウィルスバスターを完全アンインストールする方法
1 分で読む

渡邉 裕美
ライター。パンとチーズとライティングがエナジー

はじめに
Macが現代で最も強力なコンピューターであることに疑う余地はありません。しかしながら、適切なメンテナンスを行わないと、不要データやバグによってMacが遅くなったり、応答しなくなるリスクがあります。
CleanMyMac の無料トライアルを開始して、Macのクリーンアップを徹底的に行い、パフォーマンスを改善しましょう。これは、マシンの整理や最適化、そしてセキュリティ対策など、どのような問題が起きてもmacOSのスムーズな体験を実現できるようにしてくれるものです。
ご注意:この記事はMacPawサイト版のCleanMyMacについて解説しています。
新しいウイルスバスターをインストールするときなどに、Macの古いウイルスバスターをアンインストールすることがあるでしょう。本記事ではMacのウイルスバスターの削除方法について、手動とアプリケーションを使う2つの方法を解説します。
Macのウイルスバスターとは?
コンピューターウイルスなどの不正なプログラムから、Macを保護してくれるウイルス対策向けのソフトウェアがウイルスバスターです。残念なことに、ウイルスは、すでに見つかっているものだけでなく、新種のものも登場します。快適なMacライフのためには、ウイルスバスターが欠かせません。
Macでウイルスバスターをアンインストールする2つの方法
Macでウイルスバスターをアンインストールする方法は2つです。手動で行う方法と、アプリケーションを使う方法を紹介します。
1:公式のアンインストーラを使う方法
多くのウイルスバスターでは、そのアプリのアンインストーラを備えています。現在お使いのMacにインストールされているウイルスバスターをアンインストールする手順は、以下のとおりです。
- 「Finder」を開く
- 左上の「移動」>「アプリケーション」をクリックする
- 削除したいウイルスバスター見つけて実行する
- 表示された画面で「アンインストール」ボタンをクリックする
- ユーザー名とパスワードを求められたら、入力し「OK」ボタンをクリックする
- 拡張機能削除についての画面が表示されたら「続ける」ボタンをクリックする
- ユーザー名とパスワードを求められたら、入力し「OK」ボタンをクリックする
- 「アンインストールが完了しました」と表示されるので「OK」ボタンをクリックする
2:アプリケーションを使う方法
CleanMyMacは、Macのお掃除・保護・高速化に役立つApple公認のアプリケーションです。もちろん、ウイルスバスターなどのアプリ・ソフトウェアを素早く簡単にアンインストールする機能も備えています。しかも、手動でアンインストールする方法では残ってしまう可能性があるデータ(すべての痕跡やウイルスバスターをサポートするファイル)も含めて完全にアンインストールが可能です。では、CleanMyMacでウイルスバスターを削除する方法を紹介します。
- CleanMyMacの無料版をダウンロードして起動する
- 左側から「アンインストーラ」をクリックする
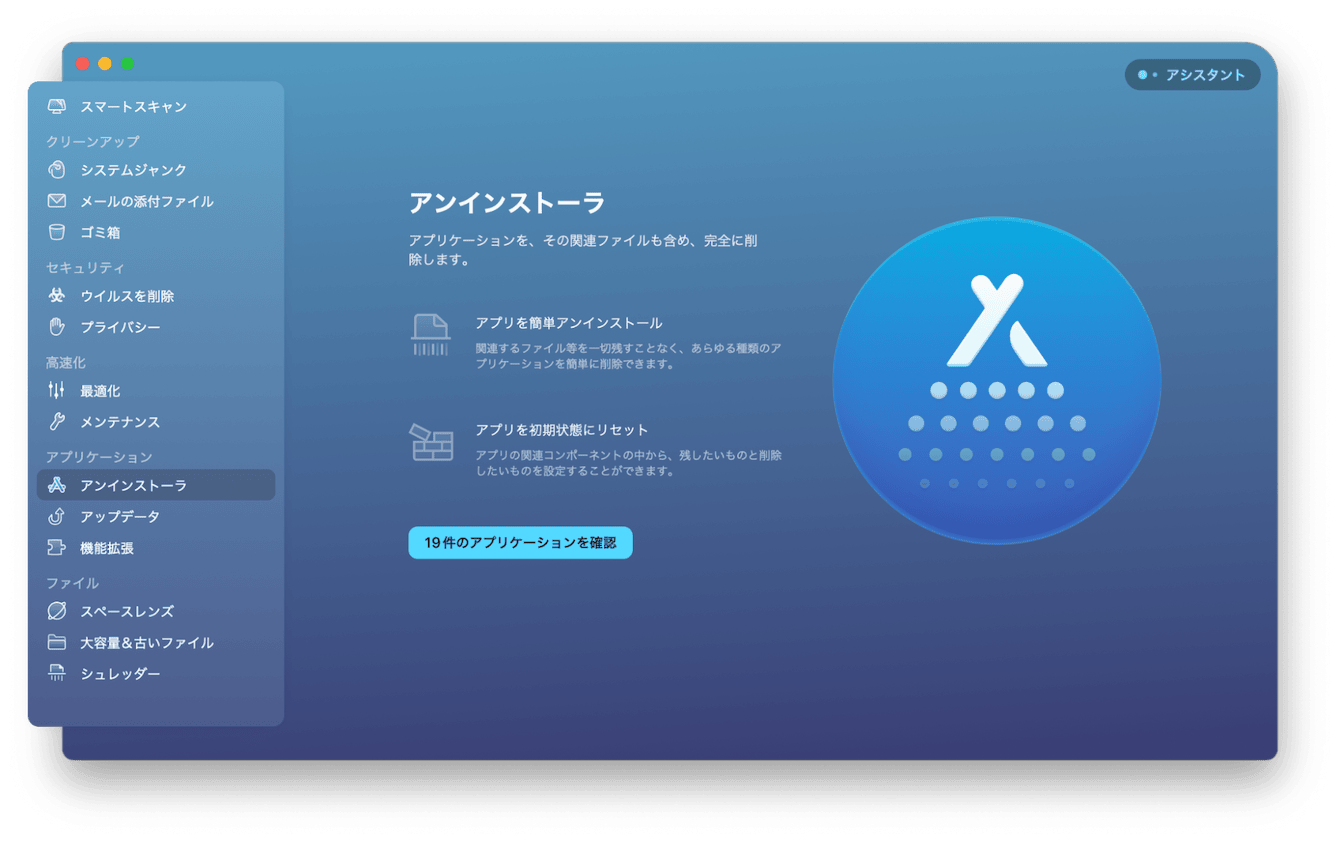
- 削除したいウイルスバスターにチェックする
- 「削除ボタン」をクリックする
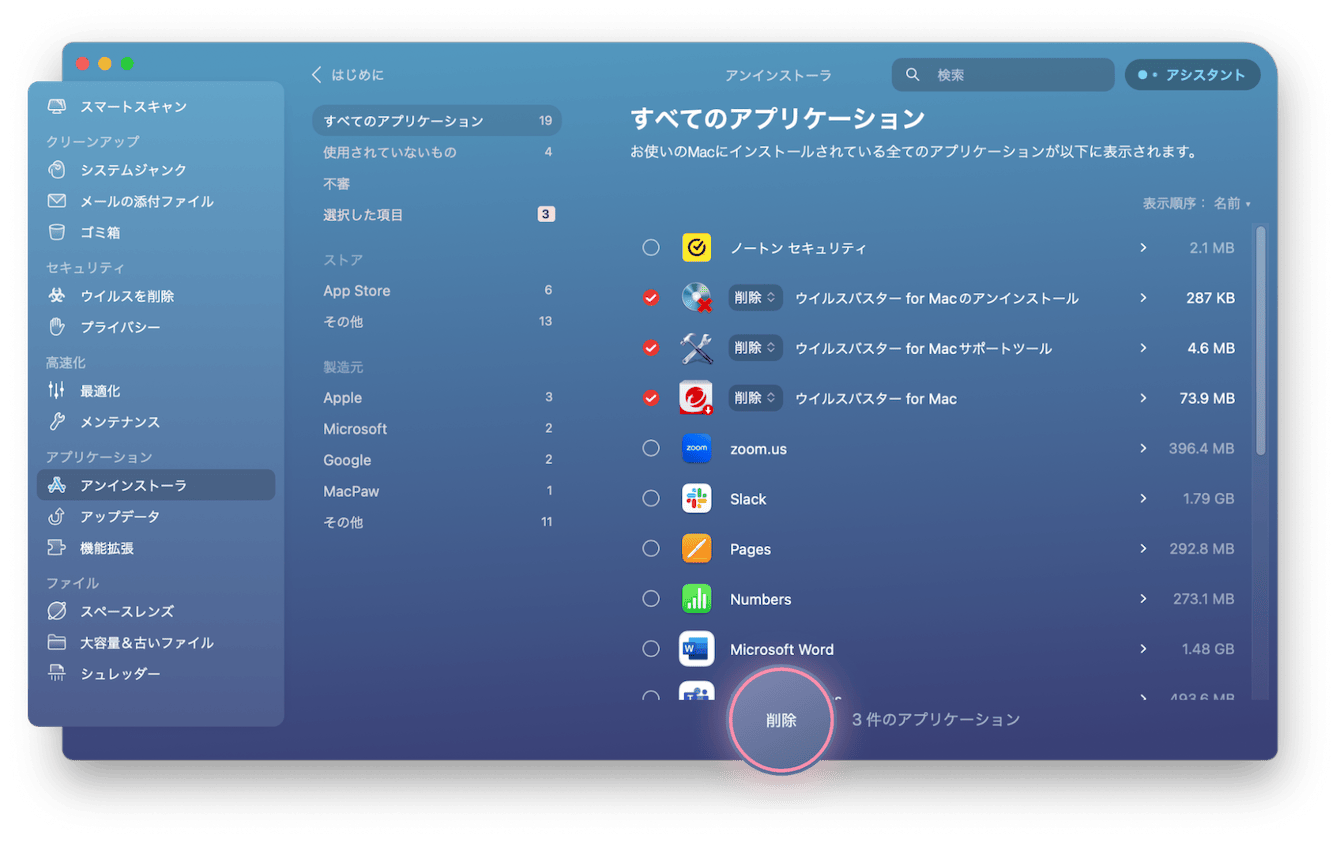
CleanMyMacの定期的なウイルススキャンでウイルスを検出しましょう
大事なMacをウイルスの脅威から遠ざけるためには、ウイルス検出が欠かせません。先ほど紹介したMacのオールインワンパッケージ「CleanMyMac」のウイルススキャン機能を活用して、定期的にMacに不審なウイルスが入り込んでいないか確認することを推奨します。数クリックで簡単にウイルススキャンが実行できるため、作業負担はほとんどかかりません。ウイルスが検出されれば画面の指示にしたがってウイルス削除ができ、検出されなければ、ひと安心してMacを使い続けられます。手順は以下のとおりです。
- CleanMyMacの無料版をダウンロードして起動する
- サイドバーの「ウイルスを削除」をクリックする
- 「スキャン」ボタンをクリックする
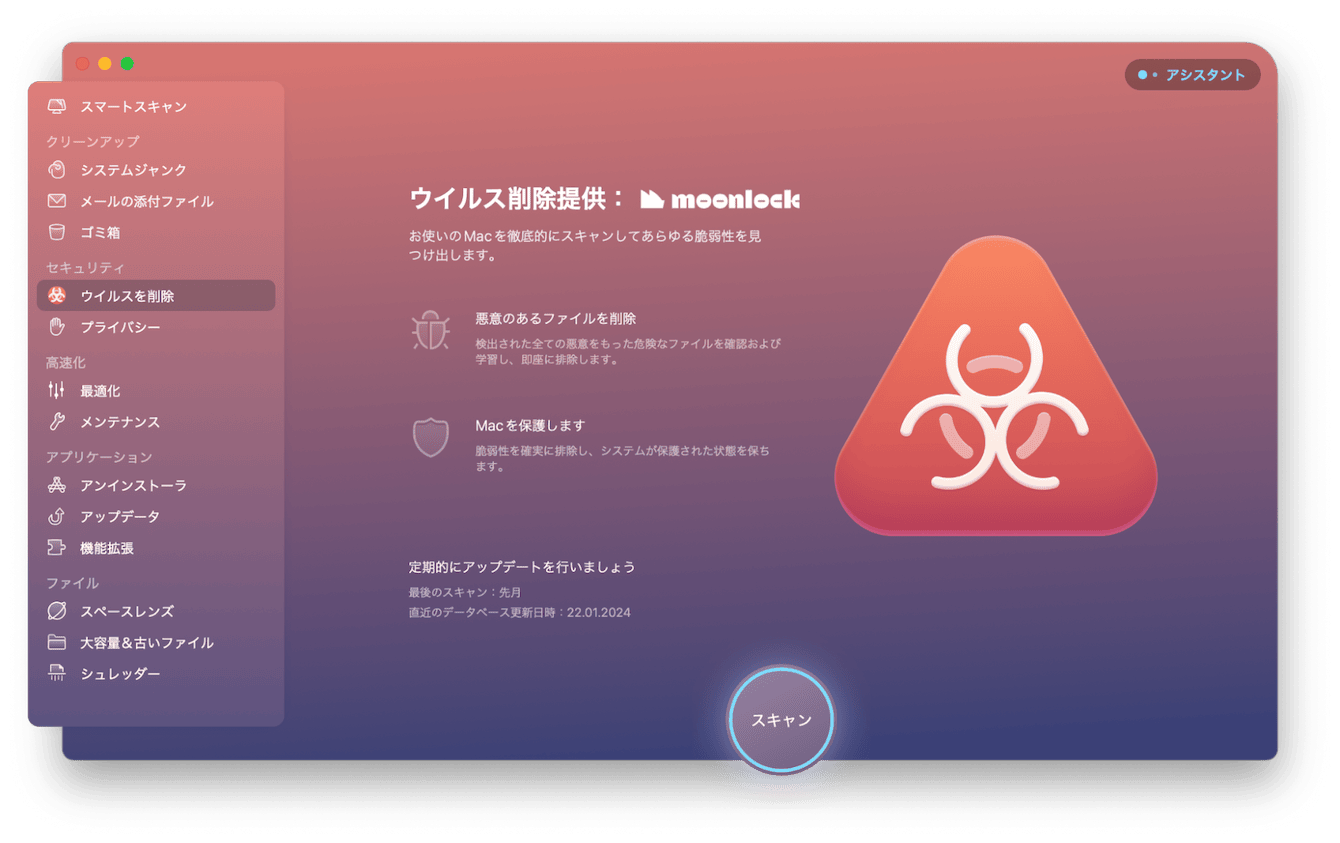
もし悪意のあるファイルが見つかった場合、画面の指示に従って、悪意あるファイルを削除してください。
Macのウィルスバスターを完全アンインストールする方法まとめ
ウイルスバスターのアンインストールでは、公式のアンインストーラを使う方法と、CleanMyMacのようなアプリを使用する方法があります。作業にかかる時間や、効率性を考えると、CleanMyMacをぜひお試しいただければ幸いです。ウイルスの脅威からあなたのMacを保護してくれる機能をはじめ、Macのクリーニング・保護・高速化に役立つ機能が備わっています。きっと、Mac生活をサポートしてくれる素敵なパートナーとなるでしょう。