MacからWineをアンインストールする方法
2 分で読む

アキヒロ 酒井
ITライター。趣味はミニマリズムと旅行

はじめに
Macが現代で最も強力なコンピューターであることに疑う余地はありません。しかしながら、適切なメンテナンスを行わないと、不要データやバグによってMacが遅くなったり、応答しなくなるリスクがあります。
CleanMyMac の無料トライアルを開始して、Macのクリーンアップを徹底的に行い、パフォーマンスを改善しましょう。これは、マシンの整理や最適化、そしてセキュリティ対策など、どのような問題が起きてもmacOSのスムーズな体験を実現できるようにしてくれるものです。
ご注意:この記事はMacPawサイト版のCleanMyMacについて解説しています。
近年ではMacのユーザーが増加してきていますが、現在も世界的に最大のシェアを誇っているOSはWindowsです。
WindowsからMacへの移行の際に最大の障壁になるのは、Windowsで利用していた一部のアプリがMacに対応していない点です。その結果、Macに移行したくても踏み切る事のできない人が多く存在します。
しかし、そのようなジレンマを解決してくれるツールが存在します。そのようなツールは、一般的に「仮想マシン」や「エミュレータ」と呼ばれるものです。
この記事では、世界的によく知られているツールの1つであるWine (ワイン) のアンインストール方法について解説していきます。
Wineとは?
Wineはオープンソースのソフトウェアです。一般的なアプリの中には、Windowsにしか対応していないアプリがありますが、MacユーザーであってもWineを使う事によって、そのようなアプリでもMacから利用する事が可能になります。
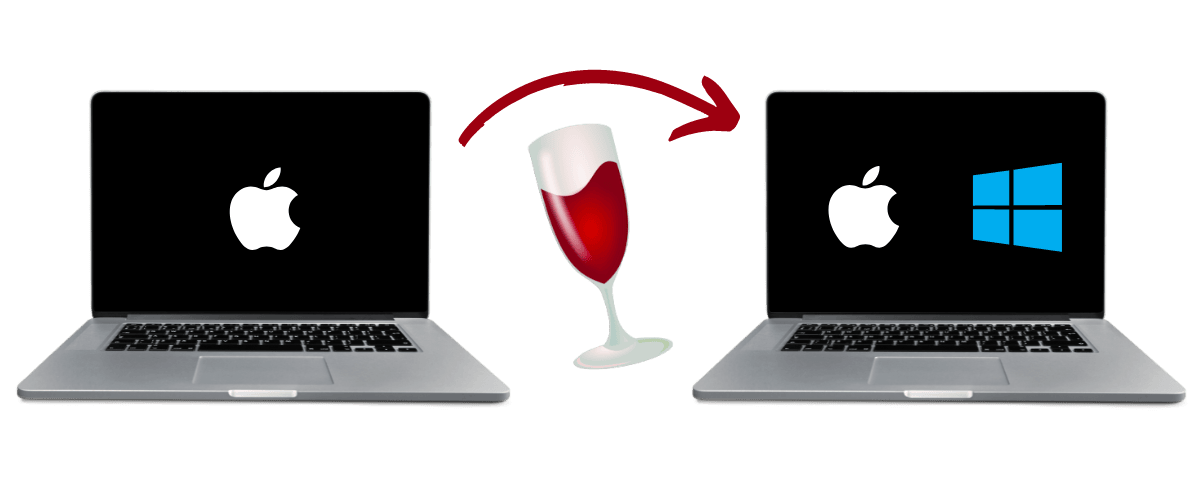
特にWindowsからMacに移行したユーザーにとっては、今まで利用していたアプリが使えなくなるという悩みがあるので、Wineのようなツールは非常に役に立ちます。
とはいえ、Windowsにしか対応していないほとんどのアプリには、Macのアプリで同じような機能を持つものが存在します。その為、Macへの移行直後はWineのようなツールを使っていても、代替となるMacのアプリを新しく導入する事で、次第にWineを利用しなくなっていくケースも多くあります。
そのような場合には、どのようにしてWineをMacからアンインストールするのでしょうか?
Wineのアンインストール
WineをMacからアンインストールするにはいくつかの方法があります。
手作業でWineをアンインストール
一般的にアプリを削除する際に多く用いられている手段がこちらです:
- Wine (Wine Stableなど) のアプリが起動している場合には、それを終了します。
- Finderから「アプリケーション」フォルダを開きます。
- Wine (Wine Stableなど) を見つけて、それをゴミ箱へドラッグします。
- ゴミ箱を空にしてアプリを取り除きます。
- Finderを選択して、左上部のメニューバーから「移動」を選択します。
- 「フォルダへ移動...」を選択します。
- 次をコピペで貼り付けます:
~/Library/Application Support/Wine - そこに表示されるWine関連のファイルを見つけて、それらを全てゴミ箱に入れます。
- ゴミ箱を空にします。
以上で、Wineの手作業でのアンインストールが完了します。
ただし、上記のプロセスでアプリの関連ファイルを見つけるのには多くの時間と手間が掛かる場合があり、削除すべき不要ファイルを見落としてしまう可能性もあります。そこで、より簡単で確実にWineをアンインストールできる方法を以下にてご紹介します。
CleanMyMacでWineをアンインストール
CleanMyMacは、Appleから公証を受けているアプリで、一般的なユーザーが多く直面する問題を簡単に解決できるツールを29個以上搭載しています。このアプリには優れたアンインストーラ機能があり、それを利用する事によって、簡単にWineのアンインストールを行う事ができます。
その手順はこちらです:
- CleanMyMacの無料版アプリをダウンロードしてインストールします。
- アプリを起動します。
- 左のタブから「アンインストーラ」を選択します。
- アプリの一覧から「Wine (もしくはWine Stableなど)」を選択します。
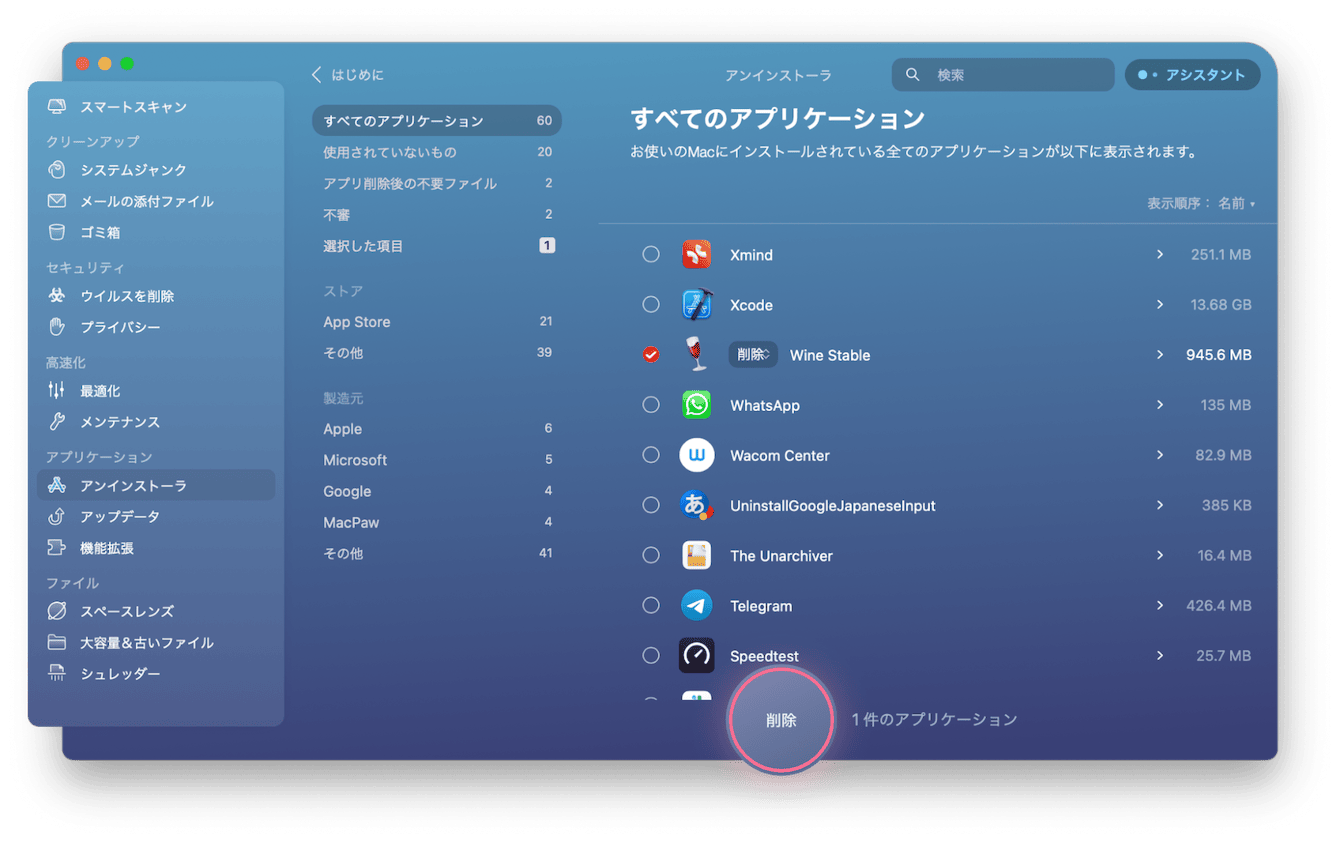
- 「削除」ボタンをクリックします。
以上で、Wine (Wine Stable) のアプリのMacからの完全なアンインストールが完了します。
さらに、これに加えてCleanMyMacを利用すると、Wineのアプリに関連するファイルもMacから簡単に取り除く事ができます。
Wineアプリに関連する不要データの削除
Wineアプリ関連のファイルや、過去に削除したアプリに関連するデータがMacに残っているかをCleanMyMacでチェックして、それらを削除する方法は以下の通りです:
- CleanMyMacのアプリを開きます。
- 左のタブから「アンインストーラ」の機能を選択します。
- その右側のリストから「アプリ削除後の不要ファイル」を選びます。
- そこに表示される項目を確認して、必要がなければそれらを選択します。
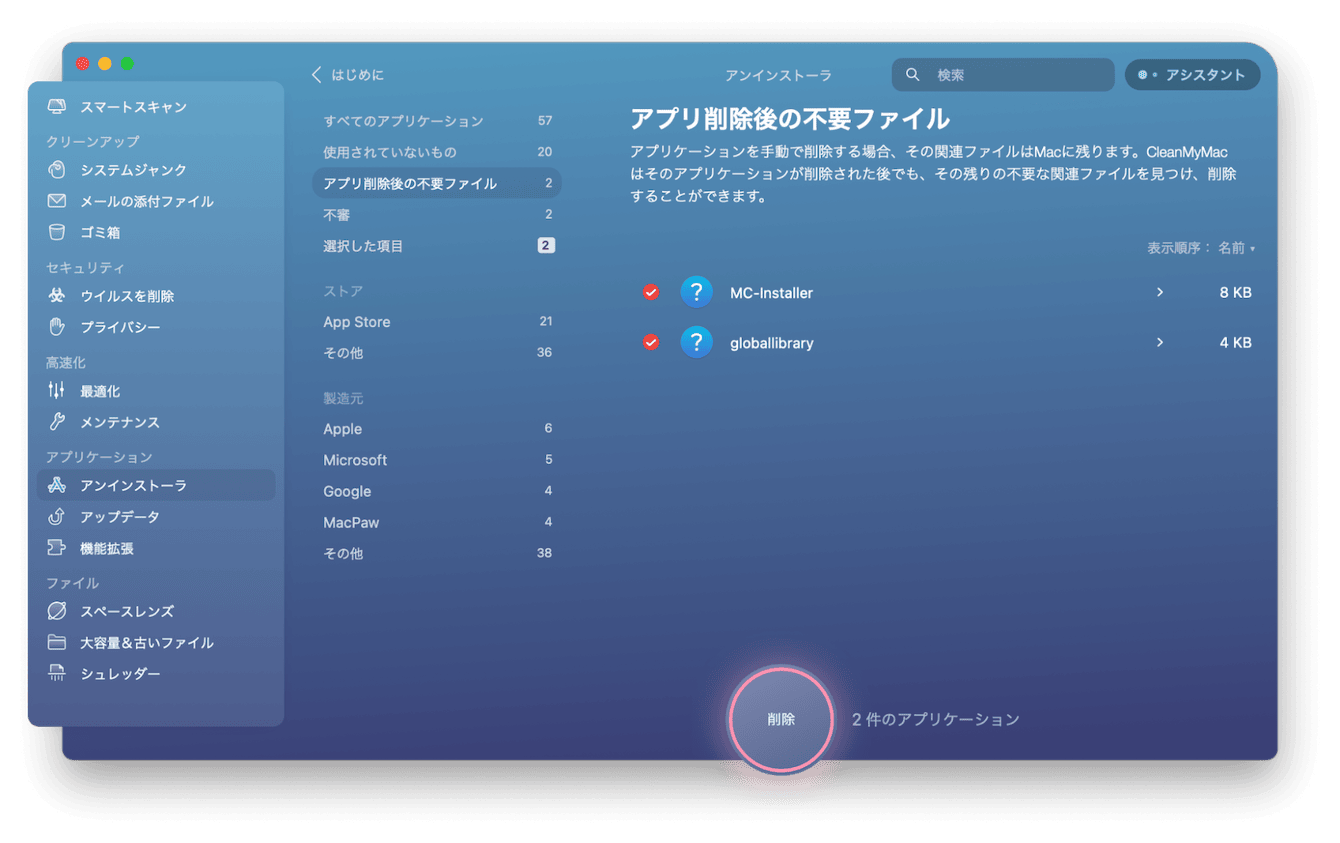
- 「削除」ボタンをクリックします。
これで、Wineのアプリと、それに関連する全てのファイル、そして過去にアンインストールしたアプリに関連する不要データも全てMacから取り除く事ができます。
このような作業は通常は面倒ですが、CleanMyMacを利用する事で、数クリックだけで簡単に終わらせる事が可能です。