MacでXcodeを完全アンインストールする方法
6 分で読む

渡邉 裕美
ライター。パンとチーズとライティングがエナジー

はじめに
Macが現代で最も強力なコンピューターであることに疑う余地はありません。しかしながら、適切なメンテナンスを行わないと、不要データやバグによってMacが遅くなったり、応答しなくなるリスクがあります。
CleanMyMac の無料トライアルを開始して、Macのクリーンアップを徹底的に行い、パフォーマンスを改善しましょう。これは、マシンの整理や最適化、そしてセキュリティ対策など、どのような問題が起きてもmacOSのスムーズな体験を実現できるようにしてくれるものです。
ご注意:この記事はMacPawサイト版のCleanMyMacについて解説しています。
XcodeはMacやiPhoneなどのアプリ開発に欠かせないツールです。ただし、ディスクスペースを大きく占拠してしまうため、Macの容量不足では、まずアンインストールの対象に挙がります。本記事では、手動とアプリでXcodeをアンインストールする方法を解説します。
Xcodeとは
Xcodeとは、MacやiPhoneなどのAppleプラットフォーム向けのアプリ開発ツールです。一つのアプリでデザイン、コーディングからテストまで一貫して作れるため、開発者には最高のツールと見なされています。しかし、便利な反面、Macのディスクスペースを大きく占拠してしまうのがデメリットです。
また、Xcodeはキャッシュ、サポートファイルなどを複数のディレクトリやライブラリに残します。つまり、使えば使うほど、Macの中にXcode関連のデータが散らかり、単純にアプリを消すだけでは完全なアンインストールができません。
MacからXcodeをアンインストールする3つの方法
3つの方法でMacからXcodeをアンインストールできます。
1.Finderからアンインストール(手動)
Finderを使用します。最初にアプリをアンインストールし、次にXcode関連のファイルを削除していきます。
- Finderを開く>「アプリケーション」でアプリケーションフォルダを開く
- Xcodeを探して右クリック>「ゴミ箱に入れる」をクリック
- Dockのゴミ箱を右クリック>「ゴミ箱を空にする」を選ぶ
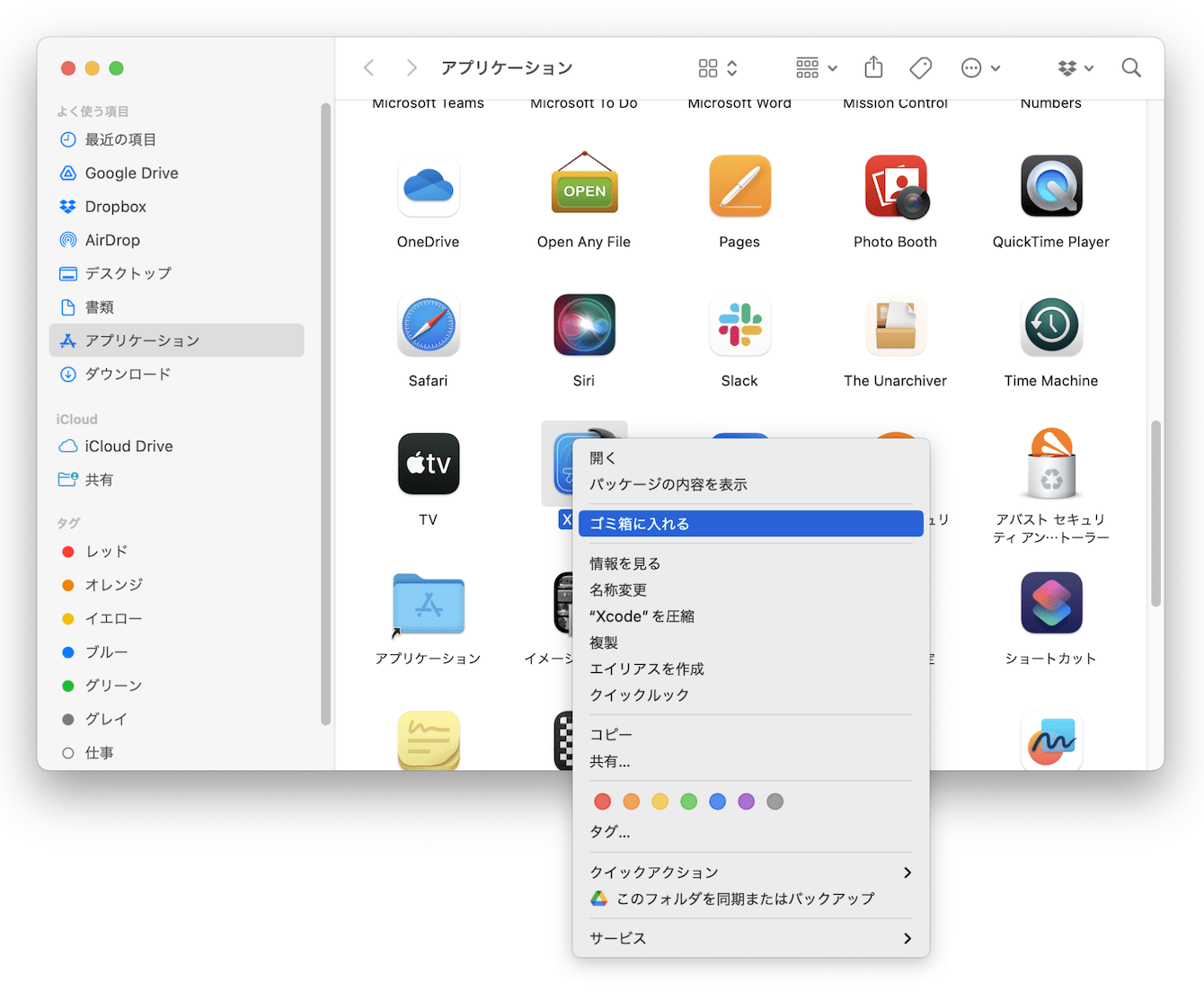
Xcodeの削除ができました!次にXcode関連のファイルを削除します。 - Finderを開く>「移動」>「フォルダへ移動」を選択する
- 以下をコマンドを順番に貼り付けて、Returnキーを押す
~/Library/Developer
~/Library/Application Support/Xcode
~/Library/Caches/com.apple.dt.Xcode
~/Library/Preferences/com.apple.dt.Xcode.plist
/Library/Preferences/com.apple.dt.Xcode.plist
/System/Library/Receipts/com.apple.pkg.XcodeExtensionSupport.bom
/System/Library/Receipts/com.apple.pkg.XcodeExtensionSupport.plist
/System/Library/Receipts/com.apple.pkg.XcodeSystemResources.bom
/System/Library/Receipts/com.apple.pkg.XcodeSystemResources.plist
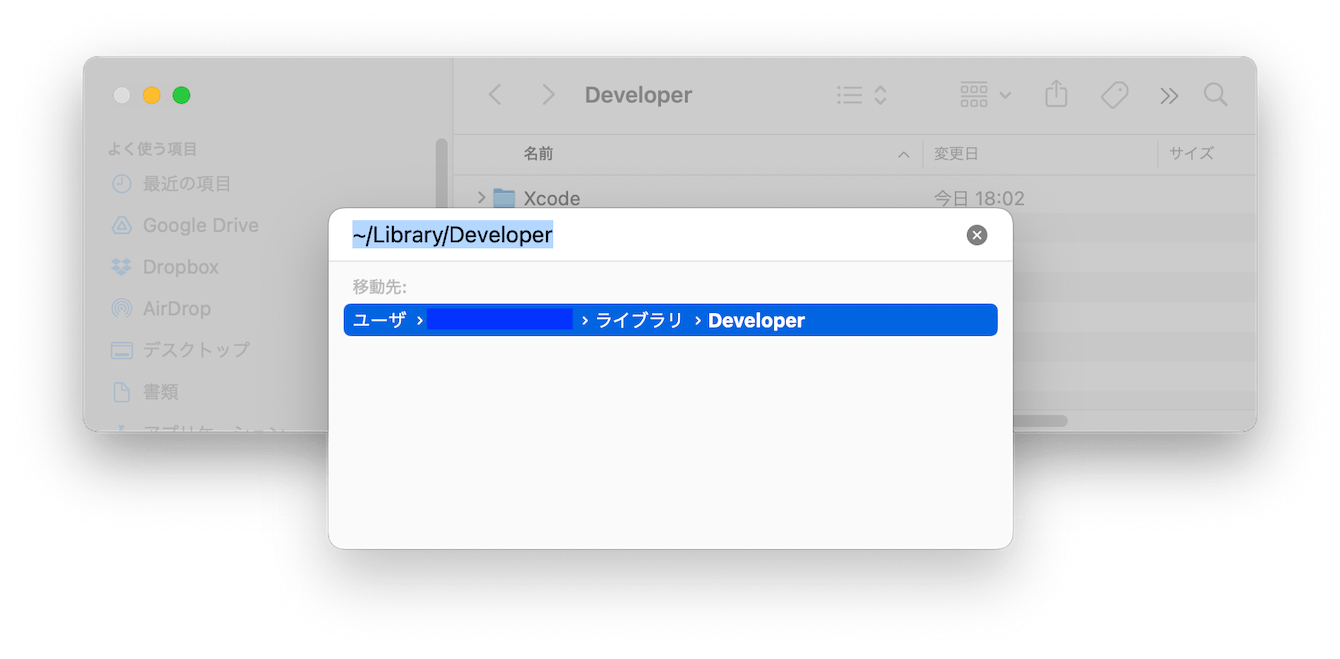
- 開いたファイルやフォルダをゴミ箱に移動する
- Dockのゴミ箱を右クリック>「ゴミ箱を空にする」を選ぶ
パスワードが求められたら、適宜入力します。誤って必要なファイルを削除しないためにも、作業は慎重に行いましょう。
2.ターミナルからアンインストール(手動)
手動でアンインストールする場合、ターミナルを使うことも可能です。ただし、ターミナルの使用では、入力ミスなどでデータを損なうリスクを伴います。事前にバックアップをとっておくと、安心です。
- ターミナルを開く
- 以下コマンドを入力する
- 必要に応じてパスワードを入力する
sudo rm -rf /Applications/Xcode.app
rm -rf ~/Library/Developer
rm -rf ~/Library/Caches/com.apple.dt.Xcode
rm -rf ~/Library/Preferences/com.apple.dt.Xcode.plist
rm -rf ~/Library/Application\ Support/Xcode
sudo rm -rf /System/Library/Receipts/com.apple.pkg.XcodeExtensionSupport.bom
sudo rm -rf /System/Library/Receipts/com.apple.pkg.XcodeExtensionSupport.plist
sudo rm -rf /System/Library/Receipts/com.apple.pkg.XcodeSystemResources.bom
sudo rm -rf /System/Library/Receipts/com.apple.pkg.XcodeSystemResources.plist
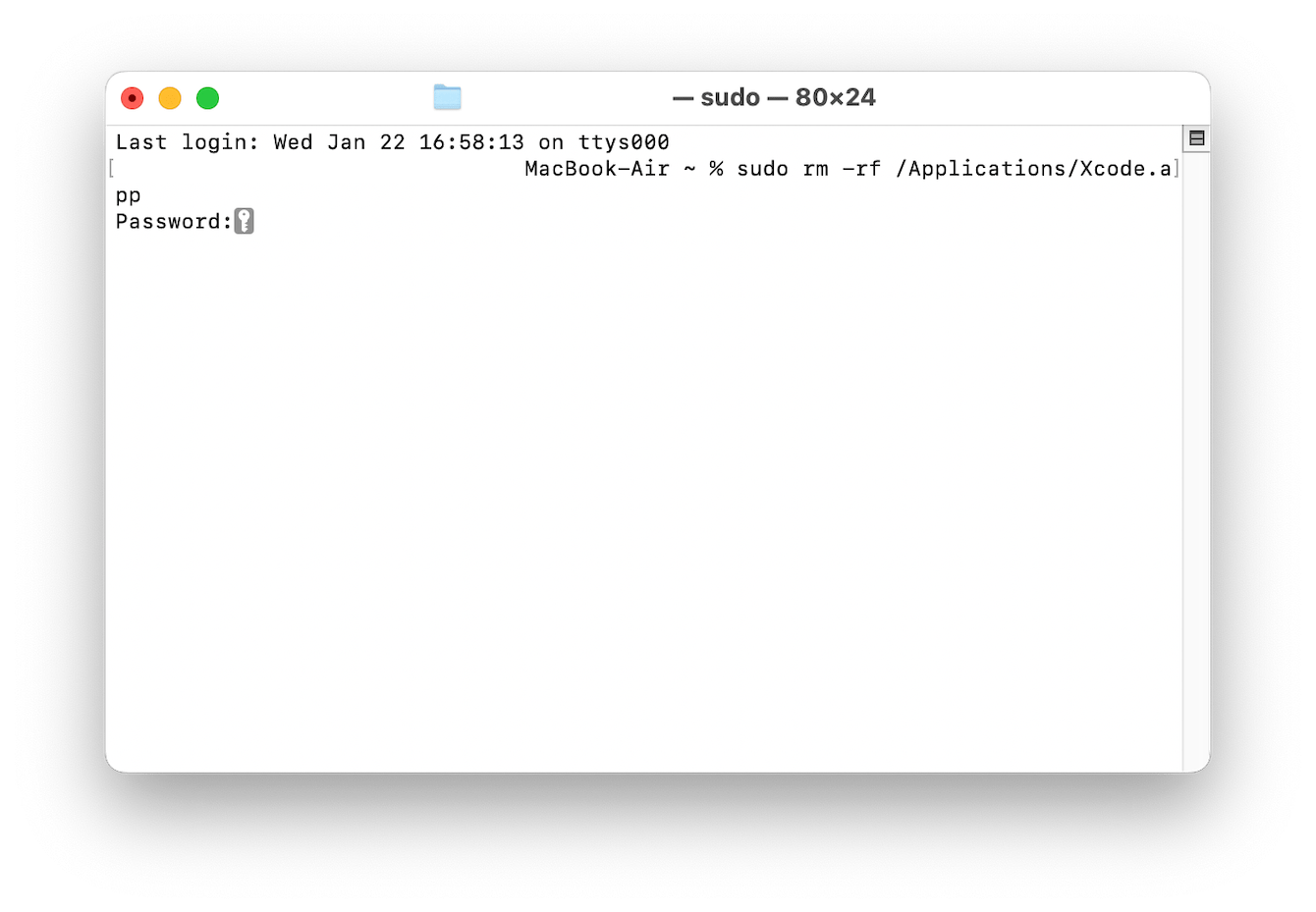
できました!
3.Mac向けアプリでアンインストール(自動)
簡単かつ迅速に、しかも完全にXcodeをアンインストールするなら、CleanMyMacがおすすめです。CleanMyMacはMac専用のオールインワンのクリーナーアプリです。アプリ関連のファイルも含めたアプリの完全アンインストールが、簡単なクリック操作だけでできるようになります。使い方は簡単です。
- CleanMyMacの無料トライアルを入手する
- 画面上の指示に従ってMacにインストールして、アプリケーションフォルダから起動する

- サイドバーの「アプリケーション」>「スキャン」ボタンをクリックする
- スキャン後の画面で「アプリケーションを管理」ボタンをクリックする
- 左側の「アンインストーラ」>右側でXcodeをチェックする
- 右下の「アンインストール」ボタンをクリックする

これで関連ファイルも含めて、Xcodeの削除ができました。CleanMyMacは、アプリの残留ファイルまで根こそぎ削除してくれるため、手動での削除よりも手間いらずです。
MacでXcodeを完全アンインストールする方法まとめ
Xcodeとは、MacのアプリやiPhoneのアプリを開発するための開発環境です。大量のディスクスペースを占めるため、使用しなくなったら本記事の方法で削除しましょう。Macのストレージの節約になります。
CleanMyMacというMacのメンテナンス向けアプリでは、スキャンして削除したいアプリをチェックするだけで、簡単かつ迅速にXcodeの完全アンインストールができます。ぜひ無料トライアルから、Xcodeのアンインストールを効率的に行ってみてください。